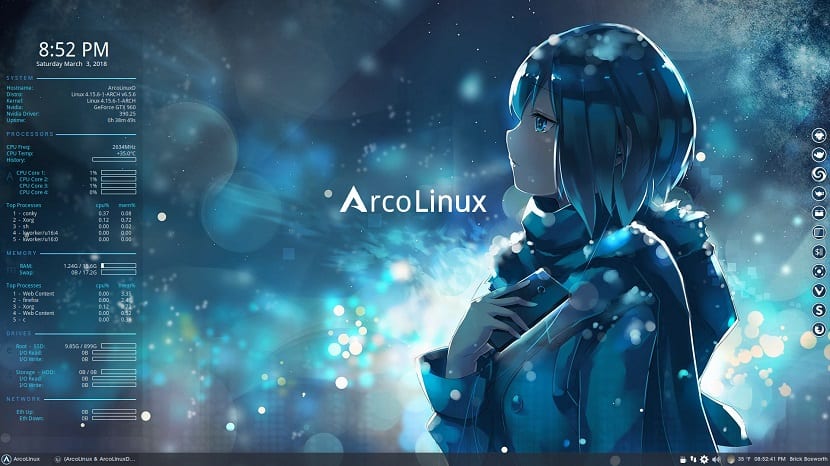
Si du er en af dem, der vil prøve Arch Linux og ikke tør fordi installationsprocessen er kompliceret eller simpelthen du er bange for at skrue op og ødelægge oplysningerne på din disk, Vær ikke urolig, Arco Linux er en fremragende mulighed så du kan prøve fordelene ved Arch Linux.
Og det er derfor i Denne artikel deler jeg en enkel guide til, hvordan du installerer Arco Linux beregnet til de nybegyndere, der ønsker at prøve Arch Linux uden besværet. For de mennesker, der stadig ikke kender denne Linux-distribution, kan jeg fortælle dig det ArcoLinux (tidligere ArchMerge) er en Linux-distribution baseret på Arch Linux.
ArcoLinux-projektet har to udgaver, imellem som inkluderer Xfce-, Openbox- og i3-skrivebordsmiljøer.
Den anden udgave er en minimal platform, som kun placerer os på kommandolinjen, hvor tilpasningen af distributionen er på os.
Brug af denne tilstand ArcoLinux er fokuseret på at være en Linux-distribution, der er et læringspunkt for alle disse brugere både nye til Linux såvel som gennemsnitsbrugere.
Det er dybest set et gratis operativsystem, det er baseret på Arch Linux, dette system bruger også en udviklingsmodel kaldet Rolling Release, så vi udfører kun en installation, og fra da af er de kun rene opdateringer og forlader således versionerne, som det normalt er Ubuntu for eksempel (Ubuntu 18.04, Ubuntu 19.04 osv.)
Uden yderligere ado, lad os gå videre til guiden.
Download og klargør installationsmediet
Den første ting, vi skal gøre, er at downloade systembilledet og overføre det til en CD / DVD eller et USB-drev, vi downloader det fra dets officielle hjemmeside. linket her.
Når dette er gjort, fortsætter vi med oprettelsen af installationsmediet.
CD / DVD installationsmedie
- Windows: Vi kan brænde isoen med Imgburn, UltraISO, Nero eller ethvert andet program, selv uden dem i Windows 7, og senere giver det os mulighed for at højreklikke på ISO.
- Linux: De kan især bruge den, der følger med de grafiske miljøer, blandt dem er Brasero, k3b og Xfburn.
USB-installationsmedium
- Windows: De kan blandt andet bruge Universal USB Installer, LinuxLive USB Creator, Etcher, disse er nemme at bruge.
- Linux: Den anbefalede mulighed er at bruge dd-kommandoen, som vi definerer i hvilken sti vi har Arco Linux-billedet og også i hvilket monteringspunkt vi har vores usb:
dd bs=4M if=/ruta/a/Arco-Linux.iso of=/dev/sdx && sync
Sådan installeres Arco Linux
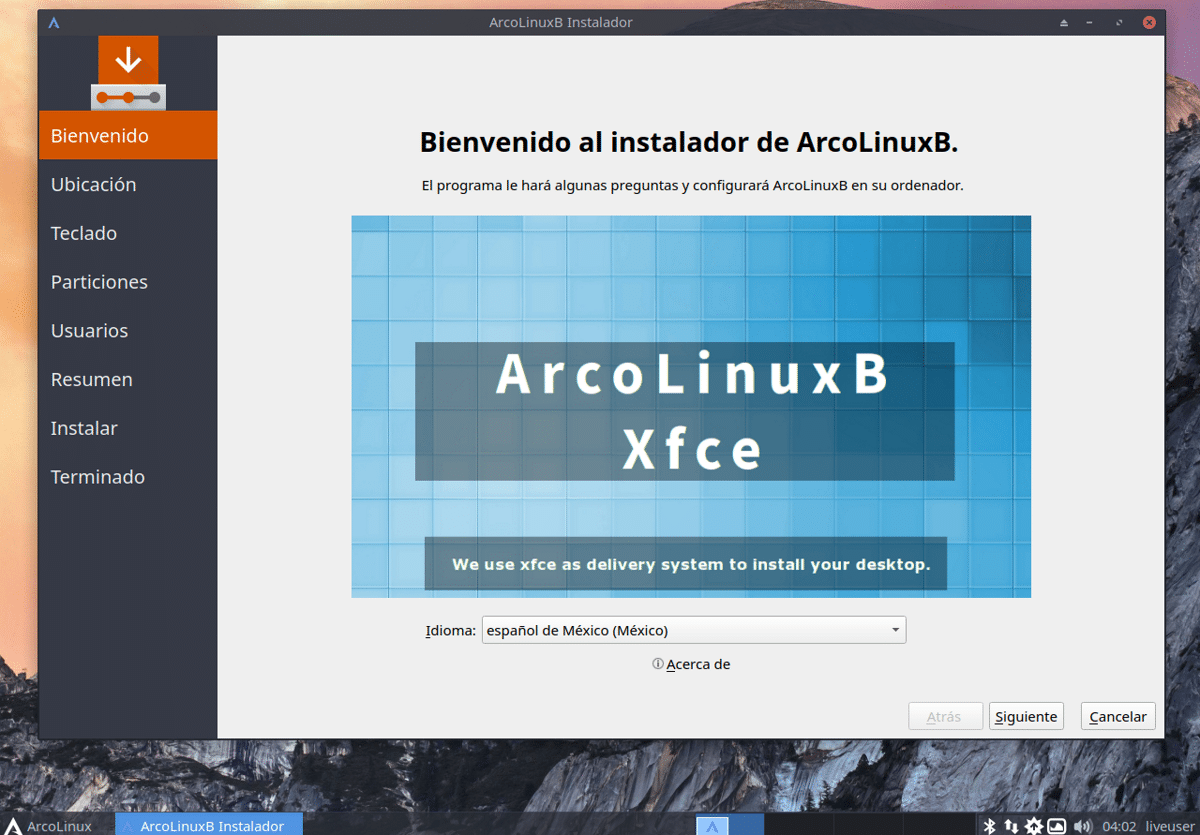
Når systemet er startet, fortsætter vi med installationen af Arco Linux, den første ting vil være at åbne installationsprogrammet som kan findes i menuen "Arco Linux", her kan du søge efter "ArcoLinux Installer" i browseren eller i menuapplikationerne.
Gjort dette Installationsguiden åbnes, som på den første skærm beder os om at vælge sprog i mit tilfælde vil det være på spansk fra Mexico. Når dette er gjort, klikker vi på den næste knap i nederste venstre del af vinduet.
Beliggenhed
Nu vil det bede os om vores placering såvel som tidszonen, som vil blive konfigureret i systemet til at vise tiden for denne zone.

Vi kan også se to muligheder under det, hvilket er sproget (tidligere etableret)
Derefter klikker vi på næste.
Tastatur layout
Nu straks bagefter vil det bede os om at bekræfte distributionen af vores tastatur, som normalt registreres af systemet, men hvis det ikke er den, der vises på skærmen, kan du søge efter det inden for mulighederne.
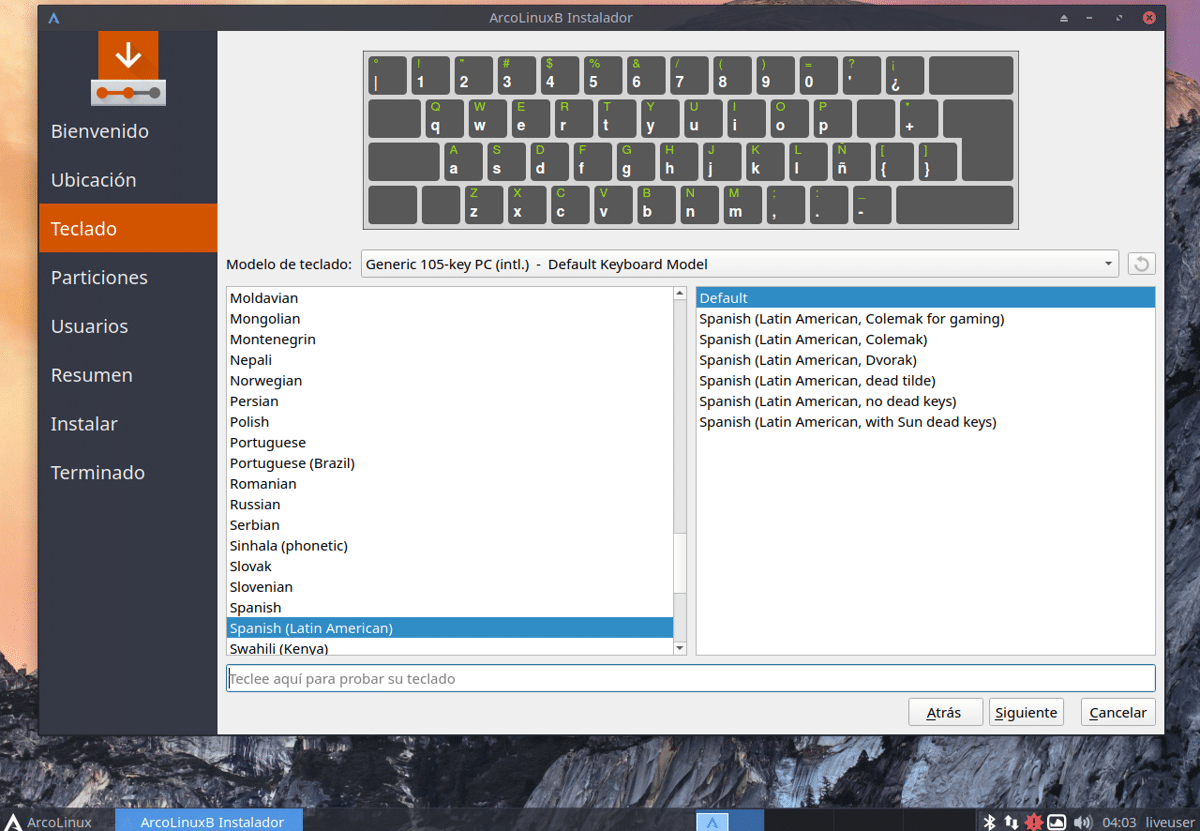
Vælg installationssti.
Nu straks bagefter vil det spørge os, hvordan Arco Linux vil blive installeret på vores computer, her skal vi udføre arbejde.
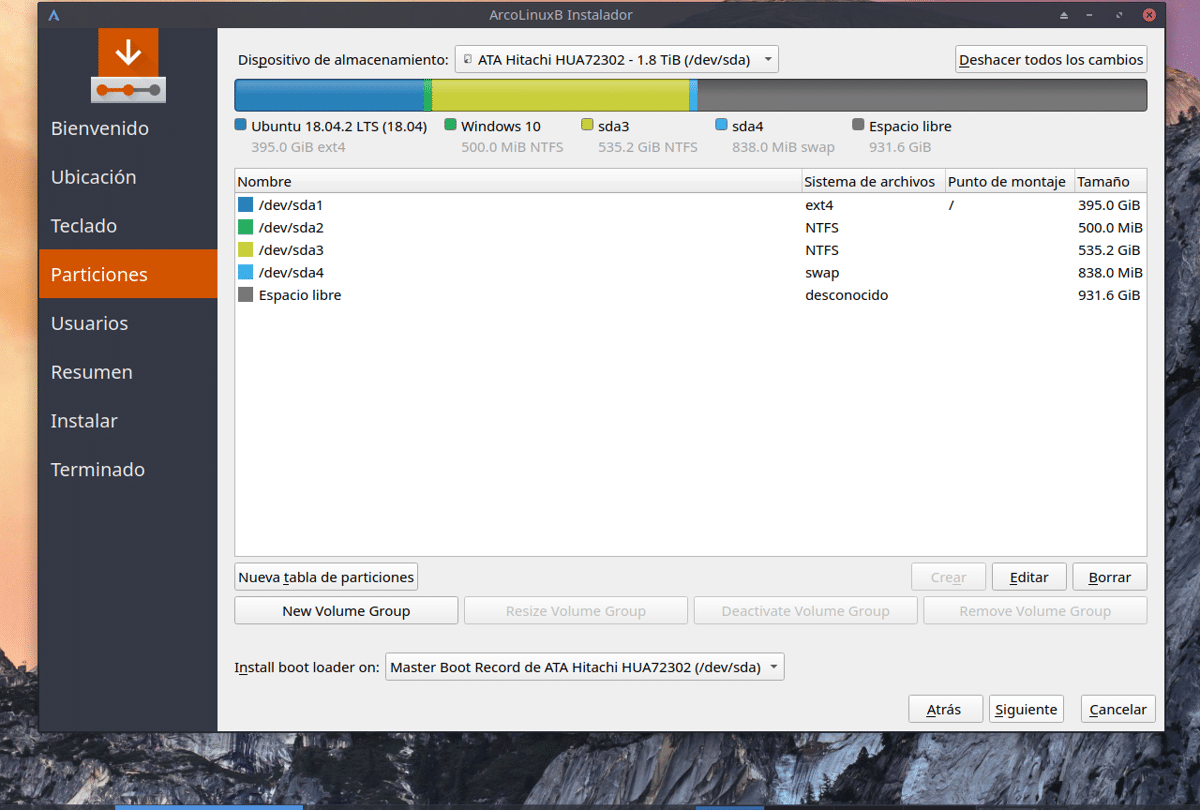
I mit tilfælde vil jeg slette den partition, hvor jeg havde Ubuntu 18.04 installeret, og jeg vil tildele den den samme partition, der er bestemt til Swap, så jeg redigerer ikke den partition og tildeler andre partitioner.
For at slette, tilføje eller redigere partitioner har vi mulighederne lige under tabellen. På den anden side, hvis vi har mere end en harddisk på computeren, og det ikke er den, vi skal bruge til Arco Linux, er øverst «Opbevaringsenheder»Og der ser vi efter harddisken, hvor Arco vil blive installeret, og den indlæser partitionerne på den disk.
Med hensyn til de partitioner, der skal oprettes, er det enkleste bare at vælge den partition, hvor Arco Linux vil være, og vi giver det et monteringspunkt «/» med «ext4» -filformat, og det er det.
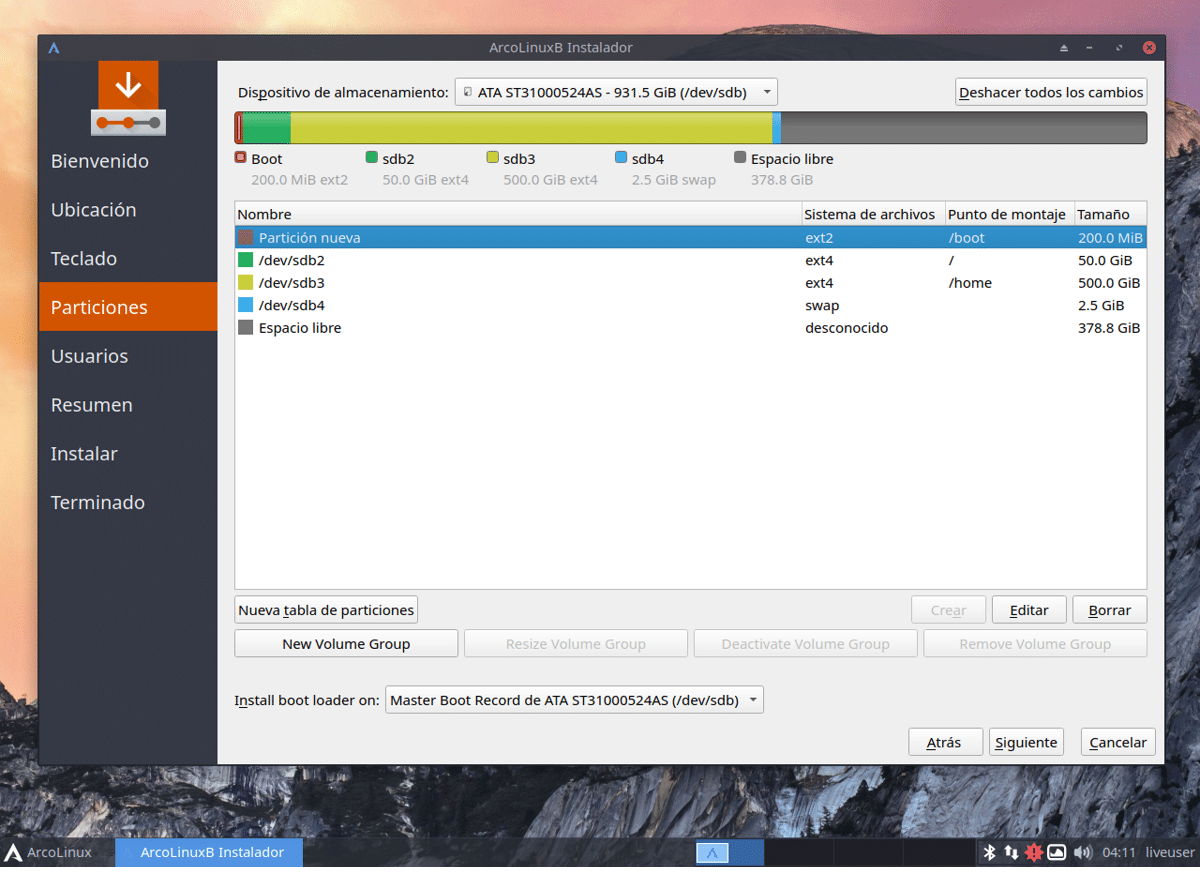
Hvis du vil have en mere tilpasset installation, kan du tildele en partition for hvert monteringspunkt, som du ønsker dette separat, dvs. "boot" "home" "root" "swap" osv.
Endelig nederst kan vi vælge på hvilken disk "gruben" skal installeres.
Når dette er gjort, klikker vi på næste.
Bruger og adgangskode
Det sidste trin er at oprette en bruger til systemet og tildele en adgangskode, som vi skal huske, fordi det er den adgangskode, som vi logger ind på systemet med, og som vi vil arbejde med i terminalen.
Hvis du vil oprette flere brugere, kan du gøre det efter installationen. Når dette er gjort, klikker vi på næste.
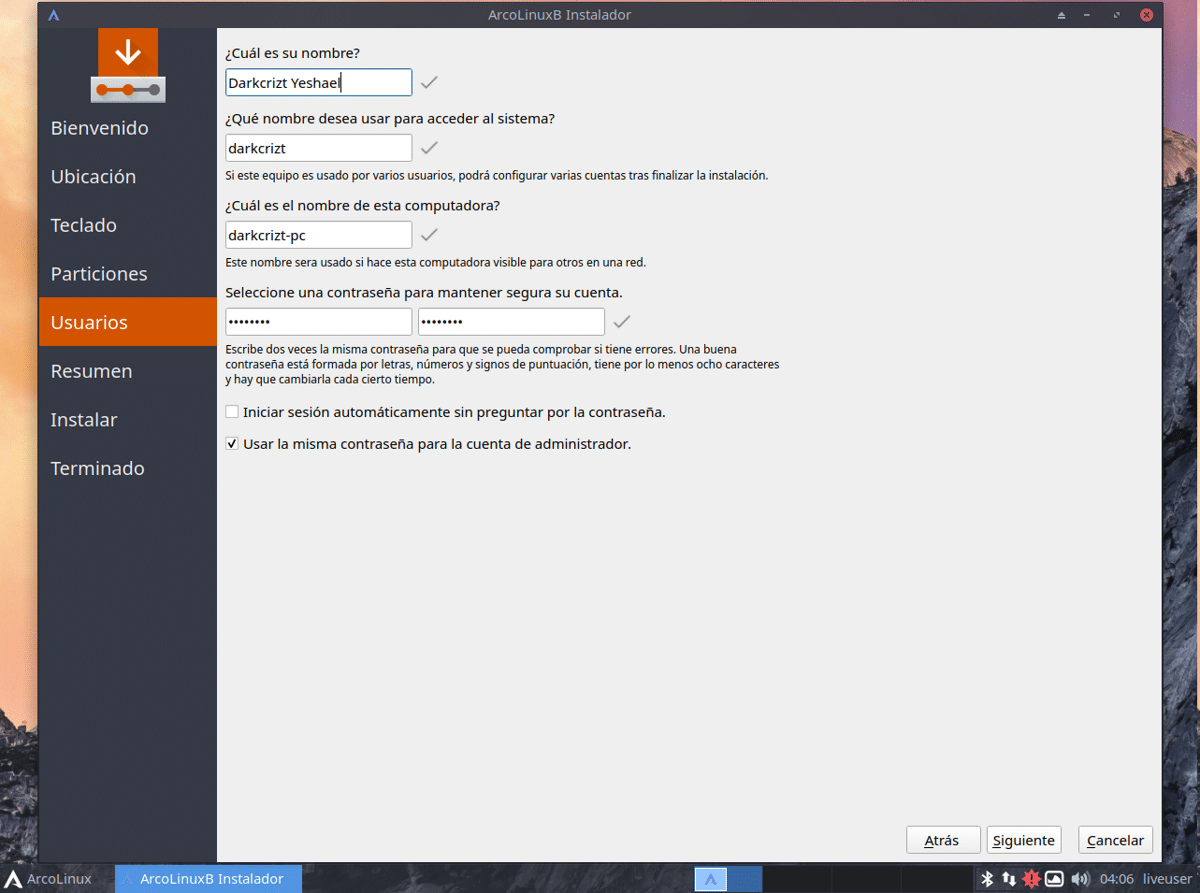
Dette sidste vindue viser os de konfigurationer, som vi angiver til installationen af Arco Linux og frem for alt, så du er opmærksom på, hvad du laver i partitionerne på din harddisk. Da det angiver ændringer i partitioner og / eller diske.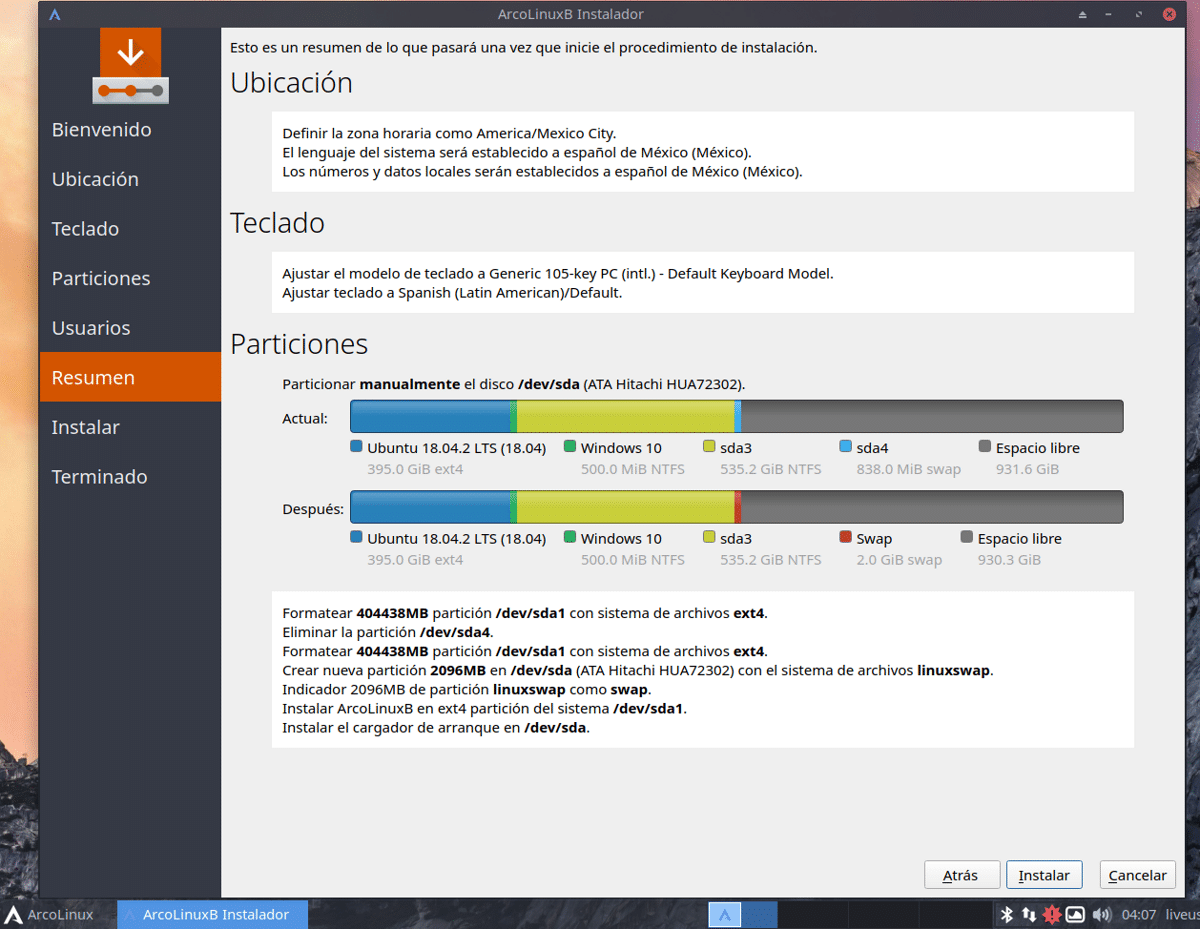
Når vi først er sikre på, hvad vi skal gøre, klikker vi på installation, og vi må vente på, at installationsprocessen er færdig, for at vi kan nyde vores nye system.
