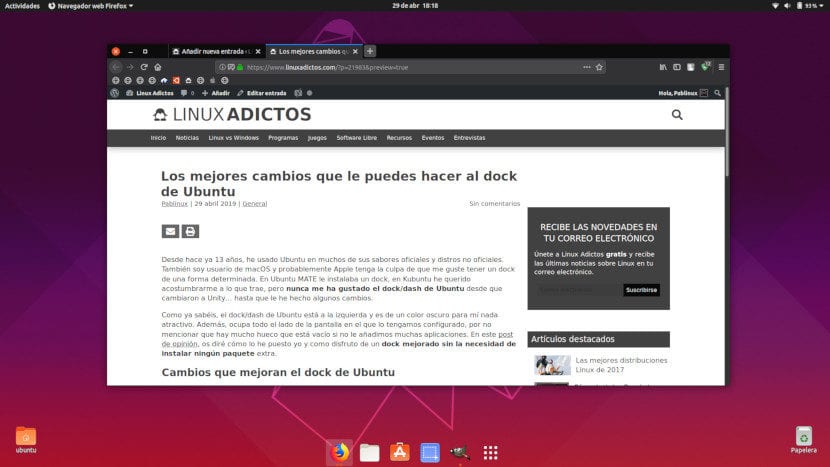
Již 13 let používám Ubuntu v mnoha jeho oficiálních příchutích a neoficiálních distribucích. Jsem také uživatel systému macOS a je to pravděpodobně chyba společnosti Apple, že mám rád, když mám dokovací stanici určitým způsobem. V Ubuntu MATE jsem nainstaloval dok, v Kubuntu jsem si chtěl zvyknout na to, co přináší, ale Nikdy jsem neměl rád dock / dash Ubuntu protože přešli na Unity ... dokud jsem v ní neprovedl nějaké změny.
Jak víte, dock / dash Ubuntu je na levé straně a je pro mě tmavá barva, není atraktivní. Kromě toho zabírá celou stranu obrazovky, na které ji máme nakonfigurovanou, nemluvě o tom, že je spousta prázdného místa, pokud nepřidáme mnoho aplikací. V tomhle názorový příspěvek Řeknu vám, jak jsem to vyjádřil a jak mě baví vylepšený dok bez nutnosti instalovat jakékoli balíčky extra.
Změny, které vylepšují dokovací stanici Ubuntu
Vložte jej dole a nechte jej automaticky skrýt
Jak jsem zmínil výše, jedná se o názorovou část a podle mého názoru musí být dok v dole. Změnu lze provést nativně, tj. Z aplikace Nastavení tak, že přejdete na obrazovku Dock / Position, zobrazíte nabídku a vyberete možnost „Lower“. Ze stejné sekce můžeme aby se to automaticky skrylo. Tímto způsobem každé okno, které máme otevřené, zobrazí více obsahu, což je u notebooků obzvláště důležité.
Z předvoleb doku můžeme také změnit velikost ikon, ale ve výchozím nastavení to obvykle nechávám.
Změňte neprůhlednost doku
Ve výchozím nastavení má dokovací stanice Ubuntu tmavou, neprůhlednou barvu, která se mi nelíbí. Mám to raději víc průhledný a pomocí těchto dvou příkazů aktivujeme a nakonfigurujeme jinou průhlednost. První aktivuje možnost:
gsettings set org.gnome.shell.extensions.dash-to-dock transparency-mode 'FIXED'
S druhým změníme neprůhlednost:
gsettings set org.gnome.shell.extensions.dash-to-dock background-opacity 0.0
Ve výše uvedeném příkazu „0.0“ znamená, že bude zcela transparentní. Pokud dáme „1.0“ bez uvozovek bude zcela neprůhledný.
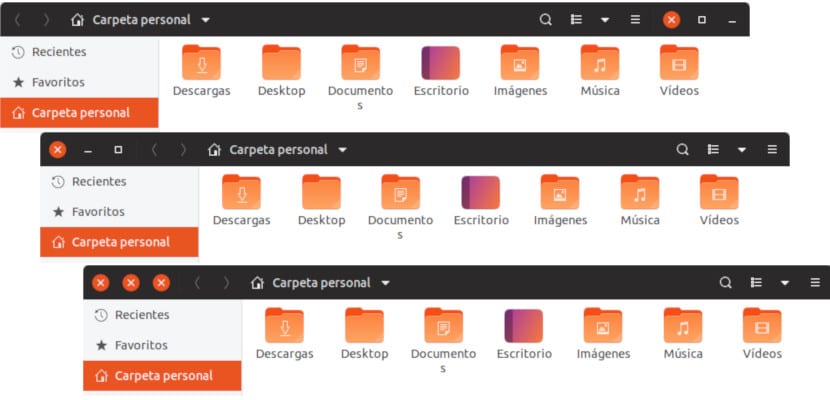
Vycentrujte to a nechte velikost měnit
Díky dvěma předchozím změnám budeme mít ukotvení v průhledné spodní části, díky kterému budou ikony aplikací „plovoucí“, ale budou posunuty doleva. Myslím, že nejlepší volba je udržujte to na střed a dosáhneme toho dalším příkazem, který je následující:
gsettings set org.gnome.shell.extensions.dash-to-dock extend-height false
Tímto příkazem vám říkáme, že šířka od části k části je vypnutá. Pokud nedefinujete žádnou šířku, bude to záviset na aplikacích, které máme otevřené. „Původní“ velikost bude ta, která je nezbytná pro hostování aplikací, které jsme umístili jako oblíbené, ale poroste pokaždé, když otevřete aplikaci Nový.
Dáme na to typické pozadí Unity?
Tuto změnu přidávám, ale nejsem rozhodnut. Testuji s tím a odstraňuji to a nevím, jestli to dávám přednost zcela transparentní nebo s typické pozadí Unity. Nechám to na vaší volbě. Abychom toho dosáhli, otevřeme terminál a napíšeme tento příkaz:
gsettings set org.gnome.shell.extensions.dash-to-dock unity-backlit-items true
Pokud se nám změna nelíbí, můžeme ji deaktivovat změnou „true“ na „false“, vždy bez uvozovek. Výsledek by byl, jak vidíte na následujícím snímku obrazovky:
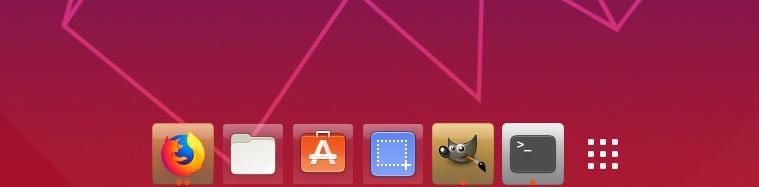
Barva pozadí bude záviset jak na barvách ikony, tak na tom, zda je otevřená nebo zavřená. Jak vidíte, Nautilus a softwarové centrum nabízejí bělavé stínování, ale tato barva se při otevření aplikací změní. Jak píšu, moje pochybnosti přetrvávají ...
Po kliknutí povolte možnost minimalizace
Další změnou, kterou v doku Ubuntu provedu, je aktivace této možnosti minimalizuje aplikaci kliknutím na její ikonu. Chtěl bych ale říci jednu věc: pokud ji aktivujeme a máme dvě okna aplikace na maximalizovanou obrazovku, uvidíme pouze jedno, což může být trochu matoucí. V každém případě si myslím, že ta změna stojí za to. Můžeme toho dosáhnout otevřením terminálu a zadáním následujícího:
gsettings set org.gnome.shell.extensions.dash-to-dock click-action 'minimize'
Jak vypadá perfektní dokovací stanice Ubuntu z vašeho pohledu?
Vypadá to skvěle, vždycky jsem to tak chtěl říci a vždy myslím před 15 dny hahaha děkuji, líbilo se mi to
udělám to
Dobrý den, nefunguje to na ubuntu 19.04: /
Podívejte se, jak můžete zajistit, aby dokovací stanice Ubuntu měla rozšiřující funkce dokovací stanice pro Mac?
Opravdu se mi to líbilo, děkuji za sdílení.
Zdravím!
Prosím, řekněte mi, jak obrátit poslední věc a minimalizovat ji kliknutím
Hej, to je dobré, vždy se mě zeptej, jak to udělat ... Děkuji moc, že to pro mě fungovalo v Ubuntu 20.04.1
Odpovím stejně, fungovalo to pro mě perfektně na ubuntu 20.04.02 LTS.
Velmi dobrý návod, děkuji za příspěvek