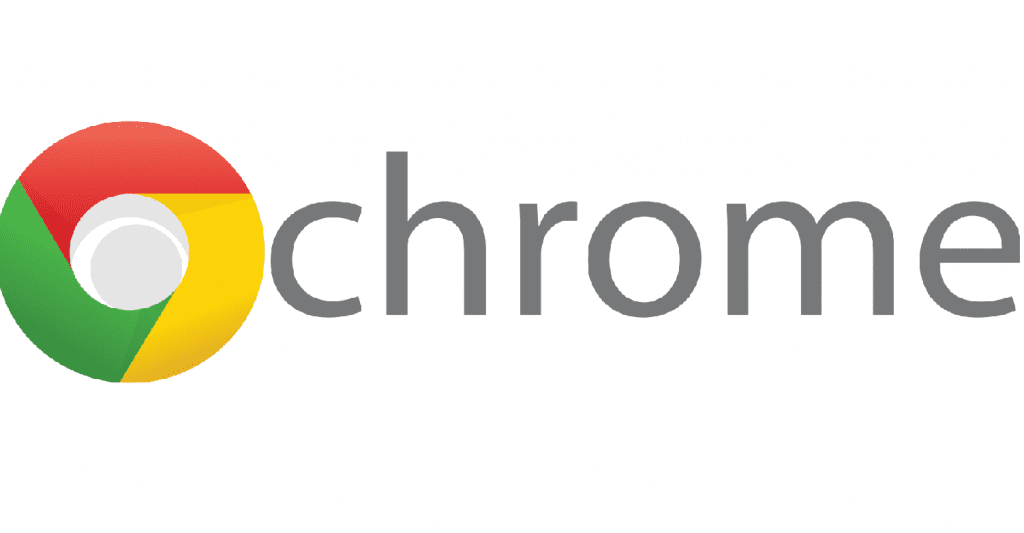
Tento kurz je určen pro začátečníky v systému LinuxProtože budeme sdílet některé způsoby instalace prohlížeče Google Chrome v systému Linux.
Vývojáři Google Chrome oficiálně nabízejí balíčky deb a rpm pro instalaci tohoto prohlížeče v příslušných distribucích Linuxu s podporou tohoto typu balíčků.
Než přistoupíte k přímé instalaci prohlížeče Google Chrome v systému Linux, je také důležité vzít v úvahu, že Google Chrome již neobsahuje 32bitovou podporu pro Linux.
Instalace Google Chrome z deb balíku
Pro případ Systémy založené na Debianu jako Deepin OS, Neptune, Tails nebo dokonce jejich deriváty jako Ubuntu, Linux Mint, Elementary OS nebo jakákoli distribuce s podporou deb balíčků.
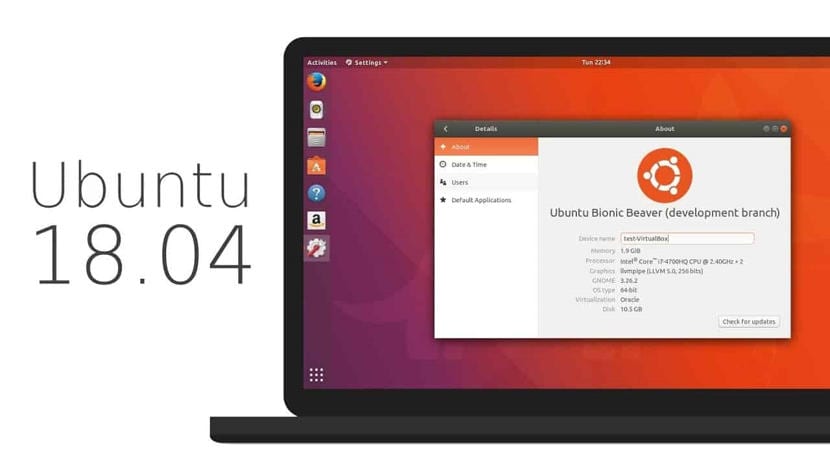
Musí stáhněte balíček z oficiální stránky Google Chrome, takže by měli jít do Následující odkaz získat balíček.
Nebo z terminálu pomocí:
wget https://dl.google.com/linux/direct/google-chrome-stable_current_amd64.deb
Hotovo stažení balíčku mohou instalovat přímo pomocí svého preferovaného správce balíčků nebo z terminálu mohou to udělat zadáním následujícího příkazu:
sudo dpkg -i google-chrome-stable_current_amd64.deb
A v případě problémů se závislostmi je můžete vyřešit zadáním následujícího příkazu:
sudo apt install -f
Instalace Google Chrome na Debian, Ubuntu a deriváty z úložiště
Je také možné nainstalovat prohlížeč, aniž byste museli stahovat balíček deb, proto je nutné do systému přidat úložiště, které se přidá pomocí následujícího příkazu:
sudo nano /etc/apt/sources.list.d/google-chrome.list
A do souboru musíme přidat následující:
deb [arch=amd64] http://dl.google.com/linux/chrome/deb/ stable main
Ukládáme pomocí Ctrl + O a ukončujeme pomocí Ctrl + X. Jakmile to provedete, je nutné, abychom importovali veřejný klíč z úložiště Google Chrome, provedeme to zadáním:
wget https://dl.google.com/linux/linux_signing_key.pub
Musíme jej importovat do systému pomocí:
signing key chrome sudo apt-key add linux_signing_key.pub
Nyní Musíme aktualizovat náš seznam úložišť a aplikací o:
sudo apt update
Y nakonec aplikaci nainstalujeme pomocí:
sudo apt install google-chrome-stable
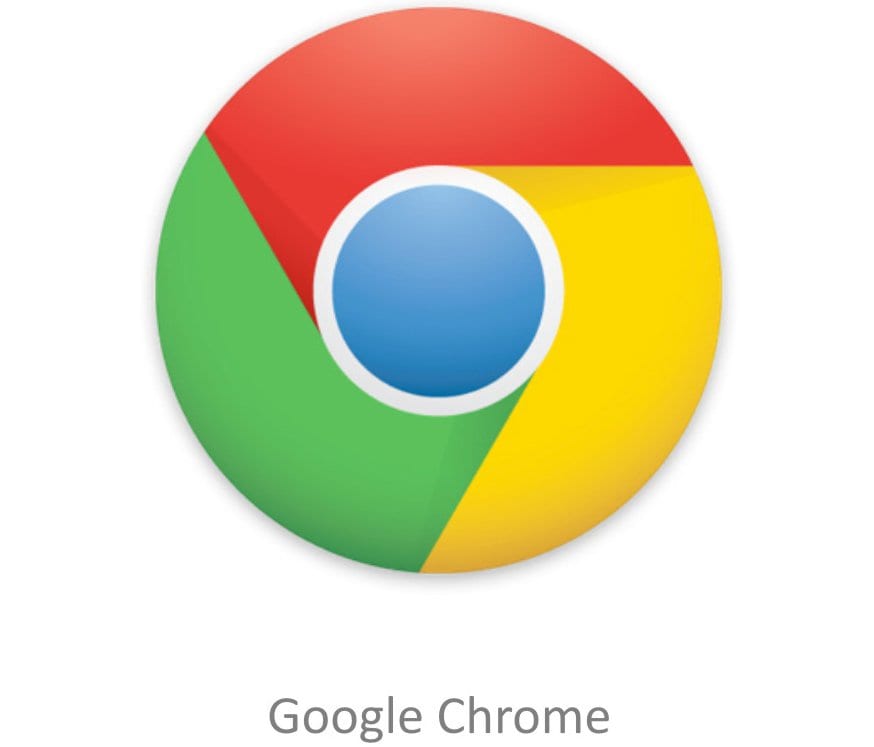
Instalace prohlížeče Google Chrome z balíčku rpm
na v případě systémů s podporou balíků RPM jako jsou CentOS, RHEL, Fedora, openSUSE a deriváty měli by stáhnout balíček rpm, které lze získat z následující odkaz.
Po dokončení stahování musí balíček nainstalovat pomocí svého preferovaného správce balíčků nebo z terminálu, který to mohou provést pomocí následujícího příkazu:
sudo rpm -i google-chrome-stable_current_x86_64.rpm
Instalace Google Chrome z úložiště na CentOS, RHEL, Fedora a deriváty.
Pro tyto systémy můžeme přidat úložiště, které nám pomůže nainstalovat prohlížeč, aniž bychom museli stahovat soubor RPM.
Ve zvláštním případě Fedora 28, pokud jste od instalace aktivovali úložiště třetích stran, není třeba nic přidávat, přejděte na instalační příkaz.

Na druhou stranu pokud ne, stačí napsat:
dnf install fedora-workstation-repositories dnf config-manager --set-enabled google-chrome
Pro všechny ostatní systémy Chcete-li přidat úložiště do systému, stačí zadat následující v terminálu přidáte odpovídající soubor /etc/yum.repos.d/google-chrome.repo
cat << EOF > /etc/yum.repos.d/google-chrome.repo [google-chrome] name=google-chrome baseurl=http://dl.google.com/linux/chrome/rpm/stable/x86_64 enabled=1 gpgcheck=1 gpgkey=https://dl.google.com/linux/linux_signing_key.pub EOF
Hotovo, už Můžeme nainstalovat webový prohlížeč do systému pomocí některého z následujících příkazů:
dnf install google-chrome-stable yum install google-chrome-stable
Instalace Google Chrome na Arch Linux a jeho deriváty.
V případě Arch Linuxu a systémů z něj odvozených, jako jsou Manjaro, Antergos a další, můžeme aplikaci nainstalovat z repozitářů AUR.
Za co musí mít ve svých systémech nainstalovaného průvodce AUR, Můžete zkontrolovat následující odkaz, kde sdílím některé z nich.
Jednoduše musí do terminálu zadat následující příkaz:
yay -S google-chrome
Díky tomu již máte v systému nainstalovaný prohlížeč Google Chrome.
Ačkoli je prohlížeč ve většině distribucí v jejich úložištích, nemusí mít vždy nejnovější verzi. Pokud tedy existuje oficiální kanál, je lepší jej použít.
Já, v liGnux, doporučuji použít Chromium plus pepperflash. Je to otevřená verze prohlížeče Chrome, má téměř všechny své vlastnosti, bylo by divné potřebovat některý z těch, které mu chybí, a především je téměř ve všech úložištích, takže aktualizace nezpomalí, pokud vás to obtěžuje .
Dobrý den, snažím se stáhnout chrom na malinu pi3 s debianem a podle kroků, které určíte, při importu klíče pomocí příkazu «podpisový klíč chrome sudo apt-key přidat linux_signing_key.pub» mi to řekne «podpis: ne se našel objednávku2. Jak to mohu vyřešit?
Díky předem
Ahoj dobrý den
Nezapomeňte, že balíčky pro RB se liší, jsou to balíčky ARM, co můžete udělat, je použít Chromium, v podstatě je to stejné, protože Chromium je projekt, na kterém je založen Chrome.
Děkuji mnohokrát, bylo to pro mě perfektní Instalace Google Chrome z deb balíčku, nemohl jsem to udělat dříve.
Při pokusu o instalaci z úložiště se mi zobrazí: „signing: Order not found“, z Ubuntu / AMD64
Miloval jsem vysvětlení a všechno pro mě fungovalo, dokud jsem si neuvědomil, že můj Linux je 32 bitů = (gratuluji vám, protože vysvětlujete velmi dobře.
Chyba, která vychází z „podpisu: Objednávka nenalezena“ v příkazové řádce, je špatná, měla by vypadat pouze takto: «sudo apt-key přidat linux_signing_key.pub» jinými slovy tohoto příkazu musí smazat «podpisový klíč chrome» a zbytek, pokud je napsán.