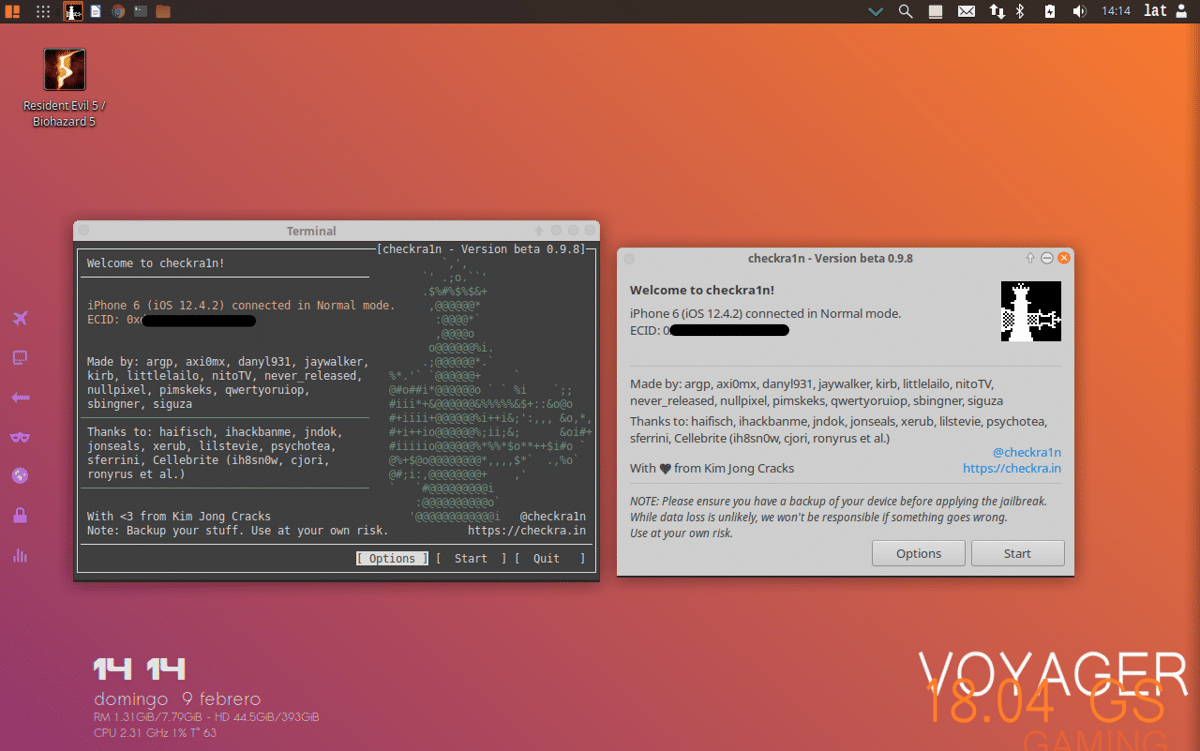
útěk z vězení (forma eskalace oprávnění) aJe to proces, který se provádí na zařízeních iOS, aby se odstranila některá omezení vynuceno společností Apple prostřednictvím používání upravených jader (ekvivalent v systému Android je root). Útěk z vězení umožňuje uživatelům plně přistupovat k operačnímu systému a umožňuje uživateli stahovat aplikace, rozšíření a motivy, které nejsou k dispozici prostřednictvím oficiálního obchodu App Store.
Apple udělal vše pro to, aby zablokoval útěk z vězení, Protože poté, co byla oznámena nová chyba, která byla použita k provedení procesu útěku z vězení, Apple okamžitě pracoval na opravě této chyby a vydal aktualizace, které ji opravily. Najít metody bylo tedy stále obtížnější.
Ale tyTo vše se mění s checkm8, což je xploit, který působí na bootrom (paměť jen pro čtení) a poskytuje přístup k zařízením iOS, která Apple nemůže opravit.
Toto zneužití bylo vzato jako základ pro checkra1n (komunitní projekt), o kterém se od posledního čtvrtletí loňského roku dalo hodně mluvit a až dosud v tomto měsíci únoru byla vydána verze pro Linux (dříve byla k dispozici pouze pro Mac OS).
S příchodem verze pro Linux se exponenciálně rozšířila možnost možnosti útěku z vězení Vzhledem k tomu, jak bylo uvedeno výše, bylo to výlučně pro Mac OS a ti, kteří potřebují Jailbreak, kteří nemají Mac, museli pro svůj přístroj vytvořit obraz Mac OS (s mnoha omezeními a několika problémy s jeho vytvořením)
Ačkoli o nějaký čas později byl vydán instalační obraz MacOS upravený pomocí Checkra1n, i když to bylo také omezeno hardwarem.
Ale to vše se změnilo s vydáním pro Linux, protože to lze provést přímo z instalace nebo s živou verzí systému (s tím mohou tento proces udělat ti, kteří používají Windows a nemají v úmyslu používat Linux).
Proces
Za účelem útěku z vězení Linux, stačí mít jakoukoli distribuci Linuxu, v mém případě v současné době používám Voyager Linux (založený na Ubuntu 18.04), protože jsem opustil Arch Linux, protože můj předchozí pevný disk přestal fungovat a pro instalaci na nový disk jsem měl po ruce pouze USB s Voyager.
Pokračujeme k procesu, pokud nemáte distribuci Linuxu, můžete použít jakoukoli ale usnadnit to, pokud jste nikdy nepoužívali Linux přejděte na následující odkaz, kde si stáhnete Ubuntu (libovolná verze).
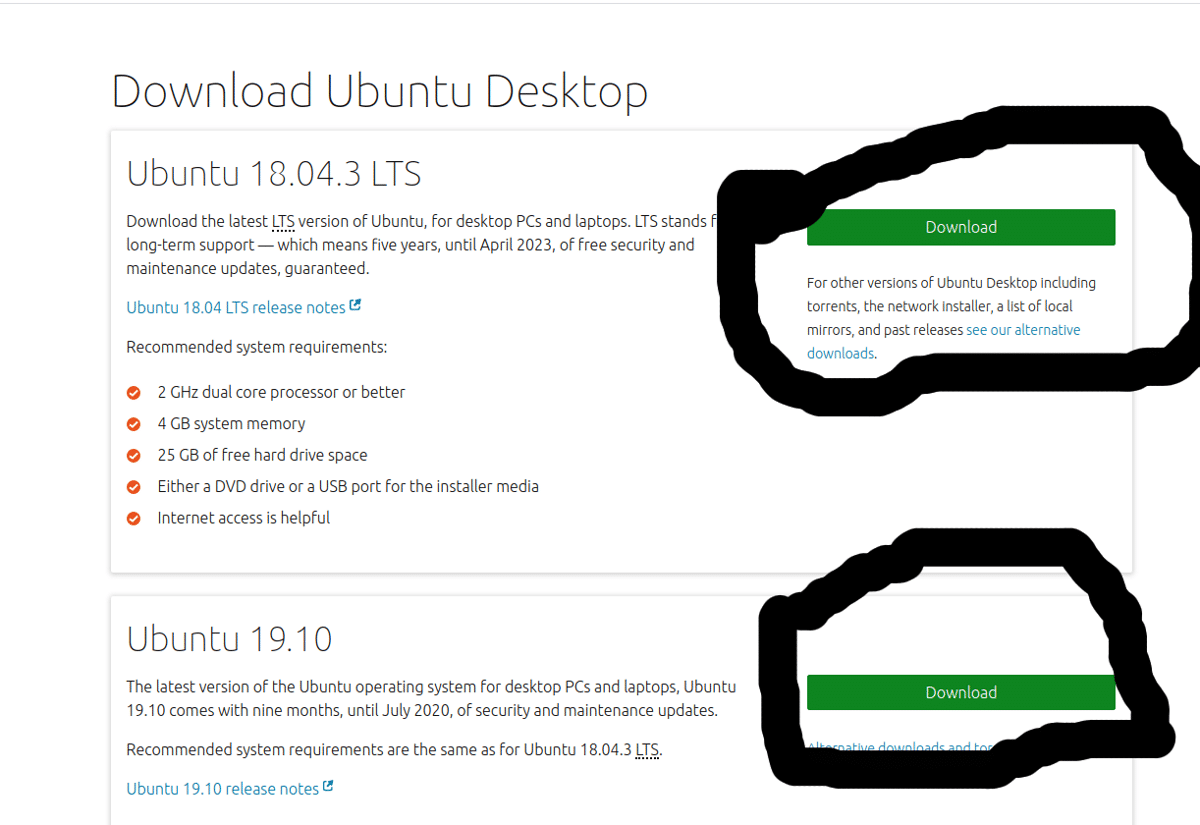
Nyní si stáhnete rufus takže můžete vytvořte zaváděcí USB s Ubuntu, Připojte svůj USB pendrive, vyberte již stažený obraz Ubuntu, své zařízení a začněte.
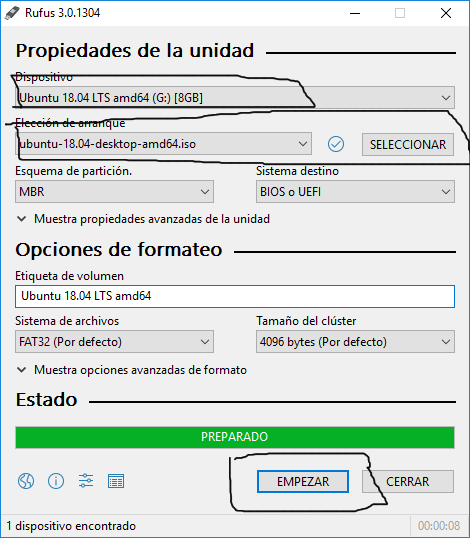
Tímto způsobem musíte spustit zařízení v počítači a upravit možnosti systému BIOS pro spuštění systému (pokud nevíte, jak to udělat, podívejte se na video na YouTube). Na první obrazovce budete dotázáni, zda chcete nainstalovat systém nebo jej otestovat živě, zde přejdeme k druhé možnosti.
Již v systému stáhněte si binární soubor checkra1n nebo pokud jste nový, chystáte se otevřít terminál, můžete vyhledat „terminál“ v nabídce aplikací nebo jej otevřít kombinací kláves „ctrl + Alt + T“. V ní chystáte se přidat repo checkra1n pomocí následujícího příkazu:
echo “deb https://assets.checkra.in/debian /" | sudo tee -a /etc/apt/sources.list
Nebo jej přidáte ručně pomocí:
sudo apt edit-sources
Zde se vás zeptá, s jakým editorem vyberete „nano“ a pomocí navigačních kláves nebo pomocí posuvníku přejdete na konec a zde přidáte:
deb https://assets.checkra.in/debian /
Změny uložíte pomocí Ctrl + O a zavřete pomocí Ctrl + X.
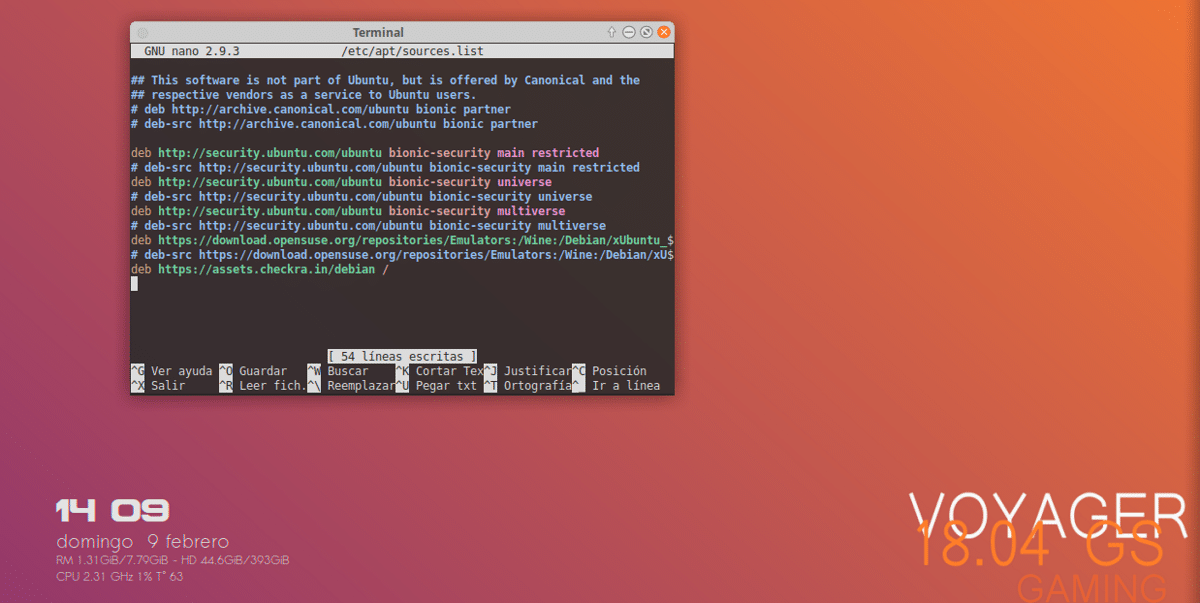
Po stáhneme a přidáme veřejný klíč repo:
sudo apt-key adv --fetch-keys https://assets.checkra.in/debian/archive.key
Aktualizujeme pomocí:
sudo apt update
Nástroj instalujeme pomocí:
sudo apt install checkra1n
V případě, že jste se rozhodli stáhnout stačí dát binární oprávnění ke spuštění:
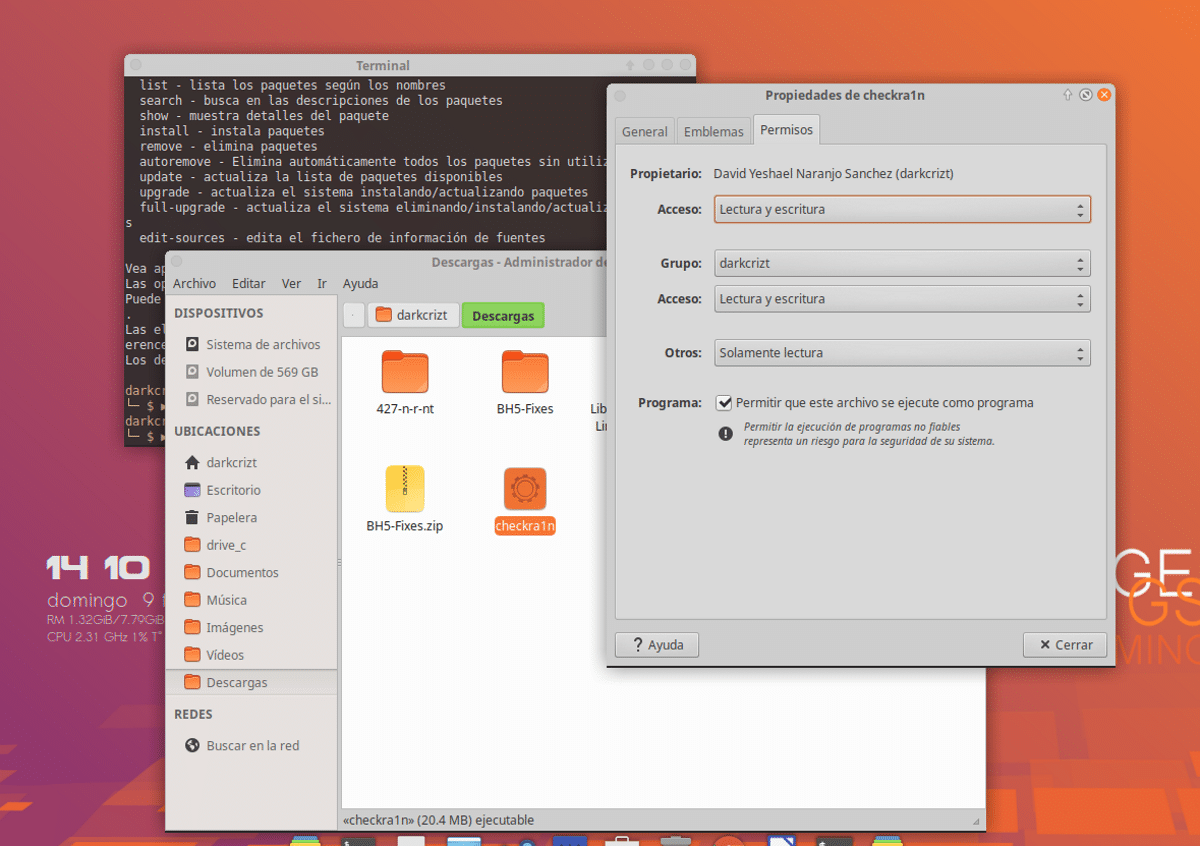
A pokračujete ke spuštění nástroje (pokud jste stáhli binární soubor) pomocí:
sudo ‘/ruta/al/archivo/checkra1n’
Nebo pokud jste nainstalovali z úložiště, podívejte se do nabídky aplikace spouštěče. Zde, pokud používáte binární verzi, používáte verzi CLI (příkazový řádek) nebo z repo verze GUI (grafická verze). Stejným způsobem fungují oba stejně.
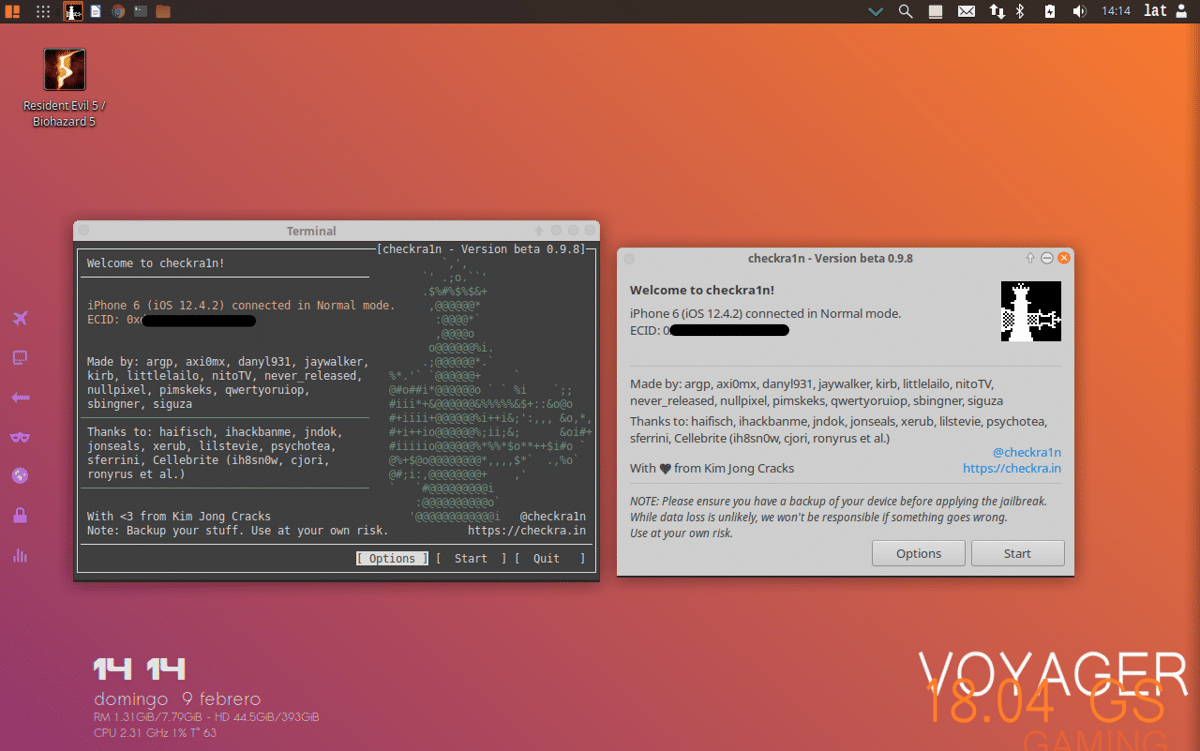
To všechno udělat, Chystáte se připojit zařízení a nástroj by jej měl rozpoznat Chcete-li zahájit proces útěku z vězení kliknutím na start nebo ve verzi cli se pohybujete pomocí navigačních kláves a mezerníkem zahájíte proces.
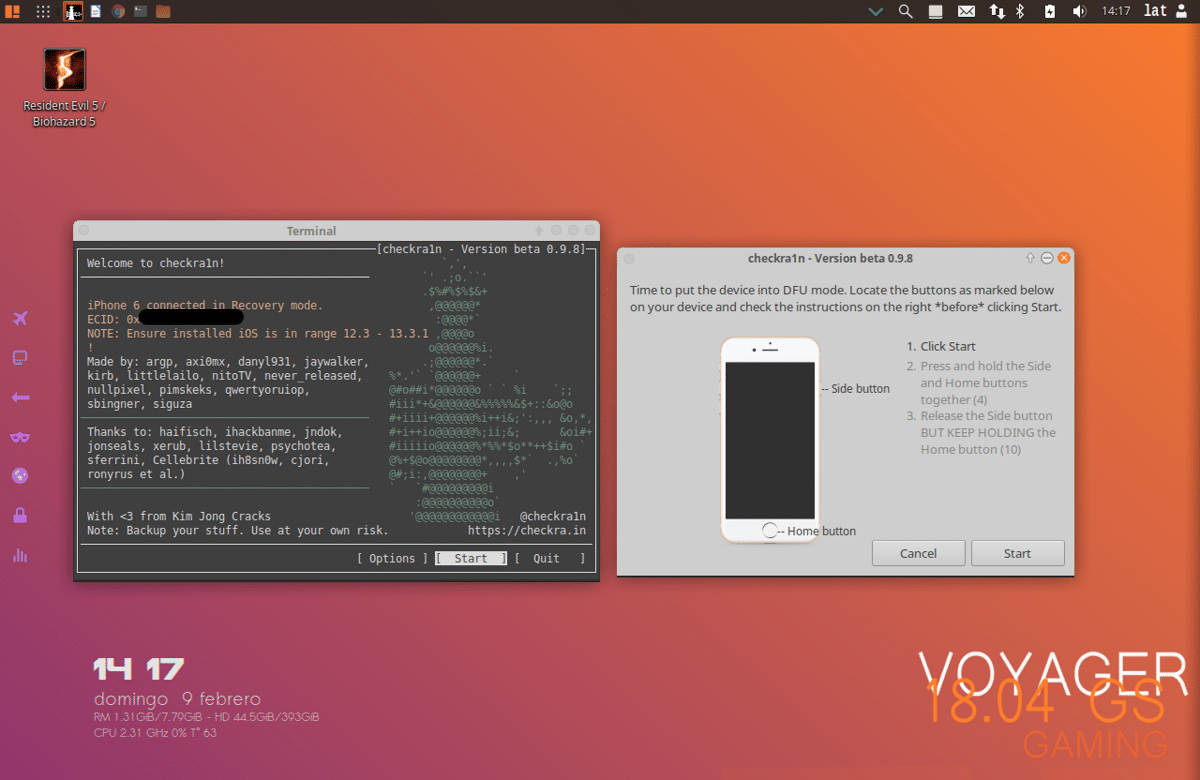
Od této chvíle vás nástroj provede přepnutím zařízení do režimu DFU a je to.
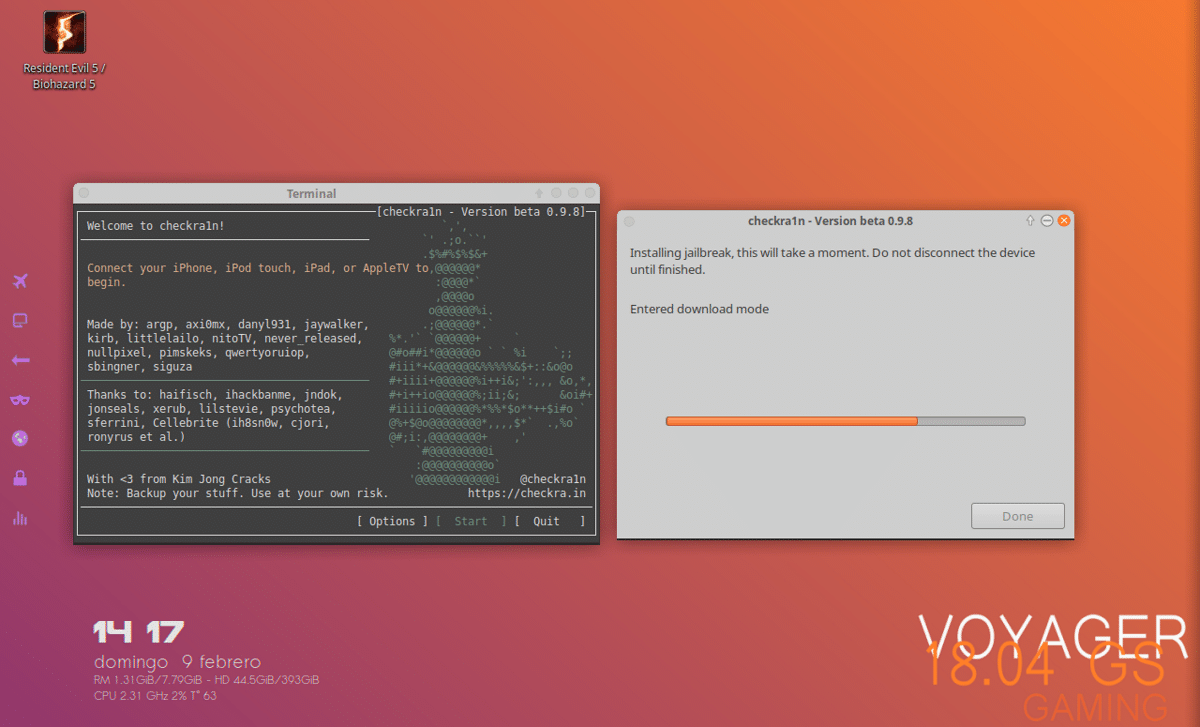
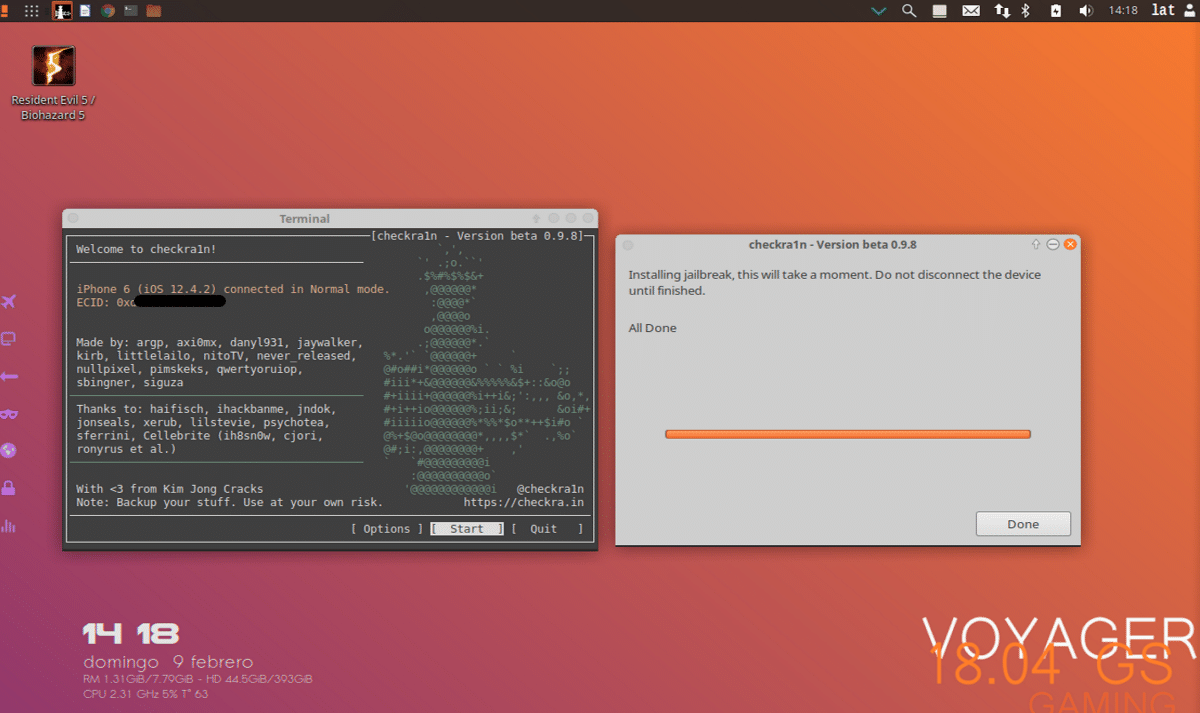
Velmi zajímavé. Pro zachycení doporučuji závěrku. Obsahuje mini editor, do kterého můžete přidat shadery, záložky, ikony…. Tímto způsobem nemusíte označovat úchyty barvou od ruky. Vypadá to velmi dobře. A pokud chcete snímky, můžete také vložit logo své stránky. Vše nejlepší.