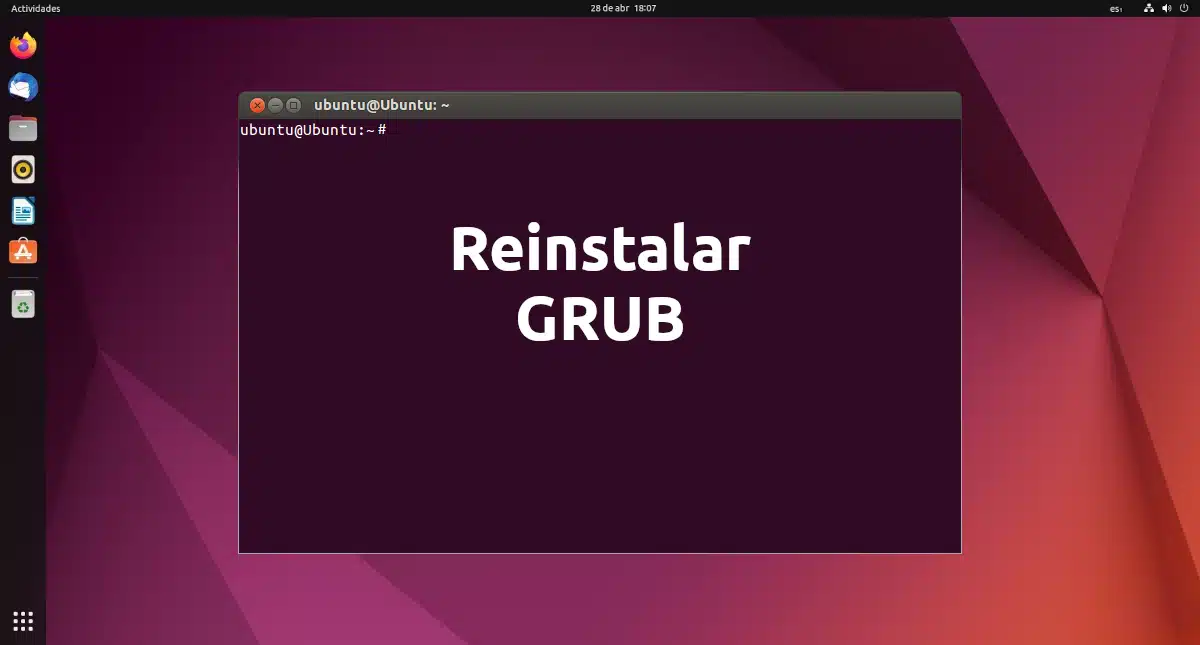
Entre els errors de Linux que més por ens poden provocar, crec que n'hi ha dos: el que ens pot fer entrar en pànic inclou aquesta mateixa paraula en nom seu, i la decisió s'anomena «kernel panic». Però com algú que fa servir Linux des de fa molts anys i solia fer servir inici dual o dualboot, i no havent vist mai un kernel panic en viu, els que més em por m'han provocat històricament han estat els errors amb el GRUB. Si us ha passat, i feu servir un sistema operatiu basat en el de Canonical, aquest article us ensenyarà com reinstal·lar el GRUB d'Ubuntu.
DOBLA-HO el programa que s'encarrega de carregar i gestionar el procés d'inici, boot en anglès. És el bootloader més estès a les distribucions Linux. Un bootloader és el primer programari que s'executa quan un ordinador s'inicia, i carrega el nucli del sistema operatiu i després el nucli inicia la resta, com l'intèrpret d'ordres, gestor de pantalles, entorn gràfic i tota la resta. No GRUB, no party.
Reinstal·lar el GRUB d'Ubuntu per reparar problemes menors
Hi pot haver diversos motius per reinstal·lar el GRUB d'Ubuntu. Alguns poden ser resetejats o reiniciar el GRUB, en el sentit que torneu al seu estat original si estem experimentant errors amb el programari.
Si podem entrar al sistema operatiu i volem reinstal·lar el GRUB d'Ubuntu, el procés és força senzill. Només cal obrir el terminal i escriure:
sudo update-grub
Amb l'ordre anterior, si hi ha cap problema amb la instal·lació, intentarà corregir-lo automàticament. Si hem fet alguna personalització, aquesta hauria de desaparèixer, però els problemes també s'haurien d'anar. Aquest seria el que en altres processos es coneix com un reset suau o soft reset del GRUB.
Per completar el procés haurem de reiniciar el sistema operatiu, i serà llavors quan veurem o deixarem de veure el que ens ha estat mosquejant recentment.
Com reinstal·lar-lo si no puc entrar al sistema operatiu
Si no podem entrar al sistema operatiu, la situació ja és una mica més espinosa. Per motius com aquest val la pena tenir sempre un USB d'instal·lació o USB en directe amb el sistema operatiu que tinguem instal·lat al nostre ordinador. Si en tenim diversos, val la pena crear-se un USB amb Ventoy amb què podrem iniciar diferents Live Sessions. Però el que és important és que tinguem almenys un USB amb el mateix sistema que el nostre ordinador per solucionar problemes com aquest.
Perquè per reinstal·lar, o aquí millor dir reparar, el GRUB d'Ubuntu si no podem entrar al sistema operatiu, ho haurem de fer des d'un Live USB; serà la manera més senzilla. El procés seria el següent:
- Suposem que ja tenim un Live USB, per això iniciem des d'ell. Si no el tenim i tenim un altre equip on el puguem crear, primer el creem i després iniciem des d'ell.
- Quan ens digueu què fer, triem l'opció «Try Ubuntu», res de triar la d'instal·lar o no entrarem a la Live Session.
- Un cop entrem, el mateix: primer seleccionem l'idioma en què volem la interfície i després triem Provar Ubuntu, que és el que ens farà entrar a la Live Session.
- Obrim un terminal, cosa que es pot fer amb la combinació de tecles Ctrl+Alt+T.
- Amb la següent ordre esbrinarem la partició en què està instal·lat Ubuntu:
sudo fdisk-l
- Muntem la partició d'Ubuntu al directori /mnt amb aquesta ordre (canviant la X i la Y per les d'unitat i partició, com ara sda1):
sudo mount /dev/sdXY /mnt
- Ara cal muntar les particions especials del sistema:
for i in /sys /proc /run /dev; do sudo mount --bind "$i" "/mnt$i"; done
- Al següent pas i amb la següent ordre, canviarem el directori arrel a la partició muntada:
sudo chroot /mnt
- A continuació reinstal·lem el GRUB al disc dur (com abans, canviant la X per la lletra del disc, com sda:
grub-install /dev/sdX
- Actualitzem la configuració del GRUB:
update-grub
- En els següents passos farem el camí de tornada, començant per sortir de la sessió chroot amb èxit sense les cometes.
- Ara desmuntem les particions especials del sistema:
for i in /sys /proc /run /dev; do sudo umount "/mnt$i"; done
- Per acabar, reiniciem l'ordinador. Per això, no ens hem d'oblidar de treure l'USB d'instal·lació, o altrament tornarà a entrar des d'ell i no veurem els canvis.
Reinstal·lar el sistema operatiu
És clar que algú que ha trobat aquest article amb l'esperança d'arreglar les coses reparant el GRUB no esperarà que la solució passi per reinstal·lar tot el sistema operatiu, però de vegades es pot arreglar molt amb una reinstal·lació.
Reinstal·lar alguna cosa no és instal·lar-ho des de zero. El que es fa és instal·lar el programari important substituint el centre del sistema operatiu pels paquets al seu estat original. Per tant, és una opció, i una de molt vàlida, ja que arreglaria el problema del GRUB i no s'haurien de perdre les nostres dades i documents.
Quan instal·larem Ubuntu, si ja tenim Ubuntu instal·lat ens dóna l'opció d'instal·lar sobre el sistema existent, i això farà més o menys el mateix que quan restaurem un mòbil, amb la diferència que el contingut de la carpeta /home es mantindrà. Els programes instal·lats desapareixeran, però no la configuració. Per tant, després d'una instal·lació que sembla ser de zero, quan instal·lem qualsevol programa, la configuració que teníem abans de reinstal·lar el sistema ha de ser-hi. I els nostres documents també.
I encara que això sol ser així, per als usuaris que vulguin estar més tranquils amb aquest tipus de problemes, val la pena fer diverses particions en instal·lar el sistema operatiu, tal com s'explica a aquest article. Ubuntu necessita sí o sí les particions boot i arrel. Totes dues es creen automàticament si deixem la instal·lació per defecte, però és bona idea crear-ne dues més: la partició Swap i la /home. Per no perdre la nostra informació, la veritat important és la /home. Després, si volem reinstal·lar amb totes les garanties, hem de triar «Mas opcions» i després formatar l'arrel (/), però no la /home.
Espero que aquest tutorial us hagi ajudat a reinstal·lar el GRUB d'Ubuntu, o almenys que hagis pogut tornar a usar-lo sense perdre massa informació.