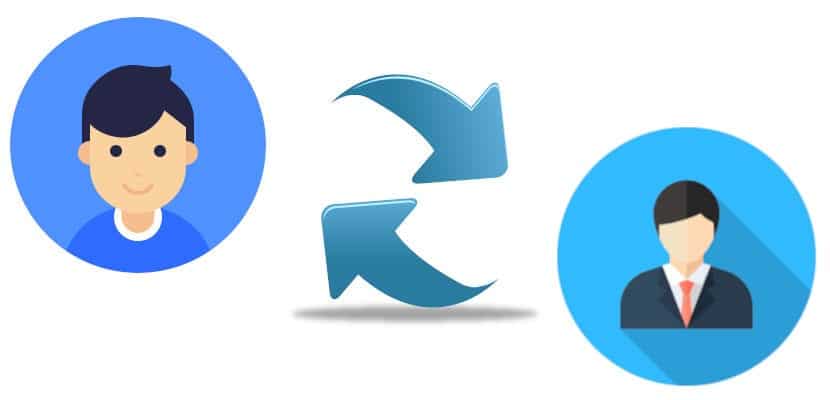
Bé, us aneu a riure, però el primer que he de dir és que jo no faria el primer que vaig a explicar en aquest article: com canviar de nom d'usuari en Linux des del terminal. Canviar de nom d'usuari consta de dues fases, una en què només vam canviar el nom i l'altra en la qual li vam canviar també la UID o identificador d'usuari. El canvi no estarà 100% correcte si no realitzem els dos processos.
Encara que se suposa que tot el que explicaré en aquest post és segur, no sóc una persona a qui li agradi assegurar coses de les que no està 100% segur, pel que jo aconsellaria fer una còpia de seguretat de totes les dades importants abans d'iniciar qualsevol procés. D'altra banda, també explicaré una altra manera de fer-ho que a mi em sembla més segura. Teniu tota la informació a continuació.
Canviar de nom d'usuari amb el terminal
No sóc un gran fan d'aquest mètode. Són molts passos i qualsevol cosa pot sortir malament, però se suposa que és la manera correcta de canviar de nom d'usuari en Linux. Els passos serien els següents:
- Canviem el nom amb la següent comanda:
usermod -l nuevo-nombre viejo-nombre
De l'anterior, l'únic que farem serà canviar el nom d'usuari. Si és això el que voleu, doncs ja ho hauríeu, però no seria d'el tot cert. El UID seguiria sent el de «vell-nom». Així que seguim.
- En el terminal, escrivim:
usermod -u UID username
El valor numèric de l'UID ha de ser sencer i no negatiu. De el 0 a l'99 solen estar reservats per comptes de sistema.
exemple pràctic
Però millor amb un exemple. Seguirem els passos següents:
- Fem una còpia de seguretat de tot l'important.
- Ens assegurem que l'usuari que volem canviar no s'està usant per cap procés.
- Ara hem de veure l'usuari i els seus grups, en el meu cas «pablinux». Per a això escriuríem «id pablinux» sense les cometes.
- A continuació, fem servir la comanda «grep» per aconseguir informació de l'usuari «pablinux» de / etc / passwd. Per a això escriurem «grep '^ pablinux:' / etc / passwd» sense les cometes.
- El següent és veure la informació de el grup d'usuari amb aquestes comandes:
grep 'pablinux' /etc/group groups pablinux
- Busquem els permisos de directori per a l'usuari pablinux, executant la comanda:
ls -ld /home/pablinux/
- Ara veurem tots els processos de l'usuari i grups «pablinux» amb aquestes comandes:
ps aux | grep pablinux ps -u pablinux
Ara canviarem l'usuari d'pablinux a pablinux 2
- Fem servir aquestes comandes
id pablinux usermod -l pablinux2 pablinux
- Ho comprovem:
id pablinux id pablinux2 ls -ld /home/pablinux
- Potser vegem alguns errors si pablinux està utilitzant alguns processos. Hem de matar-los amb aquestes comandes:
pkill -u pablinux pid pkill -9 -u pablinux usermod -l pablinux2 pablinux
Canviant el nomgre de el grup primari de pablinux a pablinux2
- escrivim:
id pablinux groupmod -n pablinux2 pablinux id pablinux ls -ld /home/pablinux
Canviant el directori personal de pablinux a pablinux2
- Escriurem el següent:
usermod -d /home/pablinux2 -m pablinux2 id pablinux2 ls -ld /home/pablinux2
Pas final: canviar l'UID d'pablinux de 5001-1000
- Escriurem el següent:
id pablinux usermod -u 10000 pablinux id pablinux
I, en teoria, això seria tot.
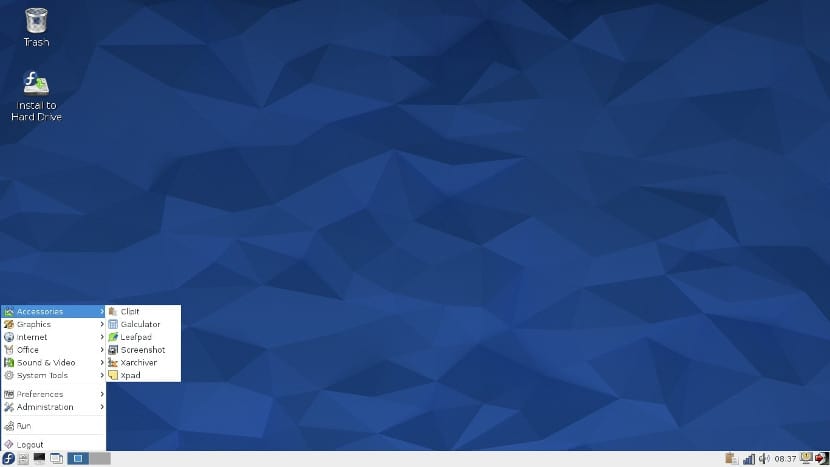
Al segur: backup i recuperar arxius
Una altra cosa que podem fer és crear un nou usuari i eliminar el vell. Però per això necessitem una partició de seguretat o un disc dur extern. La idea és la següent:
- Copiem la nostra carpeta personal en la partició de seguretat o disc extern. Si no volem copiar tot, podem copiar només el que vulguem. Per exemple, si pressionem Ctrl + H, la majoria de distribucions Linux mostraran els arxius ocults. Podem guardar les carpetes de Documents, Música, Imatges, etc, i també altres com .mozilla que contindrà la configuració de Firefox.
- Cada distribució Linux té una app d'ajustos / preferències diferents, de manera que ho diré a grans trets (basant-me en Kubuntu). Anem a Preferències de Sistema / Gestor d'usuaris. Alternativament, podem buscar «Usuaris» en els ajustos del nostre sistema operatiu.
- Aquí li donem a l'(+) o «Nou usuari».
- Posem el nou nom i contrasenya.
- IMPORTANT: li donem permisos d'administrador.
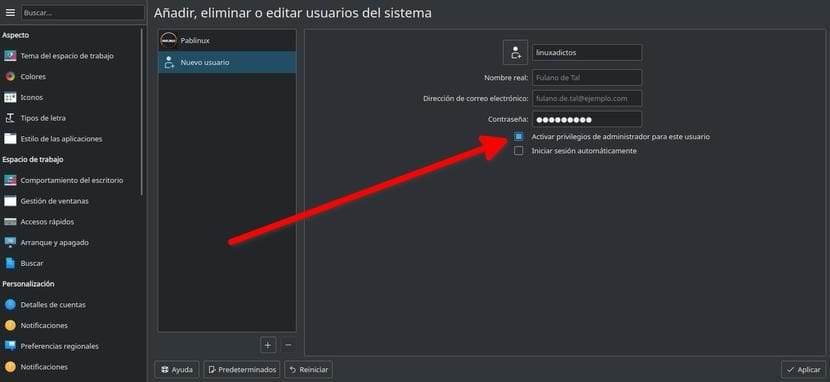
- Iniciem des de la nova compte.
- Recuperem les dades que guardem en el pas 1.
- Vam comprovar que tot funciona correctament.
- Si tot va bé, podem eliminar la nostra anterior compte.
Això no és un canvi a l'ús, però pot servir-nos i és un sistema molt segur perquè no toquem res de el sistema i les dades importants els teníem en una còpia de seguretat.
Què tal si reinstalamos el sistema operatiu?
Qualsevol usuari que hagi instal·lat Linux per ell mateix recordarà que hi ha un pas en el qual configurem el nom d'usuari, Nom de l'equip i la contrasenya. Aquest seria el pas important. L'únic problema és que aquest sistema portaria el seu temps. Els passos a seguir serien els següents:
- Vam crear un LiveCD o LiveUSB. Per a això, podem seguir aquesta guia.
- Iniciem l'ordinador des del LiveUSB.
- Comencem la instal·lació.
- En l'apartat sobre quin tipus d'instal·lació volem realitzar, vam triar «Reinstal·lar». És important tenir en compte que això reinstal·larà el sistema operatiu i que moltes vegades no pot reinstal·lar el programari que teníem instal·lat. Reinstal·lar el sistema operatiu hauria de deixar la carpeta / home sense tocar, el que significa que a l'reinstal·lar els programes tornaran a tenir la mateixa configuració.
- Seguim la instal·lació com sempre fins a arribar a l'apartat de triar el nom d'usuari. Aquí vam triar el nou nom d'usuari.
- Esperem a que finalitzi la instal·lació.
- A l'iniciar el sistema operatiu ja tindrem el nostre nou nom d'usuari.
Em sembla important explicar que, com molts processos informàtics, alguna cosa podria no sortir com esperem, de manera que la còpia de seguretat és molt important. Per assegurar-nos que la nostra carpeta / home no pateix cap canvi, val la pena tenir una partició dedicada a la nostra carpeta personal. En aquest cas, en el tipus d'instal·lació que volem realitzar triaríem «Més» i aquí li indicaríem quina és la partició / home, la marcaríem com a tal i no la marcaríem per formatar. Així ho porto fent jo durant més d'una dècada i MAI he perdut cap dada.
Com he dit a el principi d'aquest article, jo sóc més de fer-ho «a les braves». Tinc 1TB de disc dur + 128GB SSD on instal el sistema operatiu, per la qual cosa tinc una partició amb 500GB on guardo tot l'important. EN EL MEU CAS, davant de qualsevol problema decideixo reinstal·lar, de vegades des de 0, i recuperar les dades de la còpia de seguretat. Què prefereixes fer tu?
