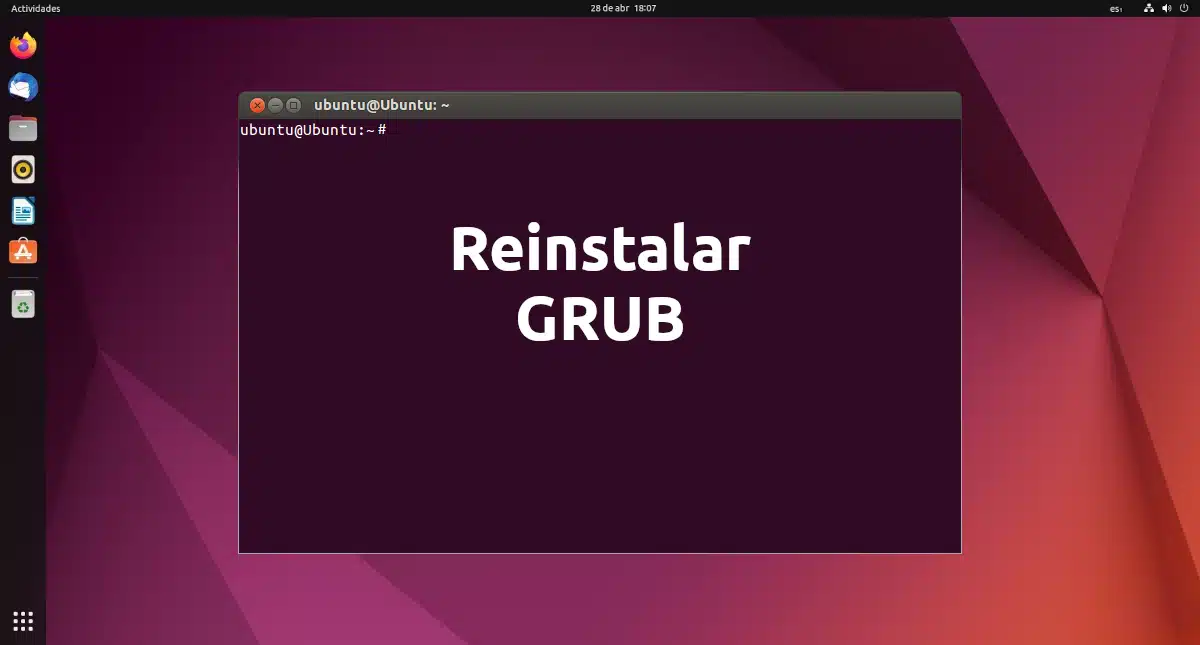
Među Linux greškama koje nam mogu izazvati najveći strah, mislim da postoje dvije: onaj koji nas može uspaničiti uključuje istu riječ u svom nazivu, a greška se zove “kernel panic”. Ali kao neko ko je koristio Linux dugi niz godina i koristio dualboot, a nikada nije video živu paniku kernela, ono kojih sam se istorijski najviše plašio su rušenja GRUB-a. Ako vam se to dogodilo, a koristite operativni sistem baziran na Canonical-u, ovaj članak će vas naučiti kako ponovo instalirati ubuntu grub.
DUB it program Que odgovoran je za učitavanje i upravljanje procesom pokretanja, boot na engleskom. To je najrasprostranjeniji bootloader u Linux distribucijama. Bootloader je prvi softver koji se pokreće kada se računar pokrene, i učitava kernel operativnog sistema, a zatim kernel pokreće ostalo, poput ljuske, menadžera ekrana, grafičkog okruženja i svega ostalog. Nema GRUB-a, nema zabave.
Ponovo instalirajte Ubuntu GRUB da popravite manje probleme
Možda postoji nekoliko razloga za ponovnu instalaciju Ubuntuovog GRUB-a. Neki od njih se mogu resetovati ili ponovo pokrenite GRUB, u smislu da se vraća u prvobitno stanje ako dođe do kvarova sa softverom.
Ako možemo da uđemo u operativni sistem i želimo da ponovo instaliramo Ubuntuov GRUB, proces je prilično jednostavan. Bilo bi dovoljno otvoriti terminal i napisati:
sudo update-grub
Uz gornju naredbu, ako postoji problem s vašom instalacijom, pokušat će ga automatski popraviti. Ako smo izvršili bilo kakvu prilagodbu, to bi trebalo nestati, ali bi trebali nestati i problemi. To bi bilo ono što je u drugim procesima poznato kao a soft reset ili soft reset GRUB.
Moraćemo da završimo proces ponovo pokrenite operativni sistem, a to će biti onda kada ćemo vidjeti ili prestati viđati ono što nas je nedavno ljutilo.
Kako da ga ponovo instaliram ako ne mogu da uđem u operativni sistem
Ako ne možemo ući u operativni sistem, situacija je već nešto teža. Iz ovakvih razloga vrijedi uvijek imati instalacioni USB ili USB uživo sa operativnim sistemom koji smo instalirali na našem računaru. Ako ih imamo nekoliko, vrijedi napraviti USB s vjetrovito sa kojim možemo započeti različite sesije uživo. Ali važno je da imamo barem jedan USB sa istim sistemom kao i naš računar za rješavanje ovakvih problema.
Jer da ponovo instaliramo, ili bolje reći popravimo, Ubuntu GRUB, ako ne možemo da uđemo u operativni sistem, moraćemo to da uradimo sa Live USB-a; biće najlakši način. Proces bi bio sljedeći:
- Pretpostavljamo da već imamo Live USB, pa se pokrećemo sa njega. Ako ga nemamo, a imamo drugi kompjuter na kojem ga možemo kreirati, prvo ga kreiramo, a onda počinjemo od njega.
- Kada nam kaže šta da radimo, biramo opciju "Isprobajte Ubuntu", ništa da odaberete za instaliranje ili nećemo ući u Live Session.
- Kada uđemo, ista stvar: prvo biramo jezik na kojem želimo interfejs, a zatim biramo „Try Ubuntu“, što će nas naterati da uđemo u Live Session.
- Otvaramo terminal, nešto što se može učiniti kombinacijom tipki Ctrl+alt+T.
- Sa sljedećom naredbom saznat ćemo particiju na kojoj je Ubuntu instaliran:
sudo fdisk -l
- Montiramo Ubuntu particiju u /mnt direktorij pomoću ove naredbe (mijenjajući X i Y u one diska i particije, kao što je sda1):
sudo mount /dev/sdXY /mnt
- Sada morate montirati posebne sistemske particije:
za i u /sys /proc /run /dev; do sudo mount --bind "$i" "/mnt$i"; donirati
- U sljedećem koraku i sa sljedećom naredbom promijenit ćemo korijenski direktorij u montiranu particiju:
sudo chroot /mnt
- Zatim ponovo instaliramo GRUB na tvrdi disk (kao i prije, mijenjajući X u slovo diska, kao što je sda:
grub-install /dev/sdX
- Ažuriramo GRUB konfiguraciju:
update-grub
- U sljedećih nekoliko koraka ćemo se vratiti, počevši od izlaska iz chroot sesije sa "exit" bez navodnika.
- Sada demontujemo posebne sistemske particije:
za i u /sys /proc /run /dev; uradi sudo umount "/mnt$i"; donirati
- Na kraju, restartujemo računar. Da bismo to učinili, ne moramo zaboraviti ukloniti instalacioni USB, inače će on ponovo ući s njega i nećemo vidjeti promjene.
Ponovo instalirajte operativni sistem
Naravno, neko ko je naišao na ovaj članak u nadi da će popraviti stvari popravkom GRUB-a ne bi očekivao da će ponovna instalacija cijelog operativnog sistema učiniti trik, ali ponekad mnogo toga se može popraviti ponovnom instalacijom.
Ponovno instaliranje nečega ne znači instaliranje ispočetka. Umjesto toga, instalirate važan softver tako što ćete zamijeniti jezgro operativnog sistema paketima u njihovom originalnom stanju. Stoga je to opcija, i to vrlo valjana, jer bi riješila GRUB problem i Naši podaci i dokumenti ne bi trebali biti izgubljeni.
Kada ćemo instalirati Ubuntu, ako već imamo instaliran Ubuntu, on nam daje mogućnost da ga instaliramo na postojeći sistem, a to će raditi manje-više isto kao kada vraćamo mobilni, s tom razlikom što je sadržaj folder /home će ostati. Instalirani programi će nestati, ali ne i vaše postavke. Stoga, nakon instalacije koja se čini ispočetka, kada instaliramo bilo koji program, konfiguracija koju smo imali prije ponovne instalacije sistema bi trebala biti tu. I naši dokumenti takođe.
I iako je to obično slučaj, za korisnike koji žele da se bolje snađu sa ovom vrstom problema, vrijedi napraviti nekoliko particija prilikom instaliranja operativnog sistema, kako je objašnjeno u Ovaj članak. Ubuntu treba boot i root particije bez obzira na sve. Obe se kreiraju automatski ako napustite podrazumevanu instalaciju, ali je dobra ideja da kreirate još dve: swap particiju i /home particiju. Da ne bismo izgubili naše informacije, zaista bitan je /home. Zatim, ako želimo reinstalirati sa svim garancijama, moramo odabrati "Više opcija", a zatim formatirajte root (/), ali ne i /home.
Nadam se da vam je ovaj vodič pomogao da ponovo instalirate Ubuntu GRUB, ili barem da ste ga mogli ponovo koristiti bez gubitka previše informacija.