VLC медиен плейър това е една от онези програми, които бих инсталирал, дори и да не са безплатни и с отворен код. Всъщност, наричайки го играч е подценяване. В допълнение към възпроизвеждането на повечето мултимедийни формати (както локално хоствано съдържание, така и достъпно онлайн) има възможности за стрийминг и преобразуване на формати.
В тази статия разглеждаме някои функции, които не всеки взема предвид.
Неща, които VLC медийният плейър може да направи
Покажете и запазете видеоклип в YouTube
Споменавам Youtube, защото това е услугата, която съм проверил, но трябва да работи с друга онлайн мултимедийно съдържание, което позволява споделяне на връзки.
За целта следвайте следната процедура
1) Отидете на Media → Open Network Location.
2) Поставете връзката.
3) Ако искате да видите само видеото, щракнете върху Възпроизвеждане.
4) Ако искате да изтеглите видеоклипа, обърнете внимание, че бутонът всъщност е падащо меню. Тук трябва да изберете Конвертиране.
5) Ако искате да видите видеото едновременно с конвертирането, кликнете върху Покажи изхода. Изберете видео или аудио профил (първият в списъка обикновено е добър и изберете местоположение. Наименувайте целевия файл.
6) Щракнете върху Старт.
Конвертиране между формати
Методът, който използваме за изтегляне на онлайн видео, също служи за конвертиране на формата на съдържанието, съхранен на нашия диск или в някакъв друг физически контейнер. Начинът да го направите е както следва
1) Отидете на Medium → Convert.
2) Щракнете върху Добавяне, за да изберете файлове.
3) Натиснете бутона Convert.
4) Тук имаме възможност да добавим файл със субтитри. В този случай трябва да поставим отметка в съответното квадратче и да го добавим от местоположението му.
5) Избираме профила. Ако искаме субтитрите да бъдат вградени във видеото, трябва да кликнете върху инструмента. Кликнете върху раздела Subtitle, щракнете върху прозореца и върху Superimpose заглавието на видеото. Кликнете върху Запазване.
6) Изберете място за запазване на видеоклипа. Напишете име и щракнете върху Запазване.
7) Щракнете върху Старт.
Аудио филтри
Въпреки че много от нас са избрали онлайн музикални услуги, има и немалко хора, които те предпочитат да се наслаждават на съдържание, съхранявано на техния собствен диск. В този случай VLC предлага различни инструменти. Един от тях е графичният еквалайзер.
Можем да получим достъп до еквалайзера в менюто Инструменти → Ефекти. В същия раздел, наречен Audio Effects, имаме и други филтри, също с плъзгачи; компресор, spatializer, стерео разширител и, под заглавието Advanced, управление на тона
Ако не искате да оглушите, VLC има функция за нормализиране на силата на звука, за да гарантира, че възпроизвежданият звук остава в рамките на определени параметри.
Можете да направите това, както следва:
1) Отидете на Инструменти → Предпочитания.
2) Щракнете върху раздела Аудио.
3) Щракнете върху прозореца Нормализиране на звука.
4) Изберете стойността и щракнете върху Запазване.
5) Затворете и отворете отново програмата.
Слушайте онлайн радиостанции и подкаст
Ако знаете връзката на онлайн радио, можете да използвате функцията за мрежово изхвърляне, която видяхме в началото на статията. Но VLC също ви позволява да търсите съдържание в Shoucast или Jamendo.
Начинът да го направите е както следва.
1) Отидете в менюто Изглед → Плейлист.
2) В раздела Интернет имате възможност да разглеждате съдържанието, налично в някоя от двете услуги. Изберете един и кликнете върху съдържанието, което ви интересува, за да започнете да играете.
Добавяне на повече контроли
Обикновено VLC плейърът има следните контроли:
- Възпроизвеждане на съдържание.
- Отидете до медиите преди плейлиста.
- Възпроизвеждане на пауза.
- Отидете на следващото съдържание в списъка.
- Превключете на цял екран.
- Показване на контролите за филтри и ефекти.
- Вижте списъка за изпълнение.
- Повторете съдържанието.
- Пускайте медиите в списъка на случаен принцип.
Избирайки в менюто Изглед → Разширени контроли имаме контроли за:
Това няма да е последната статия, посветена на VLC оттогава имахме много функции, останали в тръбопровода (Трябва ли да кажа клавиатура?) Ако никога не сте го опитвали, можете да го направите, като го инсталирате от мениджъра на пакети на вашата Linux дистрибуция или изтегляйки го от страницата на проекта версията за Windows или Mac. Предлага се и за мобилни телефони в съответните магазини за приложения.
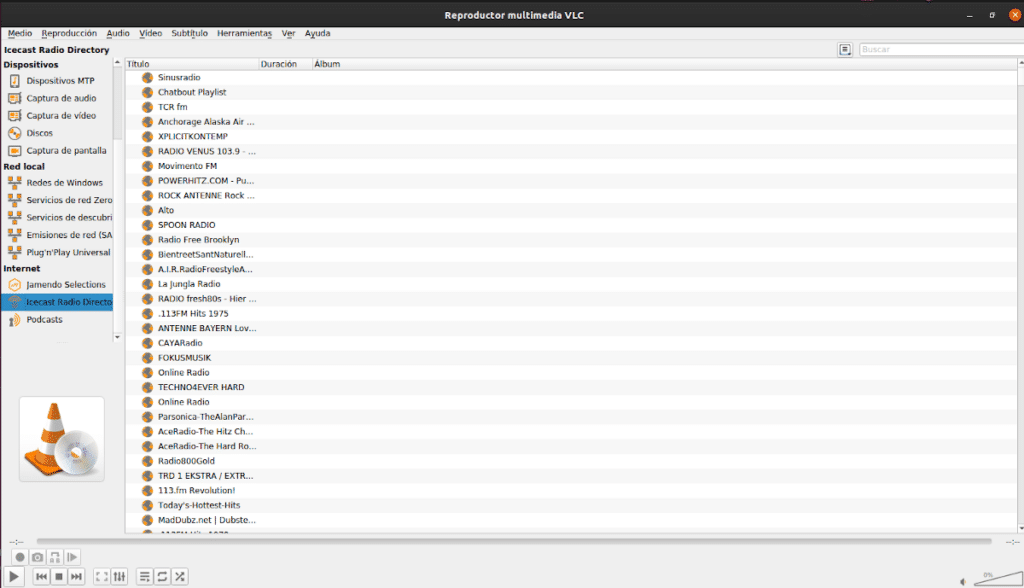
@VLC media player е една от онези програми, които бих инсталирал, дори ако не бяха безплатни и с отворен код.
С други думи, те ви плащат, за да кажете, че няма значение дали изходният код е там, за да бъде одитиран, или не е ... Вече е твърде очевидно, че не мислите, можете да видите ушите си и аз го казвам без да обиждам.
Не, плащат ми да пиша за Linux и безплатен софтуер. Моето мнение, че трябва да използвате това, което е най-удобно за вас, го давам безплатно
Уважаеми, прегледът ви е много добър, но когато се опитам да видя видеоклип в YouTube, възпроизвежда се само аудиото, а не изображението, ще го предотврати ли YouTube? Поздрави compadre и отново благодарен за вашия преглед.
Поставете ми видео връзката
След като инсталирах Linux на компютъра на приятел, който пропусна друг, патентован плейър, който имаше любопитна функция: той автоматично се изтегли от интернет и приложи субтитрите на филми, изтеглени от торент. Разбирам, че това може да се направи с VLC и мисля, че намерих начин ... но вече забравих. Ако го знаете и не е сложно и можете да го добавите към статията, с удоволствие ще го споделя с този човек. Поздравления !!
Да. Има плъгин, който изтегля субтитрите, търся го и го поставям в следващата статия.