
В много случаи, когато искаме да осъществим достъп до файл, който ни е предаден чрез USB стик или Интернет, или когато искаме достъп до папка, принадлежаща на друг потребител, разпределението на Gnu / Linux ни дава грешка. Това може да се случи, дори ако напишем правилно командата, нещо повече, въпреки това, системата ще ни даде съобщението за „грешен достъп“ или „отказан достъп“.
Причината за това е, че в Gnu / Linux както файловете, така и папките имат разрешения, за да могат да работят с тях. Тези разрешения са свързани с модификацията, елиминирането и създаването им.
Какви са разрешенията за файлове?
На всички Gnu / Linux дистрибуции Има два типа потребители, главно администраторът или root и останалите потребители. Администраторът има достъп до всички файлове на операционната система, той може да изтрива, създава и променя всеки файл.
Останалите потребителите могат само да изтриват, променят или създават свои собствени файлове, файловете, които се намират във вашия дом. Системните файлове и файловете на други потребители могат да бъдат изтрити, модифицирани или създадени само с разрешението на администратора или засегнатия потребител.
Какви разрешения можем да приложим в рамките на Gnu / Linux?
Всеки Gnu / Linux файл има три групи разрешения, първата група ни казва какво може да направи собственикът на този файл. Втората група ни казва какви разрешения имат всички потребители на групата, към която принадлежи файлът, а третата група посочва разрешението, което имат другите потребители.
Тези групи разрешения са важни, тъй като се играят с и ни позволява да дадем сигурност и функционалност на нашата операционна система.
По този начин ние можем да направим някои файлове могат да бъдат прочетени или модифицирани само от нас, ние можем да направим папката се управлява от група потребители, които принадлежат към отдел или можем да направим така, че определени файлове да се управляват от всички и те са в рамките на широка мрежа, позволяваща персонализиране на всички операционни системи, споделящи няколко файла.
Към всяка от тези три групи можем да приложим или посочим следните променливи, които казват на операционната система дали тя може да бъде модифицирана, изтрита или написана. Променливите са:
-
- R: Ако се появи това писмо, това означава, че файлът може да бъде прочетен.
- W: Ако се появи това писмо, това означава, че може да бъде написано или модифицирано.
- X: Ако се появи това писмо, това означава, че може да бъде изпълнено
Когато променливите са числа
Горните букви o променливите могат да се променят с числа от 0 до 7. По този начин числото 0 показва, че нямаме никакво разрешение за този файл, а числото 7 показва, че имаме всички разрешения за този файл. Връзката на останалите числа с тяхното значение е както следва:
# Разрешения
7 Всички разрешителни.
6 Четене и писане
5 Четене и изпълнение
4 Само за четене
3 Писане и изпълнение
2 Само писане
1 Само изпълнение
0 Няма разрешение
Сега, след като знаем променливите, които да се прилагат към файловете и какво означава всеки тип файл, ще го приложим към нашите файлове и към нашата Gnu / Linux дистрибуция.
Конзолен режим
Възможността да приложите определено разрешение към файл или папка през терминала или конзолата е много лесно. Лично аз предпочитам да използвам този метод пред графичния, но и двата метода работят перфектно.
За да кандидатствате или промяна на разрешенията трябва да използваме командата "chmod". Ако притежаваме този файл, просто използвайте командата chmod. Ако не сме собственици, първо трябва да използваме командата "sudo".
След извикване на командата chmod, трябва да посочим буквата или номера, който да приложим, и файла или папката, към които искаме да приложим промените в разрешенията му. Между командата chmod и променливата ще използваме знака „+“, ако искаме да добавим тези разрешения, или знака „-“, ако искаме да ги премахнем.
За да покажем разрешенията за файлове, трябва да използваме командата "ls -l". След изпълнението му ще се появи списък с файлове с поредица от букви, като например следното:
drwxr-xr-x
Първата буква ни казва дали е файл (-), директория (d), специален блок файл (b) или файл със специални символи (c). Следващите три писма ни разказват за разрешенията на собственика, останалите три писма ни разказват за разрешенията на групата, а останалите писма ни разказват за разрешенията на други потребители. Ако има „-“, това означава, че нямате това разрешение. Тоест, ако има само "rx", това означава, че е чел и изпълнява разрешение, но няма разрешение за запис.
Графичен режим
За да модифицираме графично разрешенията за файлове, първо трябва да отидем на нашия файлов мениджър. В рамките на файловия мениджър трябва да изберем файла, който искаме да модифицираме неговите разрешения и щракваме с десния бутон на мишката. В менюто, което се появява, избираме опцията Properties. След това ще се появи прозорец като следния:
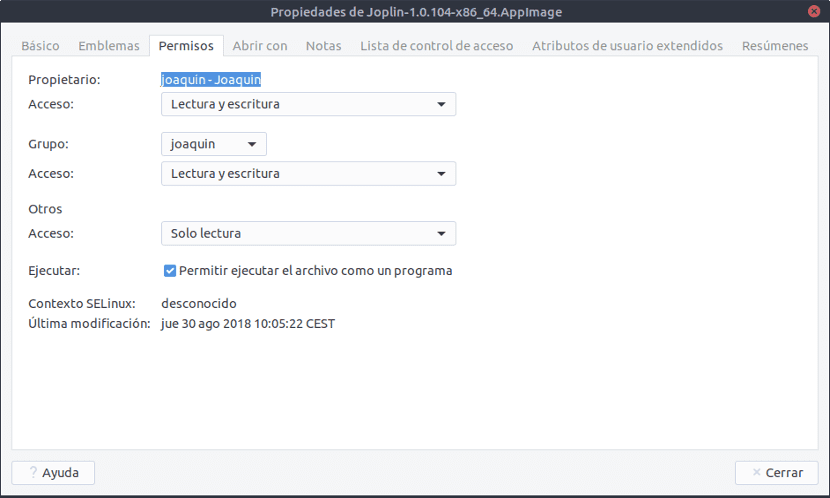
В този прозорец отиваме в раздела "Разрешения" и ще видим всички видове разрешения, които файлът има. Благодарение на падащите менюта можем да модифицираме опциите и да накараме останалите да имат достъп до „четене и писане“ или никакви. Също така, в края се появява опцията за „разрешаване на файла да работи като програма“. Като го маркираме ще бъдем накарайки работния плот да разпознае файла като изпълним файл. След като оставим промените, които искаме да направим, натискаме бутона за затваряне и направените промени ще бъдат приложени.
Възможно е да искаме да променим разрешенията на файл на друг потребител или файлове, които принадлежат на администратора. В този случай трябва стартирайте файлов мениджър като администратор.
За целта отваряме терминала и пишем:
sudo “nombre del gestor de archivos”
Ще се отвори прозорец с файловия мениджър, който ще ни позволи да правим промени в разрешенията за файлове. Тази промяна може да се направи по предишния начин, тъй като ние ще приложим промените като администратор, а не като потребител.
Проблеми с разрешенията?
Трябва да помним, че тези промени правим в разрешенията на файловете се извършват от гледна точка на потребителя. Тоест, нашата дистрибуция разбира, че тези разрешения се държат от потребителя, който прави промените, но не и от останалите потребители. Ако имаме повече потребители, тези разрешения няма да важат за тези потребители, освен ако не ги посочим.
Важно е да го знаете и също може да се приложи към всички Gnu / Linux дистрибуции, независимо от името на дистрибуцията. Прилагането на промени и разрешения към файлове в Gnu / Linux е много лесно и също много важно, тъй като част от сигурността на нашата операционна система се основава на това.
Това ми казва само, че не мога да правя модификации, защото не съм собственик.
Имам множество твърди дискове с файлове, но Linux Mint не ми позволява да копирам файлове от един на друг
Защитата няма значение за мен, защото използвам само тези дискове, как мога да дам разрешения на всички тях, за да нямам проблеми при копирането на файлове?
Прочетох за "chmod 777", но когато сложа командата в конзолата, тя ми казва, че ми липсва операнд
Може ли някой да ми даде глупавия синтаксис?
благодаря