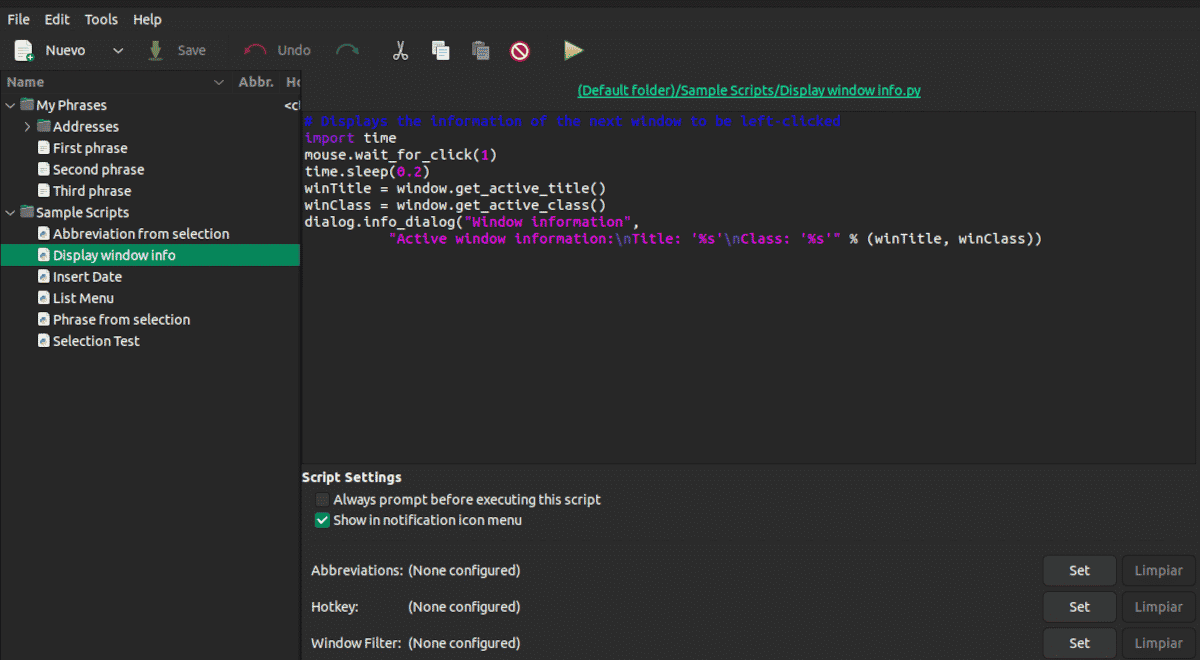
Ако нещо изяснява това серия от статии е, че за да правим възможно най-малко с компютъра, ще трябва да работим малко повече преди това. Използването на скриптове с AutoKey може да ни спести много време и усилия, но първо трябва да ги създадете.
В предишната статия видяхме, че AutoKey е програма, която ви позволява да конфигурирате клавишни комбинации и малки скриптове в Python. Предлага се в две версии: AutoKey-GTK за настолни компютри GNOME, XFECE Mate, Cinnamon и Budgie и AutoKey-QT за настолни компютри KDE и LXQt
Инсталиране на AutoKey
Освен да коментирам, че е в хранилищата, не се бях спрял на това как да инсталирам AotoKey.
Всъщност за всяка дистрибуция имаме две опции за инсталиране. pip, мениджърът на пакети, свързан с езика за програмиране Python, и мениджърът на пакети за всяка инсталация.
директен монтаж
Командите за различните дистрибуции са както следва:
На Debian, Ubuntu и деривати
sudo apt install autokey-gtk
На производни на Debian с десктоп KDE или LXQt
sudo apt install autokey-qt
във Fedora
sudo dnf install autokey-gtk
На ArchLinux
yay -Syy autokey-gtk
Монтаж чрез pip
Pip е мениджър на пакети без графичен интерфейс в стила на apt или aptitude, но фокусиран върху Python. Неговата полезност е да инсталира библиотеки, които не са част от оригиналната инсталация. Използването му по-късно беше разширено, за да включва приложения.
Предимството на използването на pip за инсталиране на AutoKey е, че ще имаме по-актуална версия от тази в хранилищата, макар и вероятно не със същата степен на съвместимост.
Нека започнем с инсталирането (ако все още не сме го направили) на мениджъра на пакети pip в нашата дистрибуция
На Debian, Ubuntu и деривати
sudo apt install python3-pip
във Fedora
sudo dnf install python3-pip
в openSUSE
sudo zypper install python3-pip
На ArchLinux
sudo pacman -S python3-pip
Debemos desinstalar previamente cualquier instalación de AutoKey преди да го инсталирате с този метод.
За да инсталираме или деинсталираме, използваме една от тези две команди:
pip install autokey да инсталирате
o
pip uninstall autokey да деинсталирате.
Скриптиране с AutoKey
Скриптовете AutoKey са решението на програмата, когато потребителите трябва да извършват по-усъвършенствани операции от просто разширяване на текст. С помощта на скрипт можем да изпълняваме приложения, да отваряме файлове/папки и да обработваме събития на прозорец и мишка, наред с други неща.
Казах ви, че QT версията на AutoKey, която Ubuntu Studio 22.04 въвежда в хранилищата, не е напълно преведена. Всъщност единственото нещо в нашия език е думата Приемам. Е, същото важи и за GTK версията на Ubuntu 22.04, така че нека се придържаме към английските команди.
Процедурата е следната:
- Кликнете върху НОВ → досие → Сценарий.
- Пишем името и кликваме върху приемам.
- Под първия ред пишем скрипта.
- В Hotkey щракнете върху Определете.
- Избрахме основен ключ между контрол, н, Превключване, Супер, Hyper y Мета.
- Щракваме върху Натиснете, за да зададете за определяне на втория ключ.
- Натискаме приемам.
- Кликнете върху Save за да запазите скрипта.
Например с този скрипт можем да отворим Thunderbird
import subprocess
subprocess.Popen(["usr/bin/thunderbird"])
Извличането на максимума от тази програма изисква известни познания. нили задължително от Python, достатъчно е да знаете как да търсите в Google. В търсачката поставете задачата, която искате да изпълните + python и със сигурност ще намерите скрипта, от който се нуждаете. Ще трябва само да го копирате, да изберете комбинацията от клавиши, която ви харесва най-много и това е всичко.
Има две опции в прозореца за конфигуриране на скрипта, които не споменах преди.
- Винаги подканвайте, преди да изпълните този скрипт: Той иска от нас потвърждение, преди да го изпълни.
- Показване в менюто с икони за известяване: Показва известие за изпълнението в лентата с инструменти.
Функцията WindowsFilter работи точно по същия начин, както при фразите, които видяхме в предишната статия. Използва се за избор в кое приложение ще се изпълни скриптът.
Ако сте потребител на традиционната версия на Ubuntu, има проблем, който трябва да вземете предвид. Дори ако затворите AutoKey, програмата продължава да работи във фонов режим, но няма да видите никаква индикация в лентата с инструменти. Ще трябва да убиете процеса от приложението Monitor.