
Ако искате работа с ISO изображения От любимата ви дистрибуция създадохме това ръководство за вас. С него ще знаете всичко необходимо, за да започнете да работите с този тип файлове по прост начин. Особено за тези, които идват от други операционни системи като Windows, където са имали серия софтуер, за да могат да монтират този тип изображения или да ги записват на оптични дискове (CD, DVD, BD, ...), но те имат установи, че посочените програми не са налични в GNU / Linux.
Истината е, че ISO изображенията са доста добри за работа и съхранявайте големи количества информация. Ето защо те са се превърнали в предпочитан формат за по-голямата част от доставчиците на софтуер. Самата Microsoft ви позволява да изтегляте ISO изображения на най-новите си операционни системи и, разбира се, всички официални уебсайтове на дистрибуторски проекти също позволяват изтегляне на ISO изображения от техните зони за изтегляне.
Какво е ISO?
ISO изображение е файл за съхраняване на точно копие на файлова система под Стандарт ISO 9660 който му е дал името си. В допълнение, като компактен пакет, той също се превърна в идеалния формат за съхранение на съдържание, предназначено за записване на оптични носители или сменяеми устройства, както и за създаване на резервни копия с някои програми за архивиране.
Разширението най-популярен е .iso, но те могат да се появят и с разширението .img, както се вижда на някои изображения на операционни системи за Raspberry Pi и т.н. Тази разлика в дължината не означава, че те не са изображения от един и същ формат, това е просто различна конвенция. Въпреки факта, че .iso е най-популярният, можем да намерим и отделни разширения като .cue и .bin, които съхраняват данните (BIN), от една страна, и описание на тези данни (CUE), от друга.
Като се има предвид, много разработчици на софтуерОсобено горящият софтуер се опита да създаде свои собствени формати на изображения, за да се преструва, че замества ISO, но със сигурност не успя. Това е случаят с Nero Burning ROM Ahead, който създаде NRG формат, или Adaptec CIF за своя Easy CD Creator, CCD за проекта CloneCD, MDF за алкохол 120% и т.н.
Как да създадете ISO
за създайте ISO изображения от нашата дистрибуция на GNU / Linux Имаме множество графични програми за това, като Furious ISO, ISO Master, Brasero, Simple Burn, K3b, Acetone ISO и др. Но ние ще ви научим как да го направите по по-мощен начин и без да губите толкова много ресурси, а това означава да го правите от конзолата с простия всемогъщ инструмент на dd, който вероятно вече сте инсталирали във вашата дистрибуция, тъй като обикновено идва по подразбиране ...
Е, представете си какво искаме създайте копие на директория в нашата дистрибуция, например / home / потребител, който ще предадем на ISO. За това можем да въведем следните команди:
dd if=/home/usuario of=/home/imagenesiso/usuario_personal.iso
Друг вариант за "Isar" директория е да се използва друг инструмент като mkisofs:
mkisofs -o /home/usuario/imagen.iso /home/usuario/contenido
Вместо това, ако искате да създадете изображението изхвърляне на съдържанието на DVD или CD, можем да използваме тази друга алтернатива:
dd if=/dev/cdrom of=/home/usuario/imagen.iso
По този начин можем да създаваме изображения на директории, а също и на други носители за съхранение. Не забравяйте, че dd команда Той поддържа всяко устройство или носител за вход, ако промените пътя на if =, докато за местоназначението, където искате да съхраните изображението, трябва само да промените пътя на =.
Как да монтирате ISO
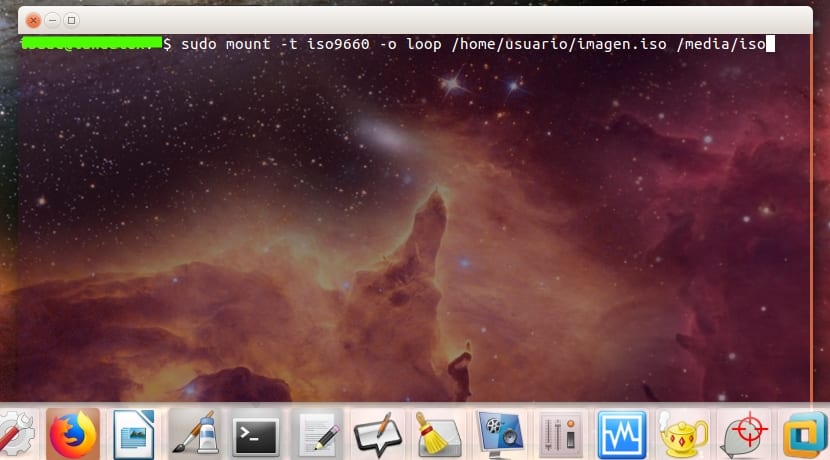
С някои от гореспоменатите програми можем монтирайте ISO изображения за достъп до съдържанието графично и лесно. Нещо повече, има и инструменти като mkisofs, с които можем да монтираме нашето ISO изображение във всяка директория, за да имаме достъп до съдържанието, без да се налага да го записваме на оптичен носител. Например в Windows може би най-известният инструмент за това е Alcohol 120% или Daemon Tools, но тези инструменти не са налични за Linux. И какво? Е, винаги можем да извлечем алтернативите за тези приложения като Furious ISO или AcetoneISO, които имат лесни за използване графични интерфейси. Но ако искаме да използваме опциите, които Linux ни дава първоначално:
sudo mkdir /media/iso sudo mount -t iso9660 -o loop /home/usuario/imagen.iso /media/iso sudo umount /media/iso
Както виждаме, ние създаваме директория, където ще монтираме ISO образа, който нарекохме iso и сме поставили в директорията / media. След това монтираме ISO изображението в споменатата директория и можем имат достъп до съдържание. След като вече не искаме споменатото съдържание, то може да бъде демонтирано с umount, както виждаме ... Между другото, с опцията -t на монтиране му дадохме формат, който в този случай е ISO 9660 и с -o ние кажете му да използва нашето контурно устройство. С това използваме виртуално устройство, наречено контурно устройство което ще ни помогне да монтираме ISO във всяка директория, позволявайки достъп до съдържанието му.
Как да запишете ISO
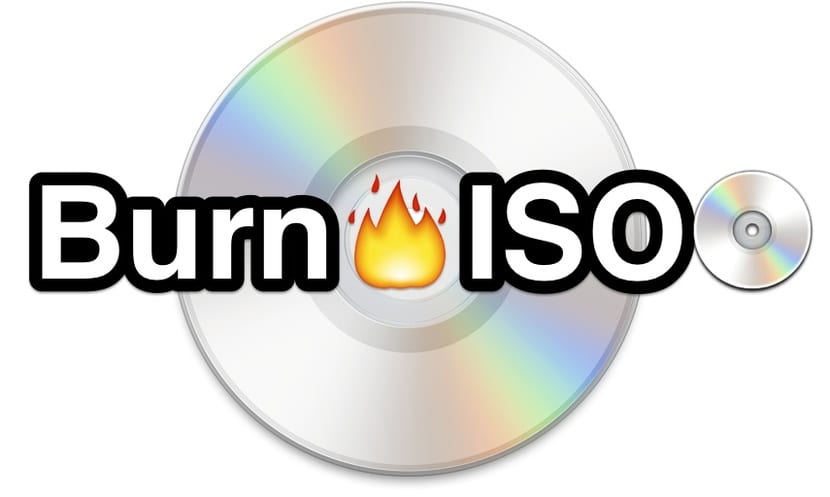
Сега, ако това, което искаме, е запишете или запишете споменатото ISO изображение на оптичен носителНезависимо дали става дума за CD, DVD, HD-DVD или BluRay, ние също можем да изберем програмите с графичен интерфейс, който споменахме по-горе, или директно да прибегнем до конзолата и да го направим чрез команди. Има няколко инструмента в текстов режим за това, като wodim, cdrskin, xorriso. Ако вече сме ги инсталирали, можем да ги използваме със следните команди:
wodim -v dev=/dev/cdrom -dao /home/usuario/imagen.iso cdrskin -v dev=/dev/cdrom -dao /home/usuario/imagen.iso xorriso -as cdrecord -v dev=/dev/cdrom -dao /home/usuario/imagen.iso
Между другото, не забравяйте, че в някои случаи оптичното устройство във вашата дистрибуция (макар и рядко) може да не се нарича / dev / cdrom, но да приема други имена като / dev / dvdrom или / dev / sr0И др
Надявам се, че е било полезно за вас. Не забравяй оставете вашите коментари...
Не за други, но Ubuntu е толкова лесно, колкото щракване с десен бутон върху ISO и монтиране, след което демонтиране. Запишете същото, отворете с програма X, запис и voila. Те плашат начинаещите
Изобилстващ от използването на графични среди
Мангал
K3b
Gnome CD Master
Пекар Gnome
XF изгаряне
Безплатен създател на ISO
ISO Master
Монтаж на изображения
ISO монтиране Furius
CDemu
ToastMount
gmount
И още някои трябва да бъдат цитирани най-малкото
статията изглежда написана, за да изплаши потенциалните бъдещи потребители на Linux
Хахаха, вярно е, но вижте как са се променили времената: до преди около пет години този тип уроци бяха ежедневният хляб и сред една и съща общност онези, които не публикуваха по такъв начин, бяха тормозени. Беше обичайно да караме хората да вярват, че правенето на нещата от терминала е най-„простият“ метод и наистина за всеки, който е програмист или напреднал експерт по въпроса, те биха казали „да“, но за нас пеша беше не е толкова просто.
Като уважителна препоръка към Дон Исак, би било много добре в бъдещите публикации на този раздел потребителят да бъде обучаван по два начина: чрез терминал и от графична среда при избор на приложение. Благодаря ви много за публикацията и че отделихте времето си за нас.