
El USO виртуална машина в нашата система може да бъде от голяма помощ за да можете да тествате приложения в различни системи и конфигурации и дори е отлична възможност да можете да тествате различни операционни системи, без да се налага да преинсталирате на нашия компютър или да компрометирате нашите данни.
За да постигнем всичко това, трябва да направим някои предишни конфигурации за да можем да стартираме виртуалната машина на нашия компютър. Сред тях е да се разпредели дисково пространство в нашата система.
По този начин се създава виртуален диск, който служи за съхраняване на информацията на виртуалната машина, това пространство може да бъде присвоено от създаването на виртуалната машина.
Това дисково пространство обикновено ви дава няколко GB пространство, тъй като много пъти не е необходимо да се налага да инсталирате много приложения или да съхранявате лична информация.
Pero в някои случаи се случва случаят, при който това дисково пространство не е достатъчно така че трябва да отделим повече пространство на диска на виртуалната машина.
Изпълнение този процес вече не е толкова прост, тъй като от графичния интерфейс на приложението не е възможно така че трябва да прибегнем до изпълнение на някои команди, за да можем да преоразмеряваме пространството.
Преоразмеряване на дисковото пространство на виртуална машина
За да се извърши този процес Трябва да знаем в какъв формат е създаден дискът предвид ще направим този процес за VDI, следователно, ако имате диск в друг формат като например vmdk, трябва да конвертирате в VDI, за да можете да изпълните процеса промяна на размера.
След това Трябва да намерим къде се съхранява конфигурацията с диска на виртуалната машина.
Те обикновено се пазят в папката за виртуални машини на VirtualBox в нашата лична папка, която пътят е следният:
"~ / VirtualBox VMs"
Вътре в тази папка се запазват конфигурациите на виртуалните машини, в нея ще влезем в папката, където се съхранява диска на виртуалната машина, който искаме да преоразмерим.
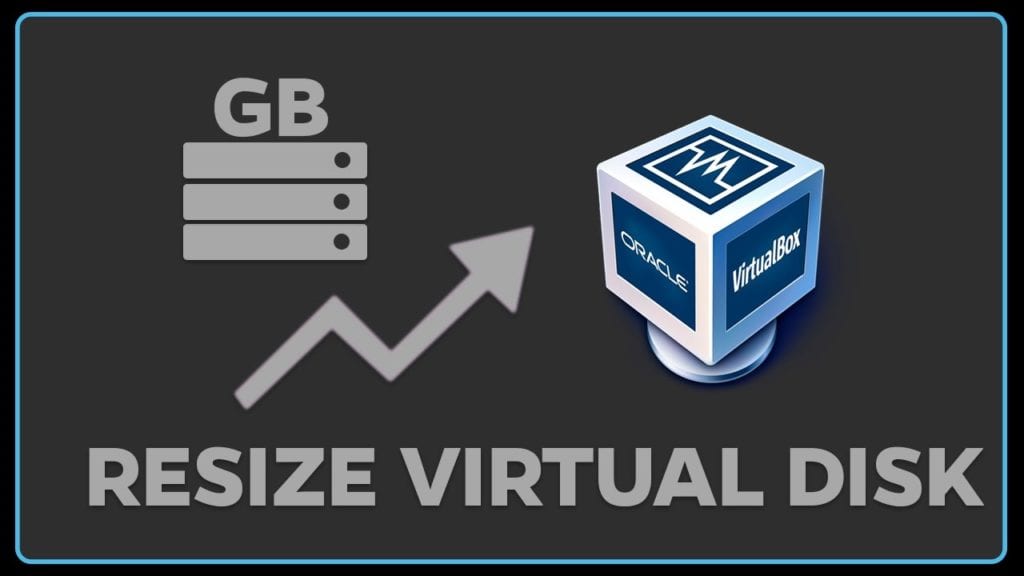
Вече локализира маршрута, Трябва да изпълним следната команда, която ще заменим с пътя на вашата машина виртуален, както и името на диска, както и пространството, което трябва да бъде преоразмерено:
VBoxManage modifyhd /ruta/a/tu/disco.vdi --resize 20000
Когато размерът на диска е представен в MB след –размер
Сега Ако вашият диск е във vmdk формат, за да конвертирате във vdi формат, ние го правим с:
clonehd VBoxManage "disco.vmdk" "disco.vdi" VDI --format
След като това бъде направено, вече можем да пристъпим към модифициране на дисковото пространство с:
modifyhd VBoxManage "disco.vdi" --resize 20000
И накрая можем да възстановим дисковия формат до предишния с:
clonehd VBoxManage "disco.vdi" "disco.vmdk" --format vmdk
Ако сте създали своя диск с фиксиран размер, ще получите тази грешка:
0%... Progress state: VBOX_E_NOT_SUPPORTED VBoxManage: error: Resize medium operation for this format is not implemented yet!
За да разрешим този проблем, ще клонираме диска към стандартния вариант (динамично присвоен) със следната команда:
vboxmanage clonehd nuevo-nombredel-disco.vdi /ruta/del/disco.vdi --variant Standard
Направих това отново изпълняваме командата за преоразмеряване:
VBoxManage modifyhd /ruta/a/tu/disco.vdi --resize 20000.
Разпределяне на новото пространство.
След като промените размера на дисковото пространство иТова ново пространство ще бъде открито като неразпределено пространство за някакъв дял.
Така че в основата си системата на виртуалната машина продължаваше да открива първоначално разпределеното пространство и не би използвала това, което току-що беше разпределено допълнително.
За да можете да разпределите това пространство необходимо е да демонтирате диска, така че системата, която използваме във тази виртуална машина, няма да може да го направи.
Защото Трябва да използваме система в режим на живо или да използваме друга виртуална машина и да монтираме този диск, който е преоразмерен на нея.
Първата опция е най-жизнеспособната, тъй като за системите GNU / Linux повечето от тях обикновено предлагат опцията за режим на живо и имат инсталиран вграден инструмент Gparted.
Много добър пост, работи за първи път, благодаря.