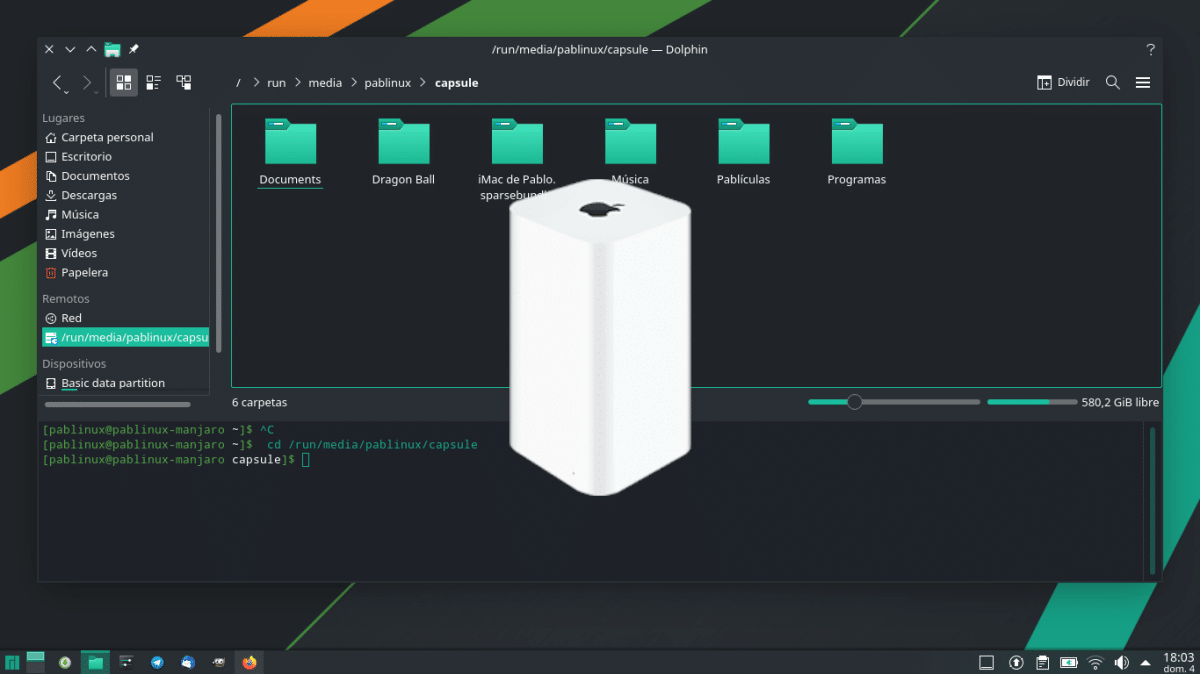
Преди много години, когато исках да имам интернет навсякъде в къщата, да имам твърд диск за съхранение на всичко и имах новия си Mac, реших да си купя AirPort Time Capsule. Не беше евтино, но всичко по-горе ме провали, апарата Служеше ми перфектно, за да имам добра скорост, стигна далеч и аз също го използвах, за да записвам копията си в Machine Machine. Години по-късно започнах да се връщам към Linux, но някои неща не са толкова прости. Как да получа достъп до тези файлове от Linux?
В зависимост от операционната система пътят за постигане на това е по-опростен или малко по-дълъг. Например Ubuntu, който се предлага в 8 официални вкуса, има версии, при които всичко работи с няколко прости команди и други, които работят по различен начин. Ето какво ще направим обяснете как да управлявате файлове на AirPort Time Capsule от Linux и се тества в Ubuntu, Ubuntu-MATE, Kubuntu (не е същото като в предишните две) и Manjaro в своите KDE и GNOME издания.
Обновено: това, което е обяснено тук, спря да работи след пускането на Linux 5.15. За да е валидно това, трябва да използвате по-старо ядро, като най-добрият вариант е Linux 5.10, защото е LTS.
AirPort Time Capsule от Linux почти сякаш имаме Mac
- Във всички случаи трябва да имате инсталиран пакет cifs-utils. Ако нямаме, ние го инсталираме.
- След като бъде инсталиран, ще монтираме устройството с тези две команди:
sudo mkdir /run/media/$USER/airport sudo mount -t cifs //192.168.0.xxx/Data /run/media/$USER/airport -o username=Pablo,sec=ntlm,uid=pablinux,vers=1.0
- Ще ни поиска две пароли, едната за "sudo", а другата ще бъде тази на AirPort Time Capsule. След като бъде зададен, след секунди той ще се появи в нашия файлов мениджър.
Това работи на Kubuntu, Ubuntu-MATE и Manjaro KDE и GNOME. Въпреки че трябва да се спомене, че не всички системи монтират устройства в една и съща папка. Тази команда е тази на системи като Манджаро; Kubuntu и Ubuntu MATE работят без "/ стартиране". Трите X-та не са такива; там отива IP на вашия AirPort. И „Данни“ е това, което обикновено се появява. Ако това не е вашият случай, променете и това. И, добре, Пабло съм аз и „летището“ е мястото, където избрах да монтирам устройството. "Ntlm" е типът на защитата, а "vers" е версията на Samba, която трябва да използвате.
Ако горното не работи за вас, какъвто ще бъде случаят с Ubuntu например, трябва да следваме тези други стъпки:
- Попадаме в папката / mnt / (cd / mnt).
- Създаваме папката, за да монтираме AirPort Time Capsule. Командата е защитен режим и за моя пример създадох летище (mkdir airport).
- След като папката бъде създадена, трябва да монтираме устройството. Не само това, но трябва да принудите някои параметри. Командата ще бъде следната:
sudo mount.cifs //192.168.0.xxx/Data /mnt/airport -o user=Pablo,sec=ntlm,vers=1.0,gid=$(id -g),uid=$(id -u),forceuid,forcegid
Ако не въведете известно време, можете да изтриете от "gid" до края и да опитате. Това ни позволява да четем, но не и да пишем. Веднъж влезли веднъж, разглобяваме уреда с sudo umount / mnt / летище и въвеждаме отново пълната команда.
Моля, обърнете внимание
Когато се занимавате с команди, е лесно да се объркате. Трябва да настояваме, че в горните примери са името, което съм избрал за папката, с моето потребителско име и други. Трябва също да се спомене, че например Ubuntu не изисква от нас да създаваме папката, след като е създадена, но в Kubuntu го пита отново всеки път, когато рестартираме.
Освен това си струва да създадете изпълним текстов файл с командите и да го преместите в папката / бин, така че по-късно можем да напишем кратка команда в терминала и всичко ще бъде по-лесно. Това, което стои зад "-o", са опциите и там можете да добавите паролата на рутера зад запетая, без интервали и със стил "password = PASSWORD", където "PASSWORD" е паролата за AirPort Time Capsule. НЕ се препоръчва да оставите ключа в текстов файл, който „всеки“ може да види, но това е опция.
Надявам се този урок да ви е помогнал. Все още помня кога успях да вляза от Linux и се надявам да зарадвам някое бивше макеро.
грешка при монтиране (1): Работата не е разрешена
Вижте страницата с ръководство за mount.cifs (8) (напр. Man mount.cifs) и съобщенията в дневника на ядрото (dmesg)
root @ macfiles: ~ # dmesg
dmesg: прочетеният буфер на ядрото е неуспешен: Операцията не е разрешена
?? ♂️?