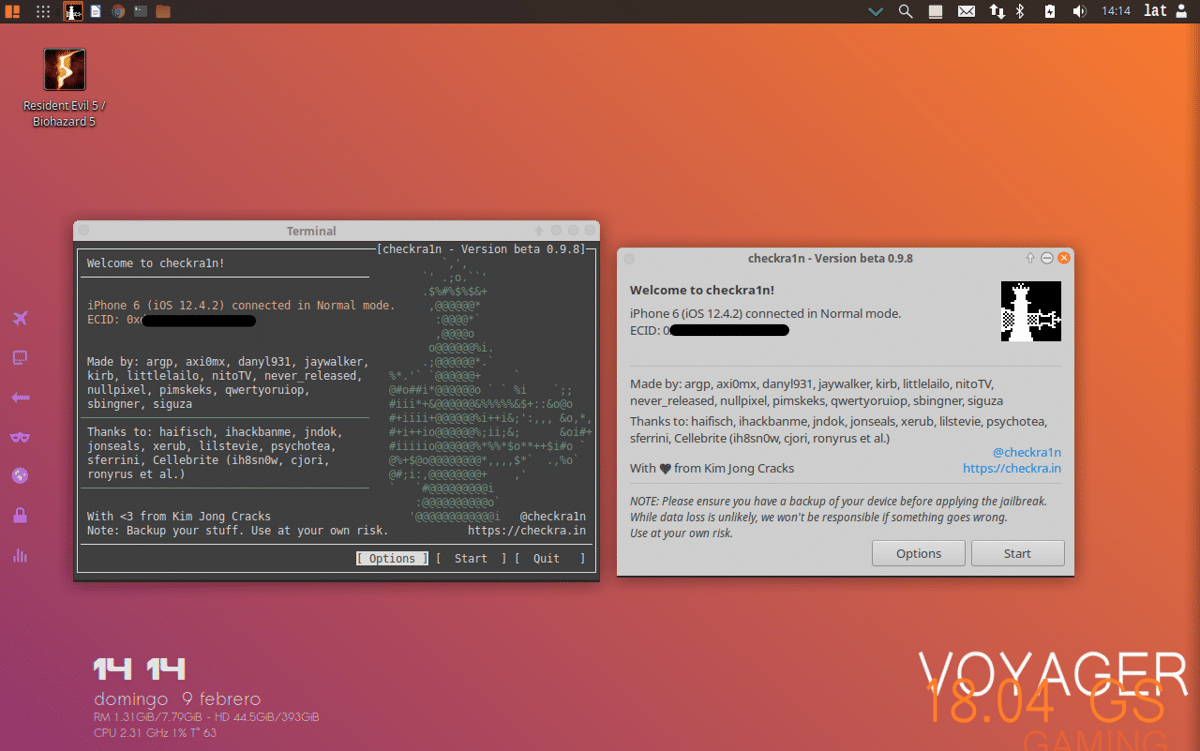
Jailbreak (форма на ескалация на привилегиите) иТова е процес, който се извършва на iOS устройства за премахване на някои от ограниченията наложено от Apple чрез използването на модифицирани ядра (еквивалентът му в Android е root). Jailbreak позволява на потребителите да имат пълен достъп до операционната система, позволявайки на потребителя да изтегля приложения, разширения и теми, които не са достъпни чрез официалния App Store.
Apple се опита по най-добрия начин да блокира джейлбрейка, Тъй като след обявяване на нова грешка, използвана за извършване на процеса на затвора, Apple незабавно работи за коригиране на тази грешка и пусна актуализации, за да я закърпи. Така че беше все по-трудно да се намерят методи.
Но тиВсичко това се променя с checkm8, който е xploit, който действа на bootrom (памет само за четене) и дава достъп до iOS устройства, които Apple не може да поправи.
Този подвиг е взет за основа на checkra1n (проект на общността), който от последното тримесечие на миналата година даде много да се говори и че до този момент през този месец февруари беше пусната версията за Linux (тъй като преди това е достъпна само за Mac OS).
С пристигането на версията на Linux, възможността за Jailbreak беше експоненциално разширена Тъй като, както беше споменато по-горе, той беше изключителен само за Mac OS и тези, които трябва да направят Jailbreak, които нямат Mac, трябваше да създадат Mac OS образ за своето устройство (с много ограничения и доста проблеми за създаването му)
Въпреки че известно време по-късно беше пуснат инсталационен образ на MacOS, модифициран с Checkra1n, въпреки че беше ограничен и от хардуера.
Но всичко това се промени с изданието за Linux, тъй като може да се направи директно от инсталацията или с актуална версия на системата (с това тези, които използват Windows и не възнамеряват да използват Linux, могат да направят процеса).
Процес
За да затворите Linux, просто имайте дистрибуция на Linux, в моя случай в момента използвам Voyager Linux (базиран на Ubuntu 18.04), тъй като напуснах Arch Linux, защото предишният ми твърд диск спря да работи и имах под ръка само USB с Voyager, който да инсталирам на новия диск.
Преминавайки към процеса, ако нямате дистрибуция на Linux, можете да използвате всяка но за улесняване на нещата, ако никога не сте използвали Linux отидете на следната връзка, откъдето ще изтеглите Ubuntu (всяка версия).
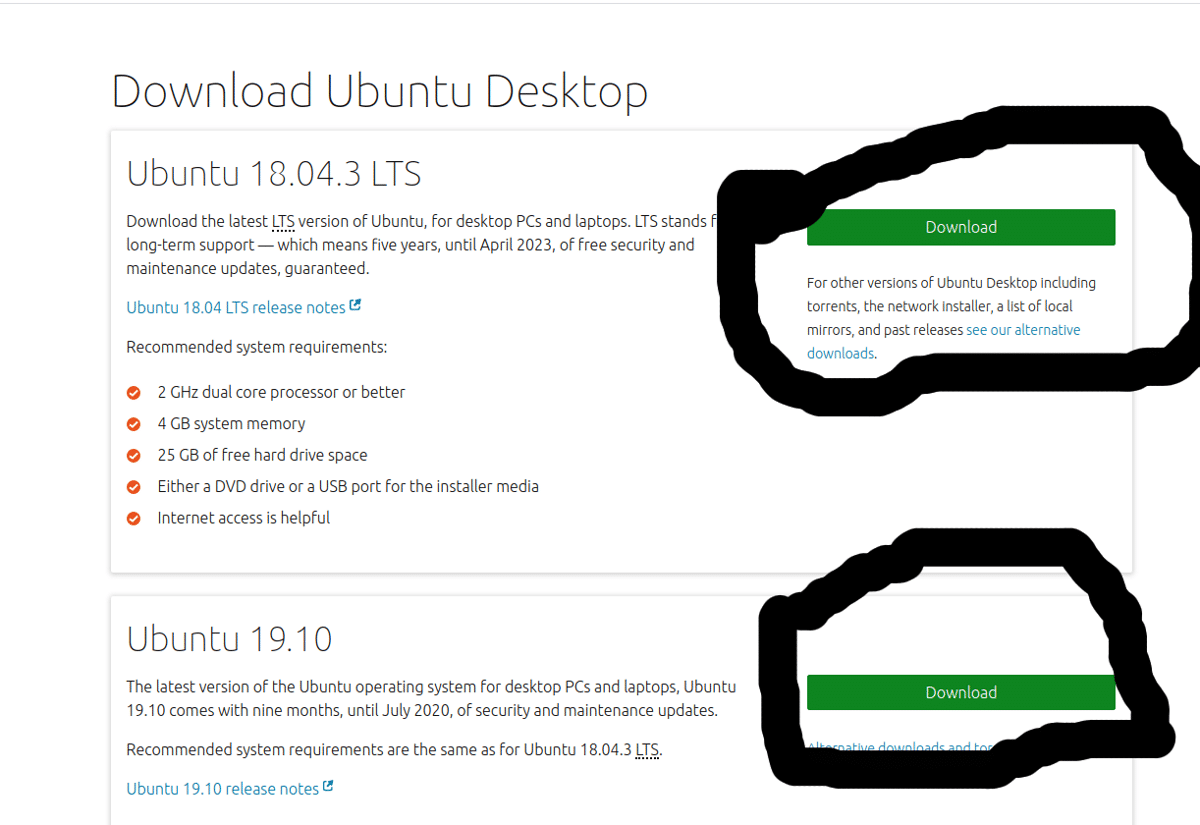
Сега ще изтеглите rufus така че можете създайте стартиращия usb с Ubuntu, свържете вашия USB pendrive, изберете вече изтегленото изображение на Ubuntu, вашето устройство и стартирайте.
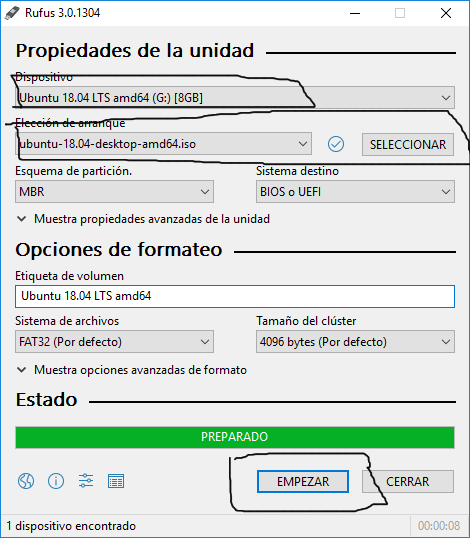
С това трябва да стартирате устройството на вашия компютър и да промените опциите на вашия BIOS, за да стартирате системата (ако не знаете как да го направите, потърсете видео в YouTube). На първия екран ще бъдете попитани дали искате да инсталирате системата или да я тествате на живо, тук ще преминем към втората опция.
Вече сте в системата нека изтеглим двоичния файл checkra1n или ако сте нов, ще отворите терминал, можете да потърсите „терминал“ в менюто на приложенията или да го отворите с комбинацията от клавиши „ctrl + Alt + T“. В нея ще добавите checkra1n repo със следната команда:
echo “deb https://assets.checkra.in/debian /" | sudo tee -a /etc/apt/sources.list
Или го добавяте ръчно с:
sudo apt edit-sources
Тук ще ви попита с кой редактор ще изберете "nano" и ще превъртите до края с навигационните клавиши или с превъртането и тук добавяте:
deb https://assets.checkra.in/debian /
Запазвате промените с, Ctrl + O и затваряте с Ctrl + X.
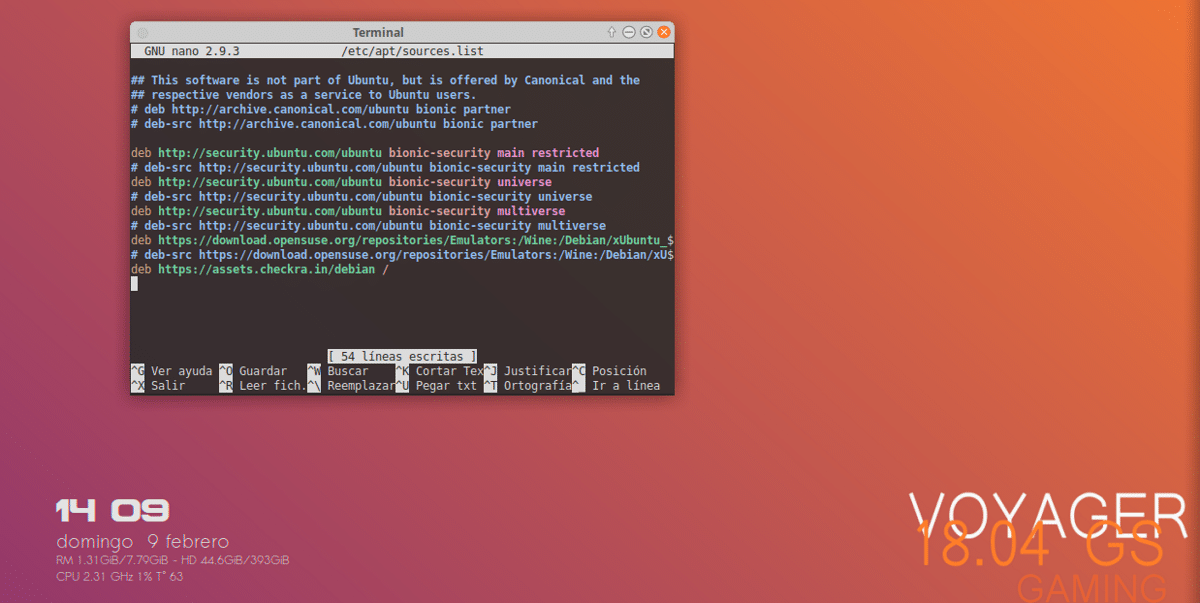
след това нека изтеглим и добавим публичния ключ на репото:
sudo apt-key adv --fetch-keys https://assets.checkra.in/debian/archive.key
Актуализираме с:
sudo apt update
И ние инсталираме инструмента с:
sudo apt install checkra1n
В случай, че сте избрали да изтеглите просто трябва да дадете разрешения за двоично изпълнение:
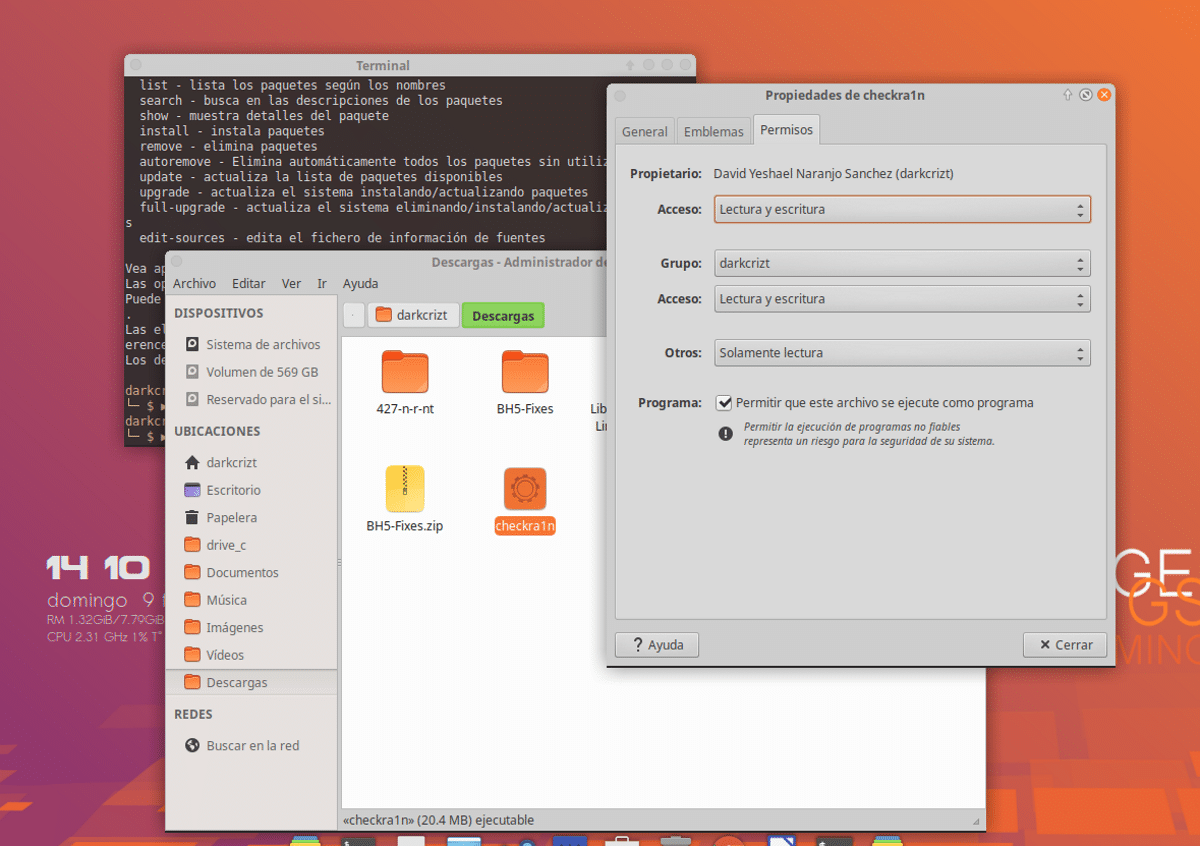
И вие продължавате да стартирате инструмента (ако сте изтеглили двоичния файл) с:
sudo ‘/ruta/al/archivo/checkra1n’
Или ако сте инсталирали от хранилището, погледнете в менюто на приложението за стартера. Тук, ако използвате двоичен файл, който използвате CLI версия (команден ред) или от репото версия на GUI (графична версия). По същия начин и двамата работят еднакво.
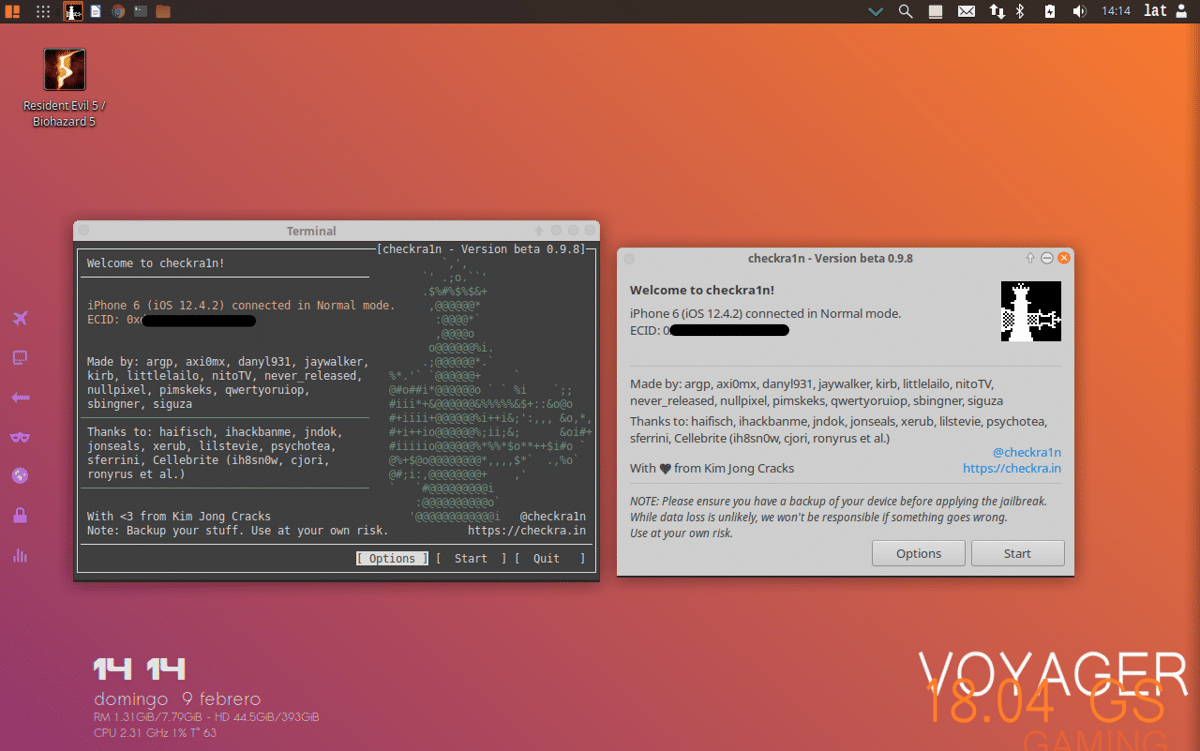
Направих всичко това, ще свържете вашето устройство и инструментът трябва да го разпознае За да стартирате процеса на джейлбрейк, като щракнете върху старт или в клип версията, която премествате с клавишите за навигация и с интервала стартирате процеса.
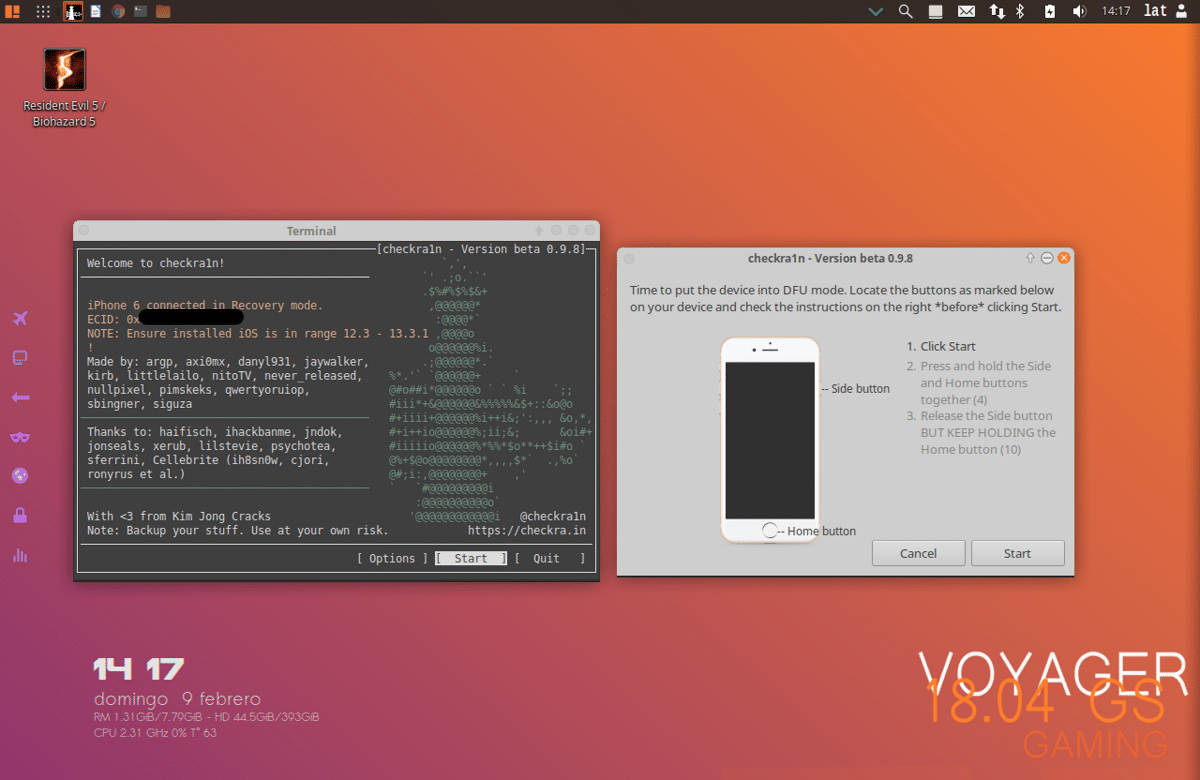
Отсега нататък инструментът ще ви насочи да поставите устройството в режим DFU и това е всичко.
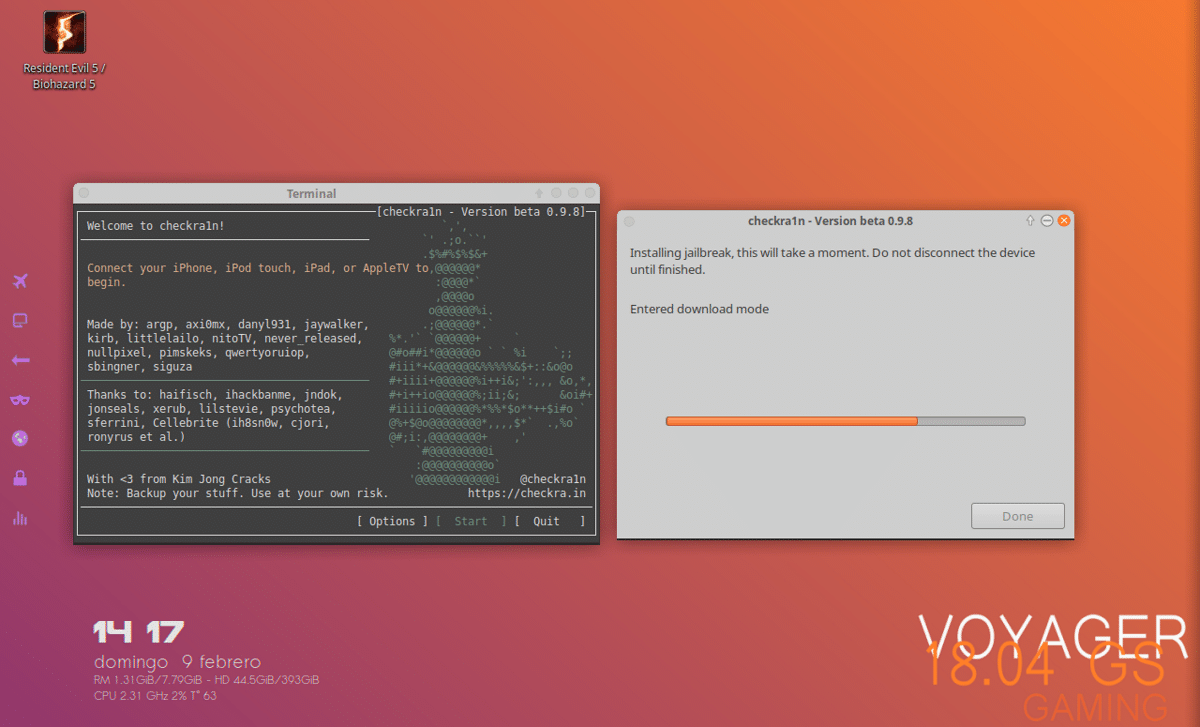
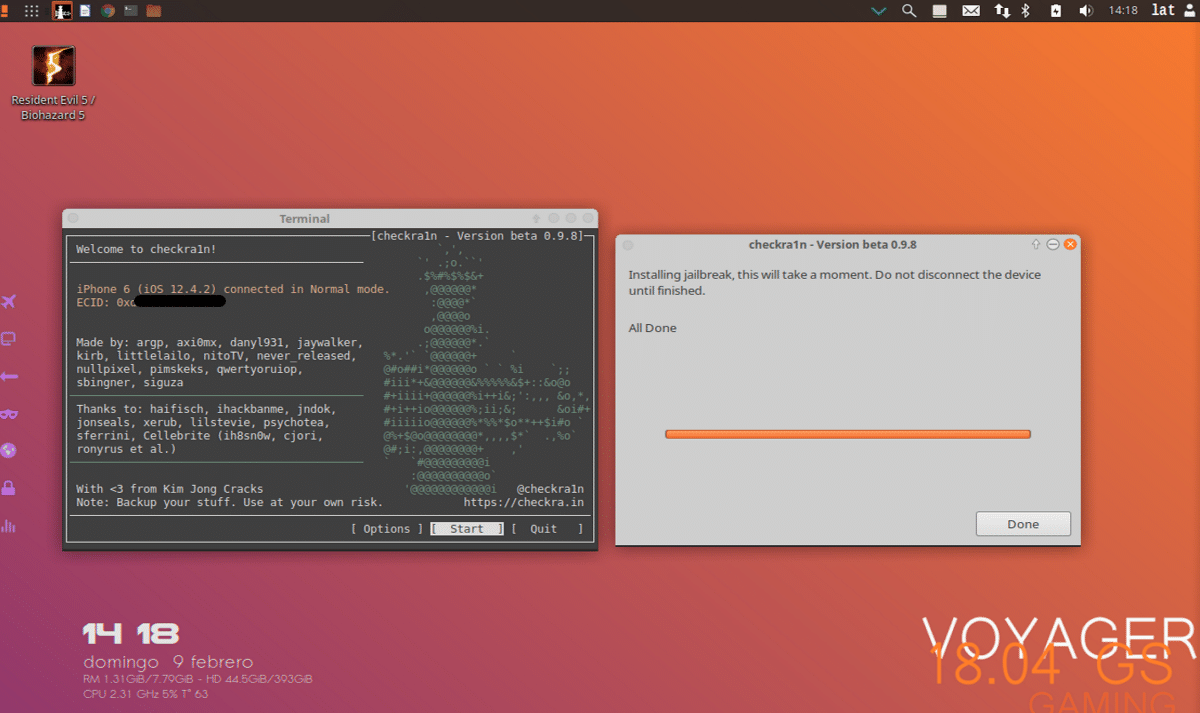
Много интересно. Препоръчвам затвор за заснемане. Той включва мини-редактор, където можете да добавяте шейдъри, отметки, икони .... По този начин не е нужно да маркирате улова с боя от ръка. Изглежда много добре. Можете също така да вградите логото на вашата страница, ако искате заснемането. Всичко най-хубаво.