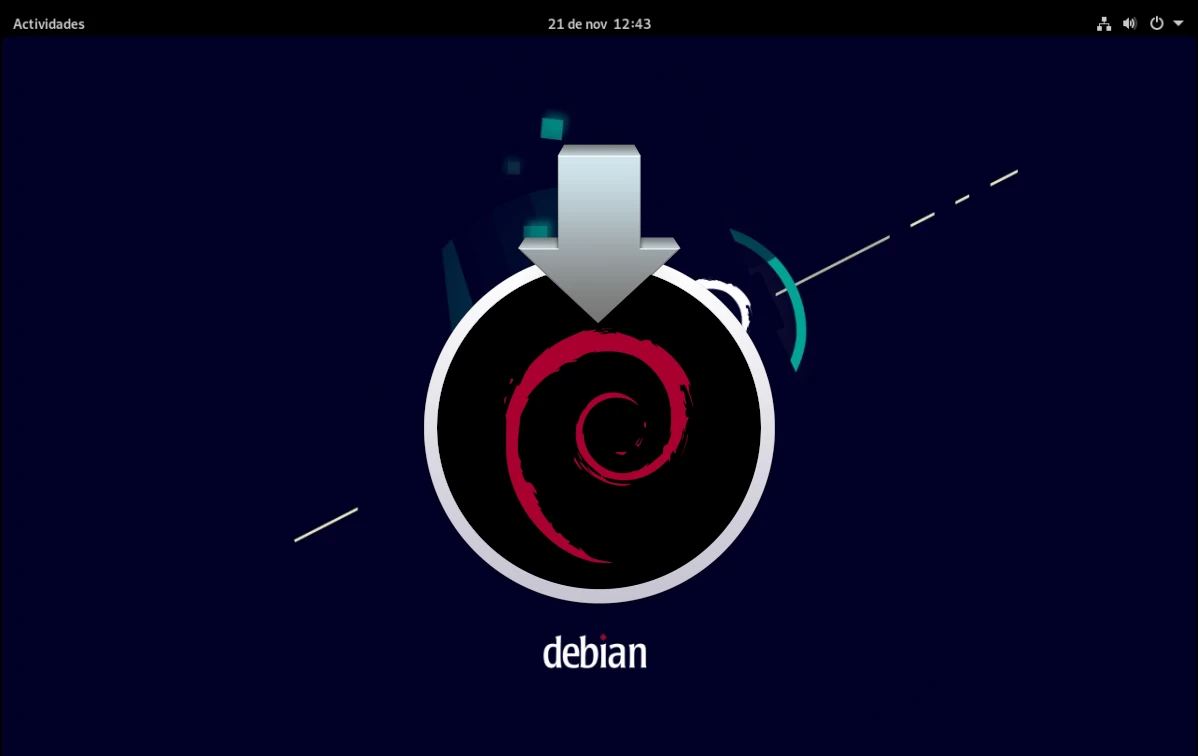
Според слуховете, Линус Торвалдс веднъж каза нещо такова като най-доброто нещо, което Ubuntu е правил, е да направи Debian лесен за използване. Всичко според тази информация, бащата на Linux веднъж се опита да инсталира Debian, не успя, не опита отново и останалото е история. Времената се менят, до степен, че дори Arch Linux е по-лесен за инсталиранеИ инсталирайте Debian Сигурно е по-лесно днес, отколкото когато Торвалдс се провали.
За потребителя, който е извършил дистрибуция, т.е. за тези от нас, които са опитали всичко, инсталирането на Debian е лесно. Може да е малко по-объркващо, че това, което предлагат най-много в полезрението, е тяхното изображение за мрежова инсталация, известно още като netints. С много по-малък размер и по-малко интуитивен инсталатор, тази опция не е невъзможна за инсталиране, но, както ще обясним в края на статията, струва си да потърсите "пълните" снимки.
Инсталирайте Debian чрез netinst ISO
Изображение netinst това е добре мрежова инсталация това е много по-малко изображение от пълните и ще изтегли част от необходимото по време на процеса. Затова е задължително да имаме интернет връзка, в противен случай няма да можем да инсталираме нищо друго освен базата. Това изображение е вътре тази връзка. Обяснено това, стъпките, които трябва да следвате, са следните:
- Създаваме инсталационен USB. От доста време любимата ми програма за създаването им е офорист.
- Рестартираме компютъра и избираме инсталационния USB, който сме създали в стъпка 1. Как да постигнем това ще зависи от компютъра. Например, в някои можете да стартирате от USB, като натиснете F12 и изберете този носител. В други случаи трябва да въведете конфигурацията на оборудването и да го стартирате от USB.
- Първото нещо, което ще видим, ще бъде нещо като следното изображение и трябва да изберем „Графично инсталиране“.
- След това трябва да изберем езика, който ще се използва по време на инсталацията. В моя случай испански от Испания.
- В следващия прозорец ще изберем нашата зона, информация, която инсталаторът ще използва по-късно.
- Преминавайки към следващия прозорец, това, което ще трябва да изберем, е конфигурацията на клавиатурата, в моя случай испански.
- Истината е, че бихме запазили някои прозорци, ако този инсталатор ги групира заедно, но не е така. В този следващ трябва да изберем името на екипа, например debian.
- След като изберем името на компютъра, ще трябва да поставим име на домейн. Можем да го измислим, но трябва да е един и същ на всичките ни компютри. Тук човек може да си спомни какво каза Торвалдс...
- В следващата стъпка ще трябва да поставим парола за супер потребител или root, важно е да я запомните.
- След като поставим паролата на супер потребителя, ще трябва да създадем нормален потребител, като започнем с пълното име.
- След това ще поставим името на потребителя или по-скоро на акаунта.
- След като въведете името на акаунта, ще трябва да въведем паролата. Споменахме ли, че този инсталатор може да има по-малко страници?
- Сега ще ви кажем часовата зона. Както вече казахме, дава ни избор между три възможности, ако сме в Испания, но защото вече знае откъде сме.
- В следващия прозорец ще ви кажем как искаме диска. Ако сме нови или просто не искаме нищо сложно, първият вариант е препоръчителен.
- В следващата стъпка ще изберем диска, на който ще инсталираме операционната система.
- Това е моментът, когато ще му кажем дали искаме всичко да бъде в един дял или отделно, включително други като /home. Както и преди, ако не искаме да ги разделяме или да се усложняваме, или сме нови (инсталатора вече го казва), избираме първия вариант.
- Следващият прозорец е основно за потвърждаване на нещата.
- И след това, като двойна проверка, трябва да потвърдим, че искаме да продължим.
- След предишната стъпка ще трябва да изчакаме да бъдат извършени първите инсталации, по-точно основата на операционната система.
- След като инсталираме основата на системата, тя ще ни попита дали имаме допълнителен инсталационен носител и дали искаме да го използваме. В нашия случай не.
- В следващите стъпки ще бъде изтеглен допълнителен софтуер, като в първата отново трябва да посочим къде се намираме.
- Освен къде трябва да изберем и сървър.
- И посочете прокси, ако искаме да използваме такъв. В нашия случай оставяме полето празно.
- За втори път трябва да изчакаме да инсталира пакети.
- След това ще ни попита дали искаме да изпратим анонимни статистически данни за употребата. Всеки е свободен да избира каквото иска, но аз отговарям с „да“ на проекти като този.
- Следващият прозорец също е важен. В него ще изберем графичната среда, която искаме да използваме, а също така можем да инсталираме уеб и ssh сървъри. Оставих го такъв, какъвто е, и той ще инсталира GNOME.
- Пак чакаме да инсталира каквото трябва, но малко остана.
- В следващите две стъпки ще се подготвите да инсталирате grub. В първия ни пита дали го инсталираме на основното устройство.
- Във втория от тях посочваме къде.
- Чакаме за последен път и...
- Следващото нещо, което ще видим, е прозорец, който ни информира, че инсталацията е успешна.
- Вече можем да извлечем инсталационния носител и да рестартираме, което при стартиране вече ще влезе в операционната система.
Инсталиране чрез живи изображения
Опцията за мрежов инсталатор не е единствената. Дебиан също е налични като изображения на живо, готов за тестване и с вече включена графична среда. Връзката към този тип изображения е е, и към момента на писане на тази статия е във версиите Cinnamon, GNOME, KDE, LXDE, LXQt, MATE и XFCE.
Процесът на инсталиране с тези типове изображения е по-интуитивен от версията "netinst". Това, което ще видим, ще бъде инсталатор като обичайния, Calamares, и всичко е същото като в останалите системи, които използват този инсталатор. Всъщност всичко ще бъде по-бързо.
Каквото и да изберете, това е инсталационният процес на Debian и се надяваме, че Линус Торвалдс или някой друг го е намерил за полезен.
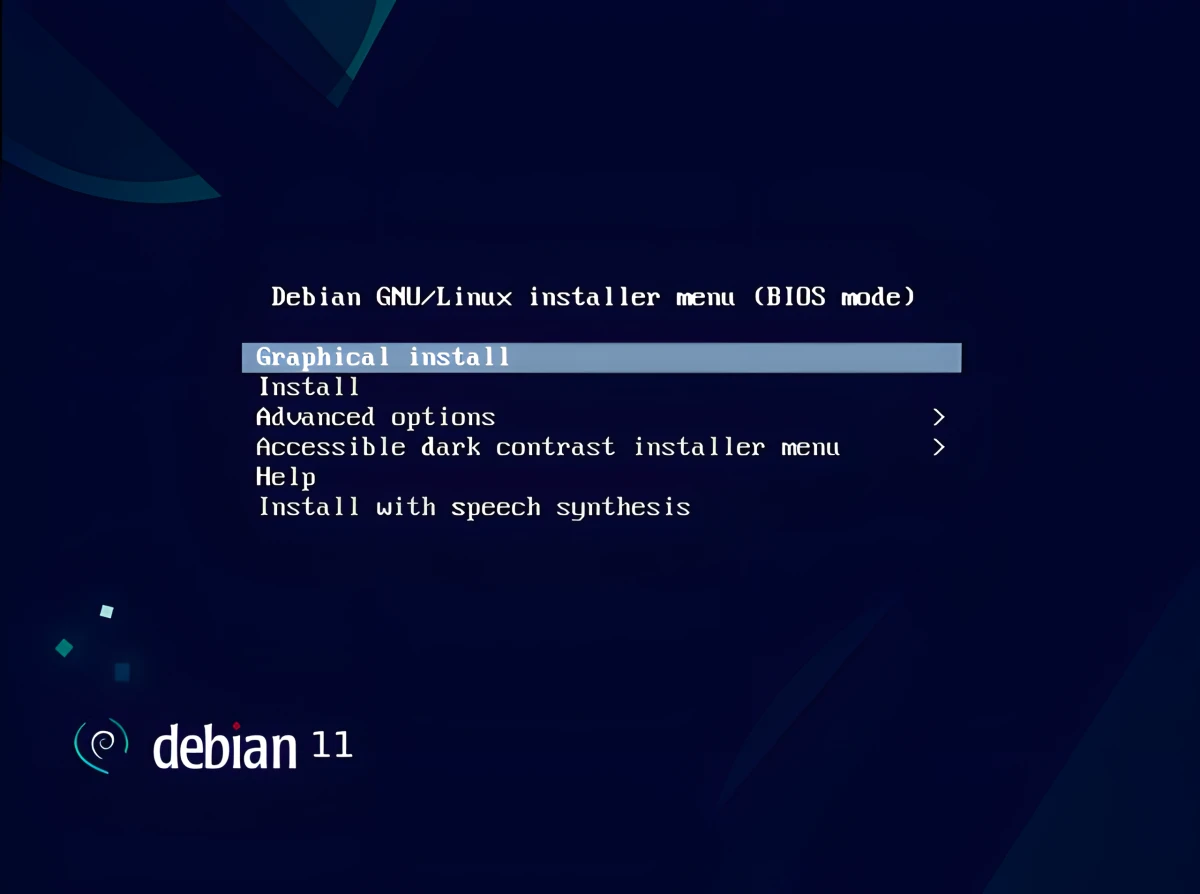
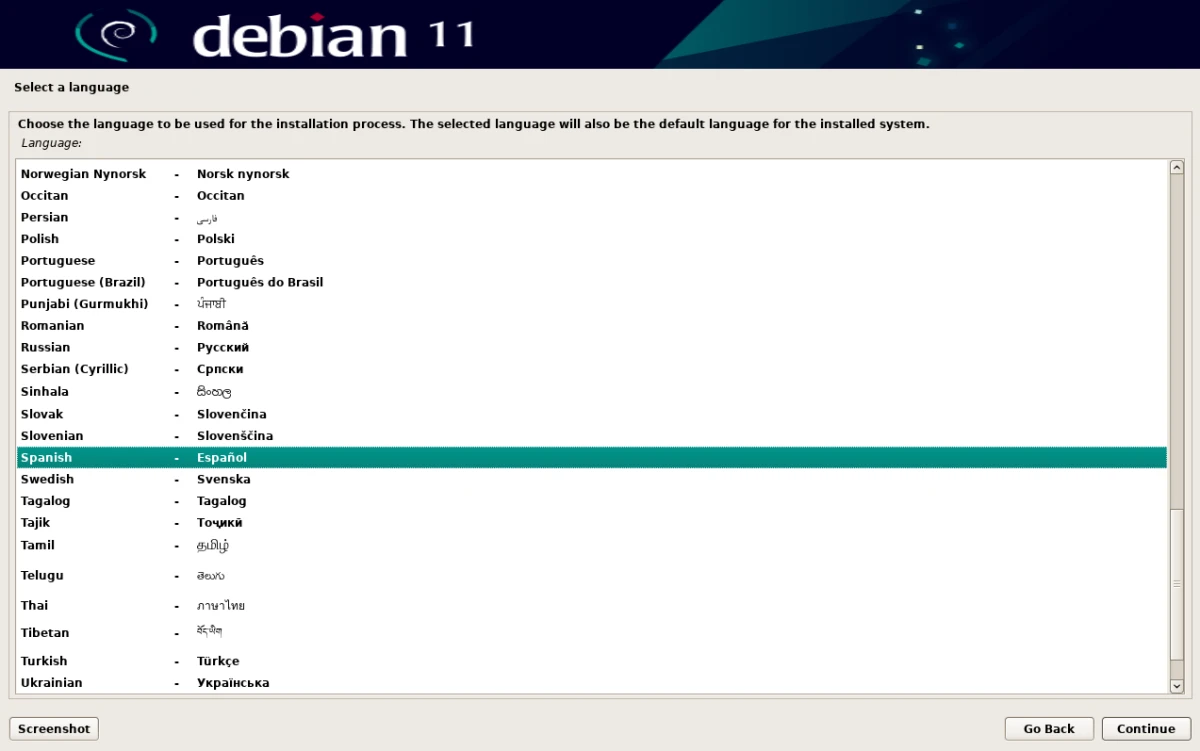
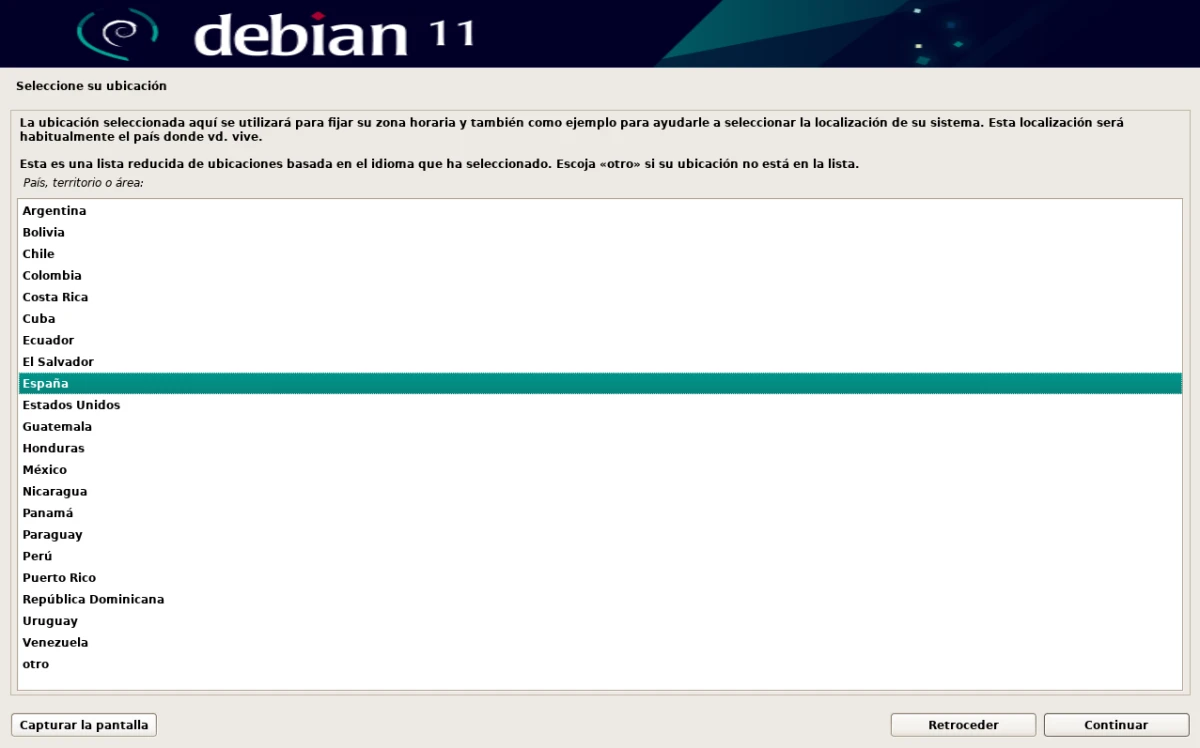
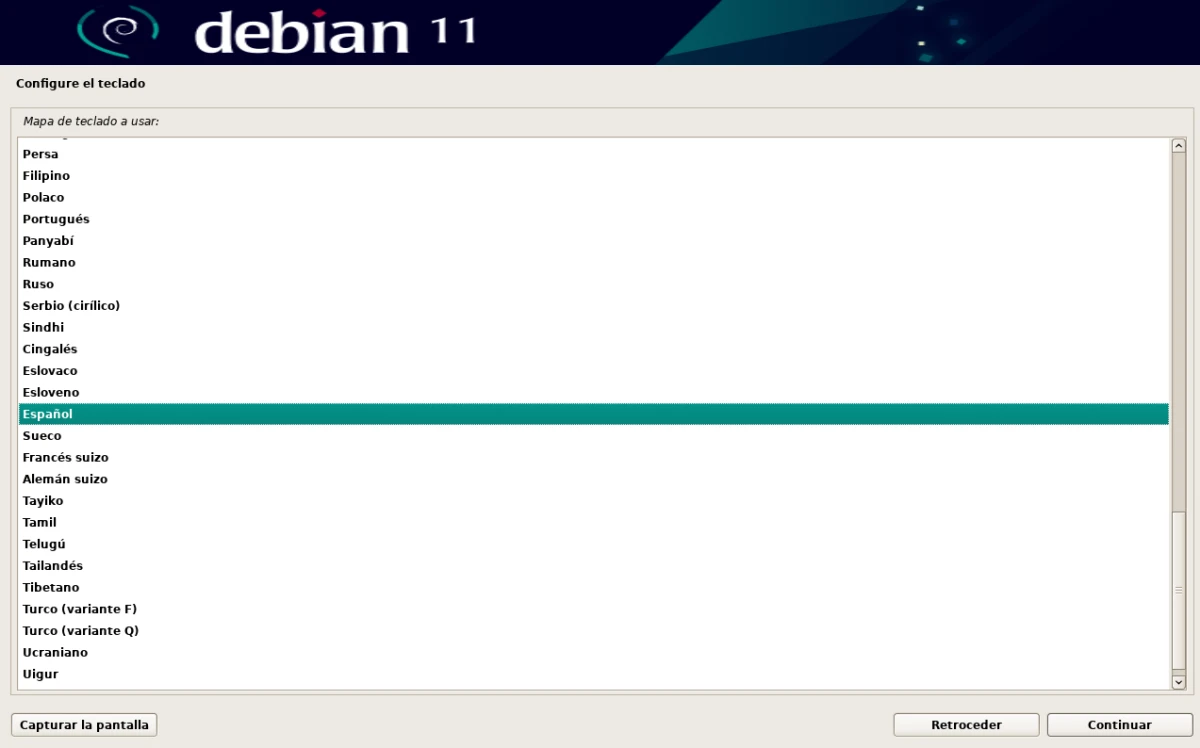
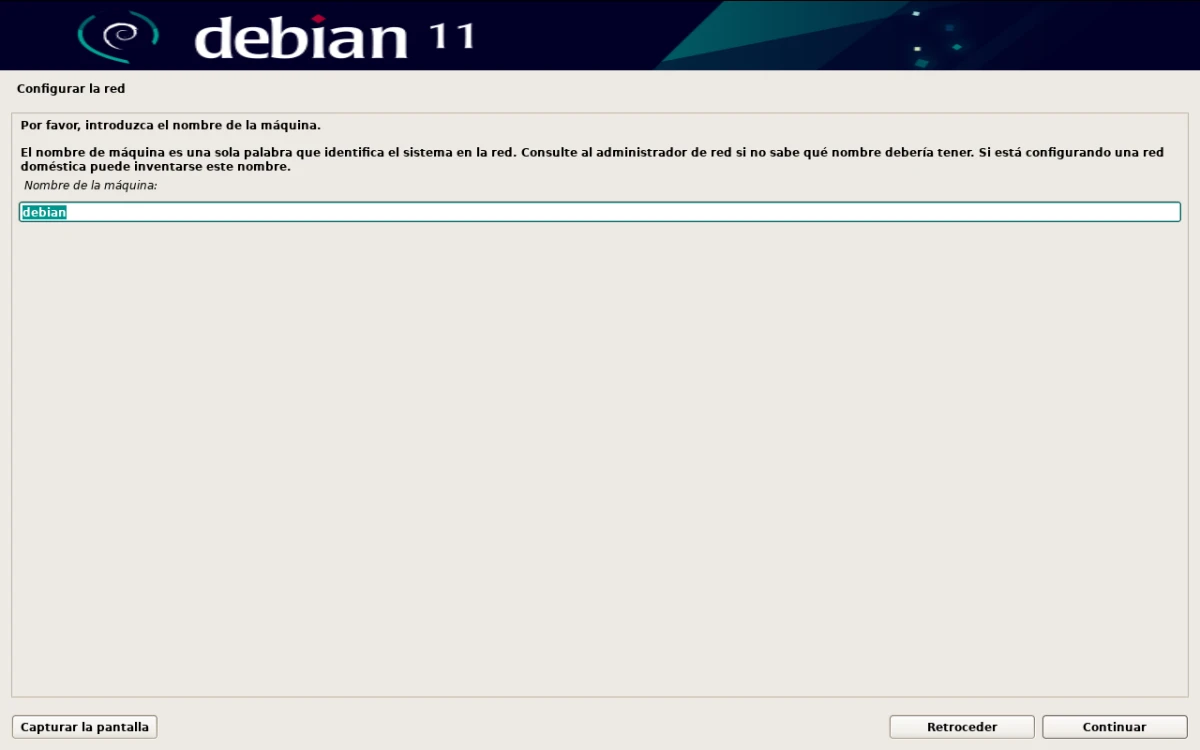
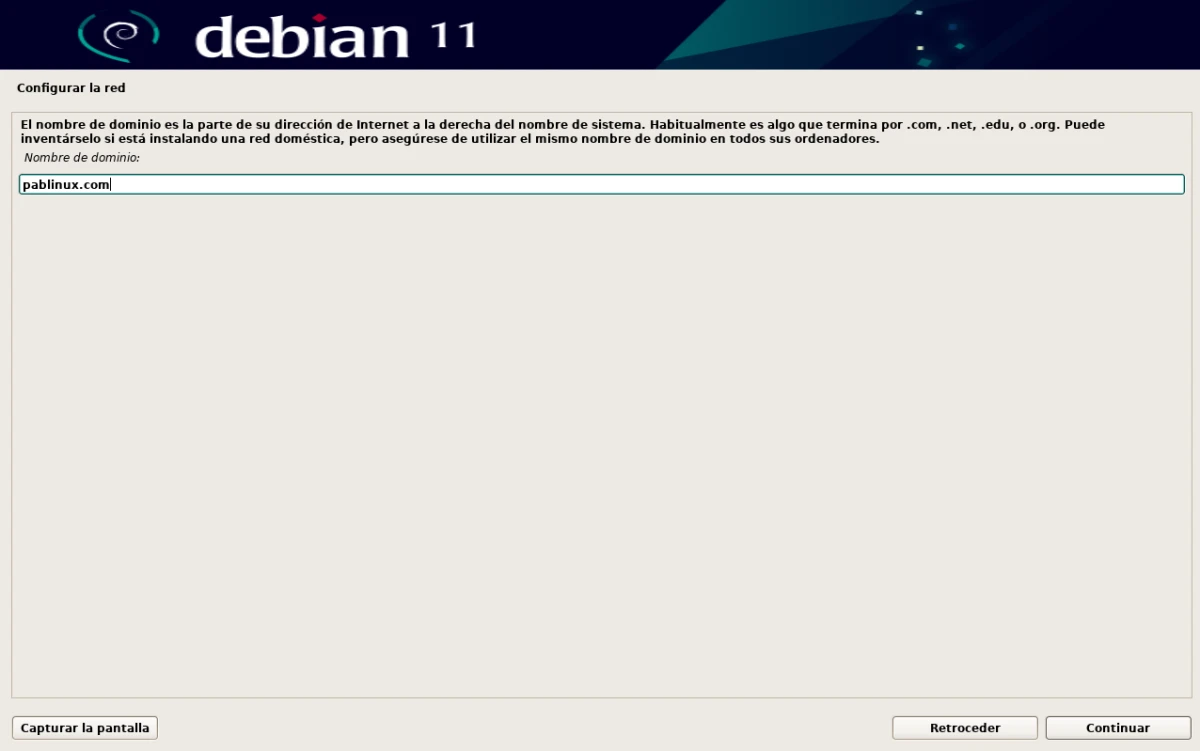
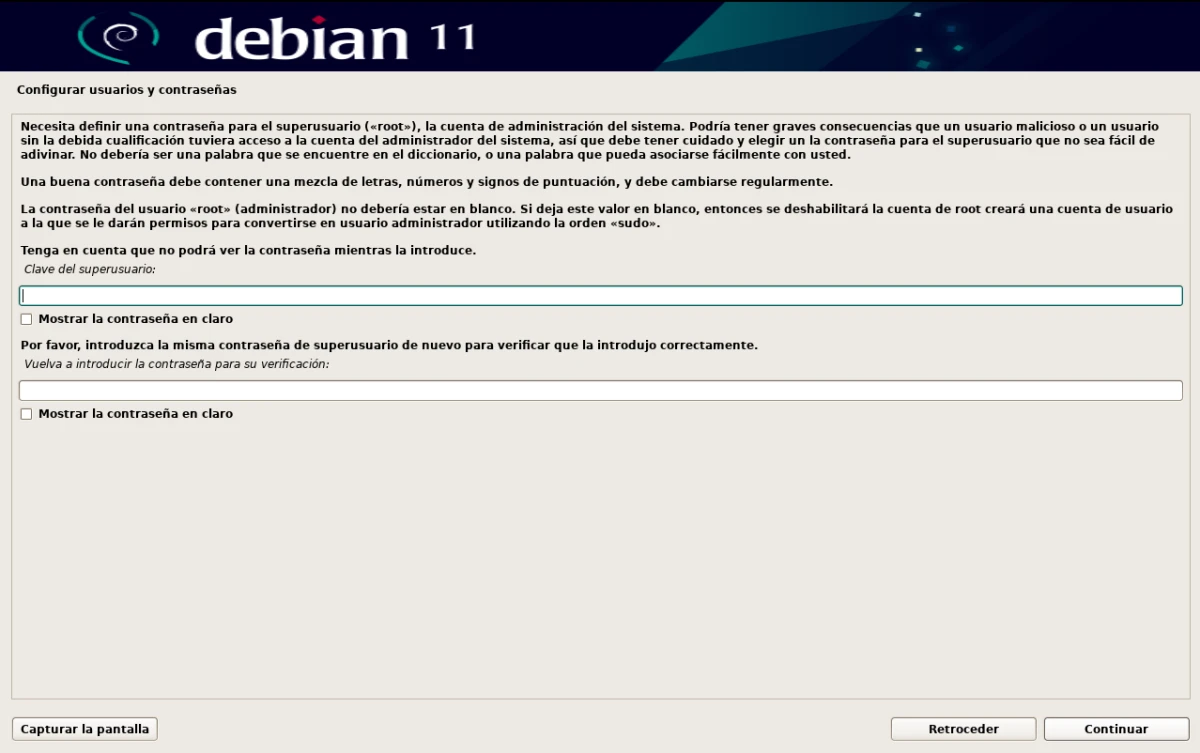
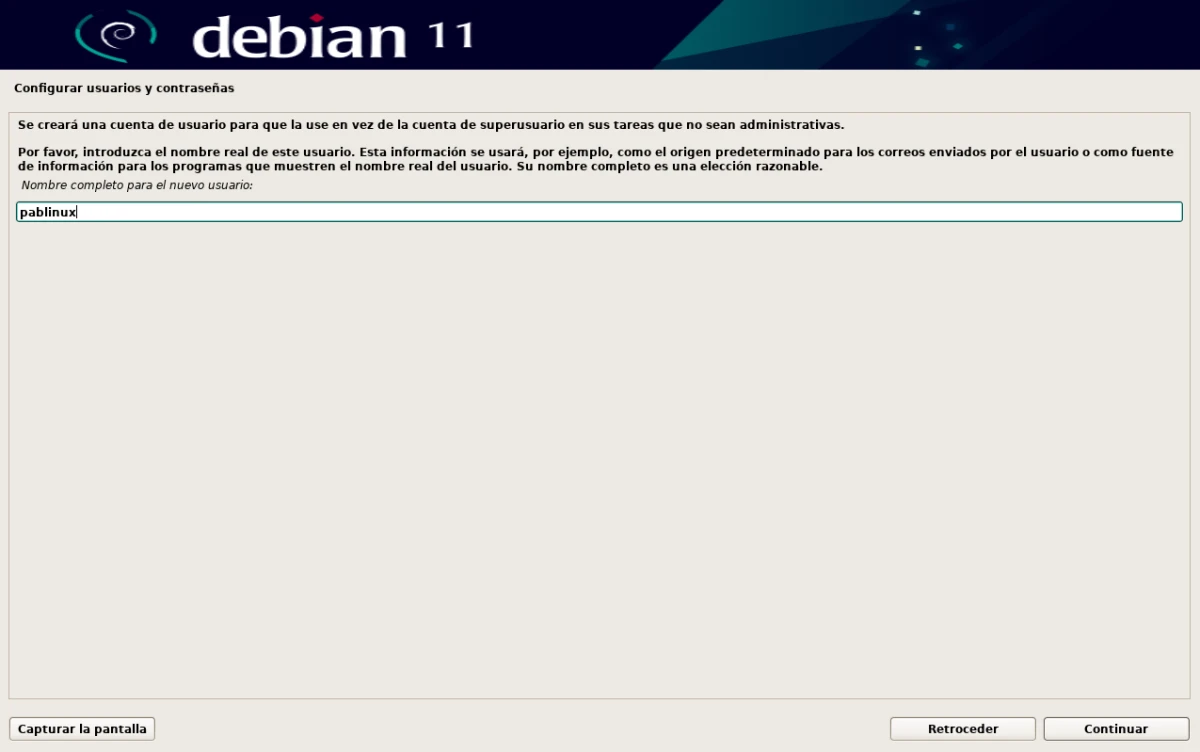
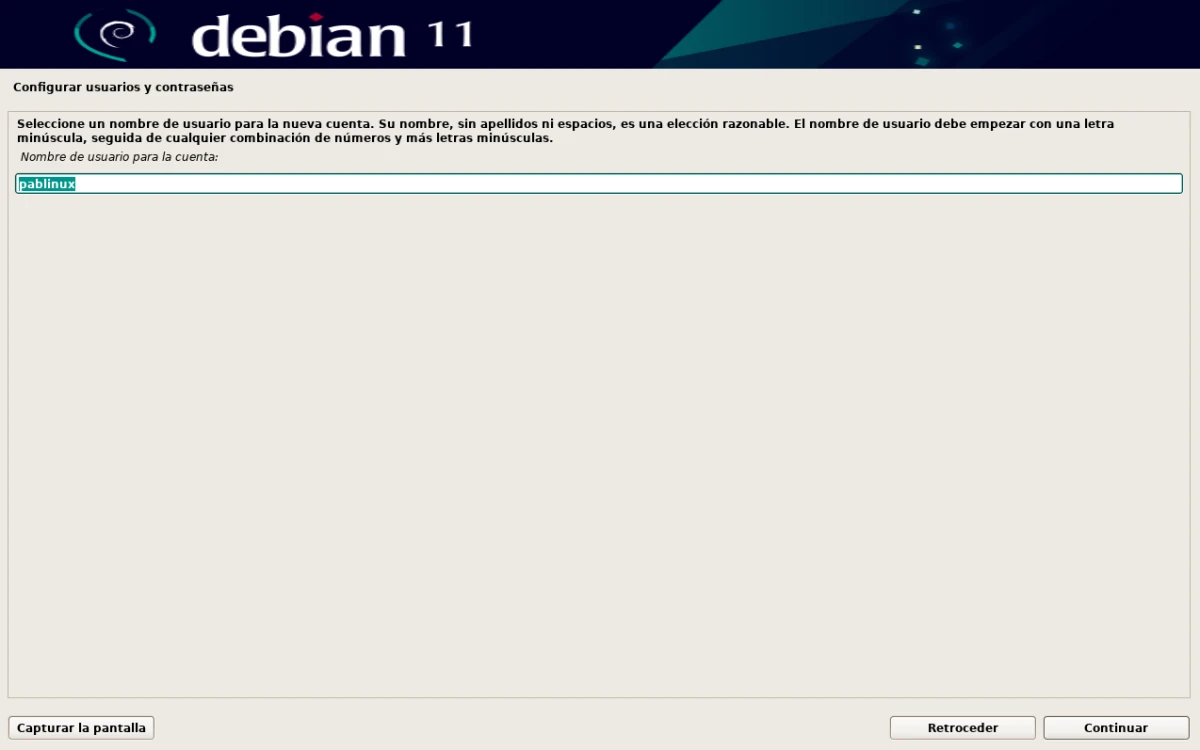
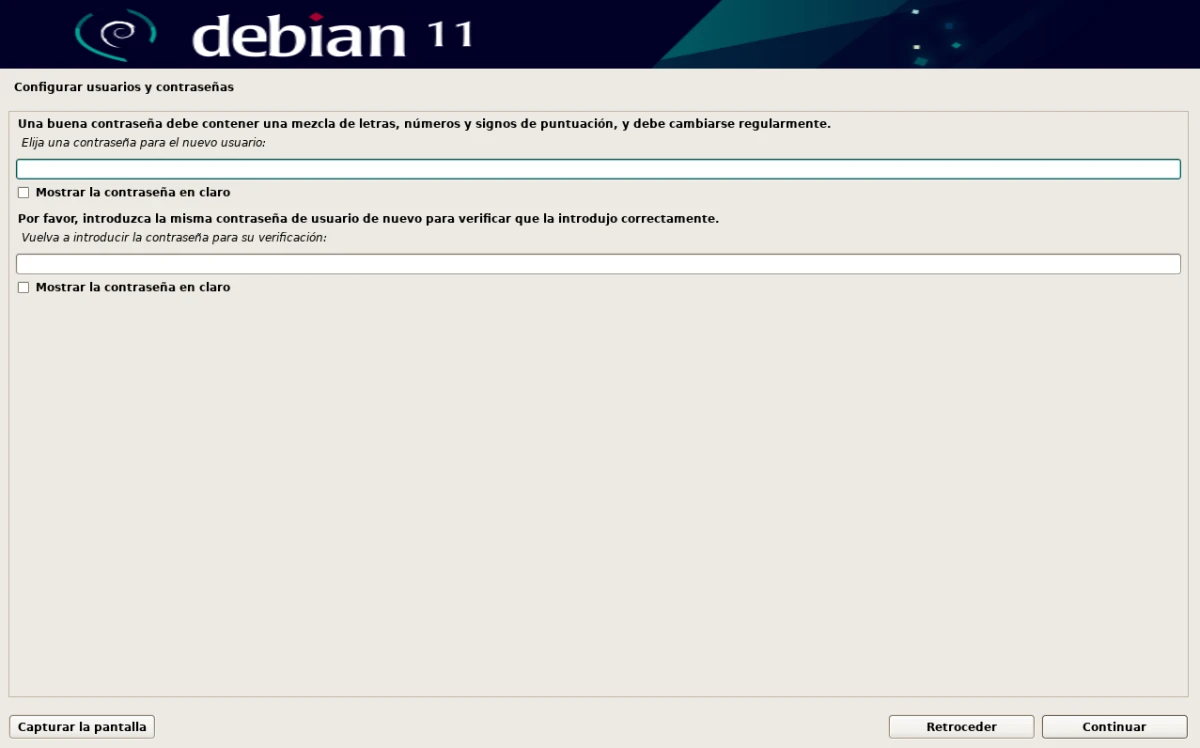
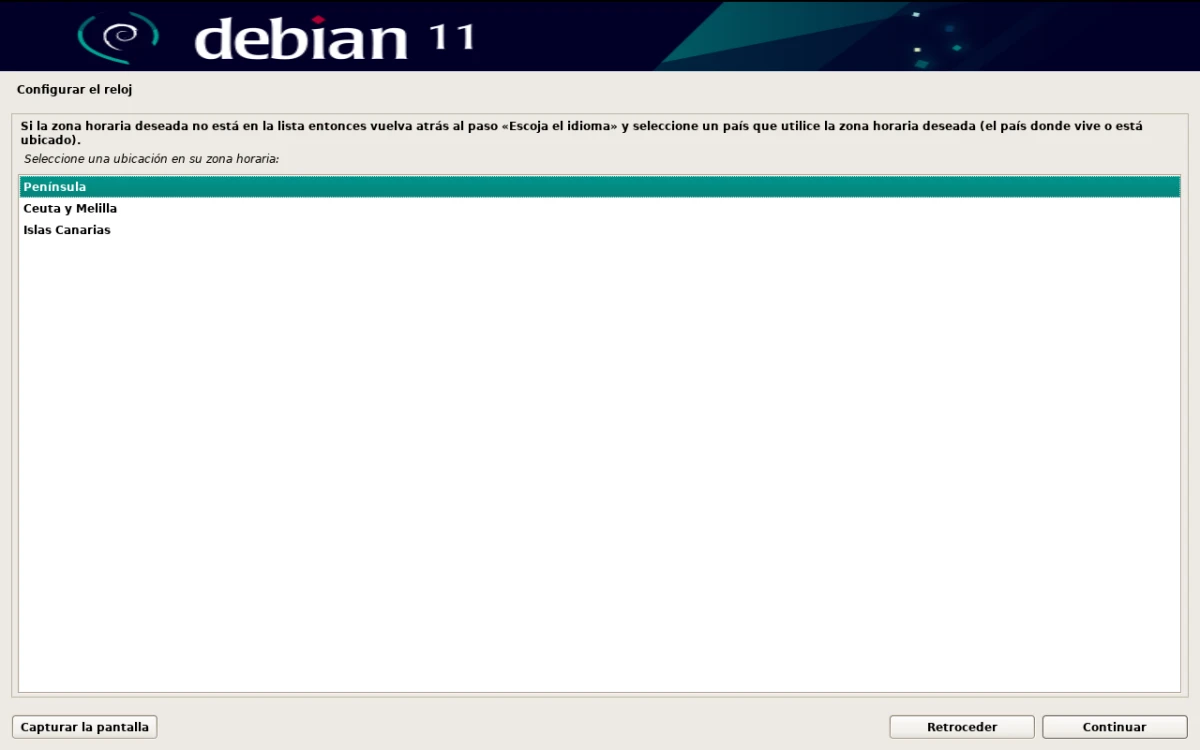
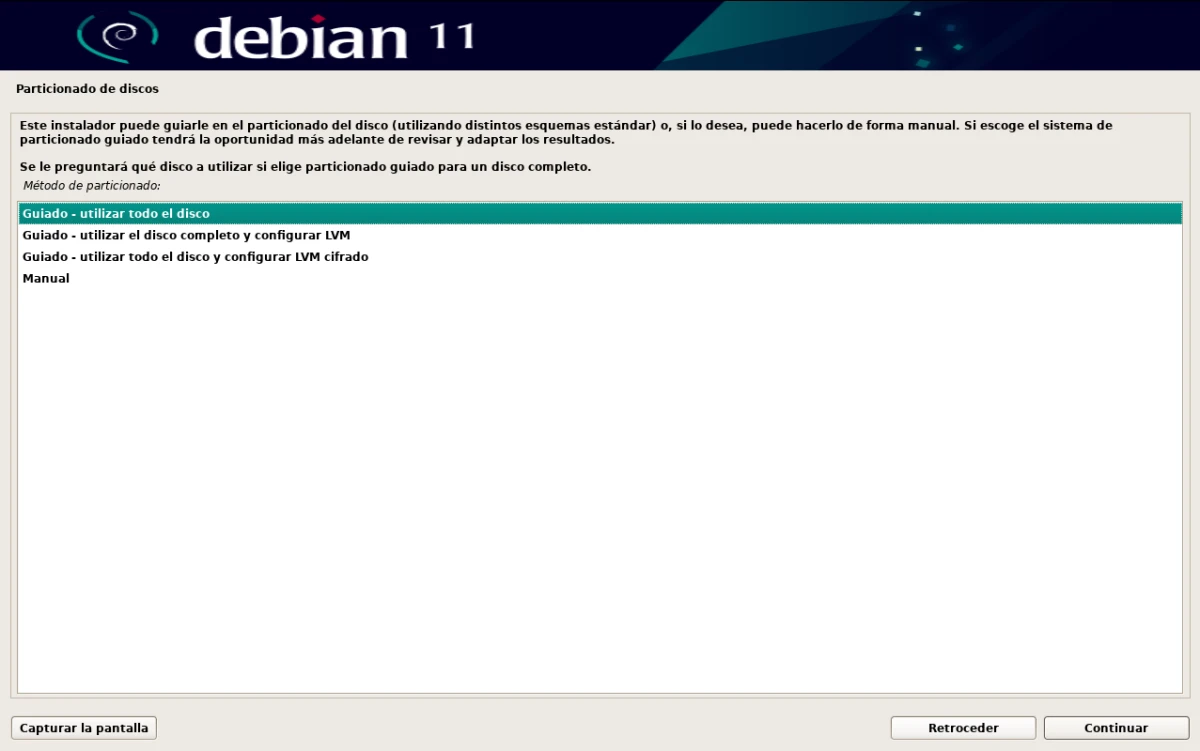
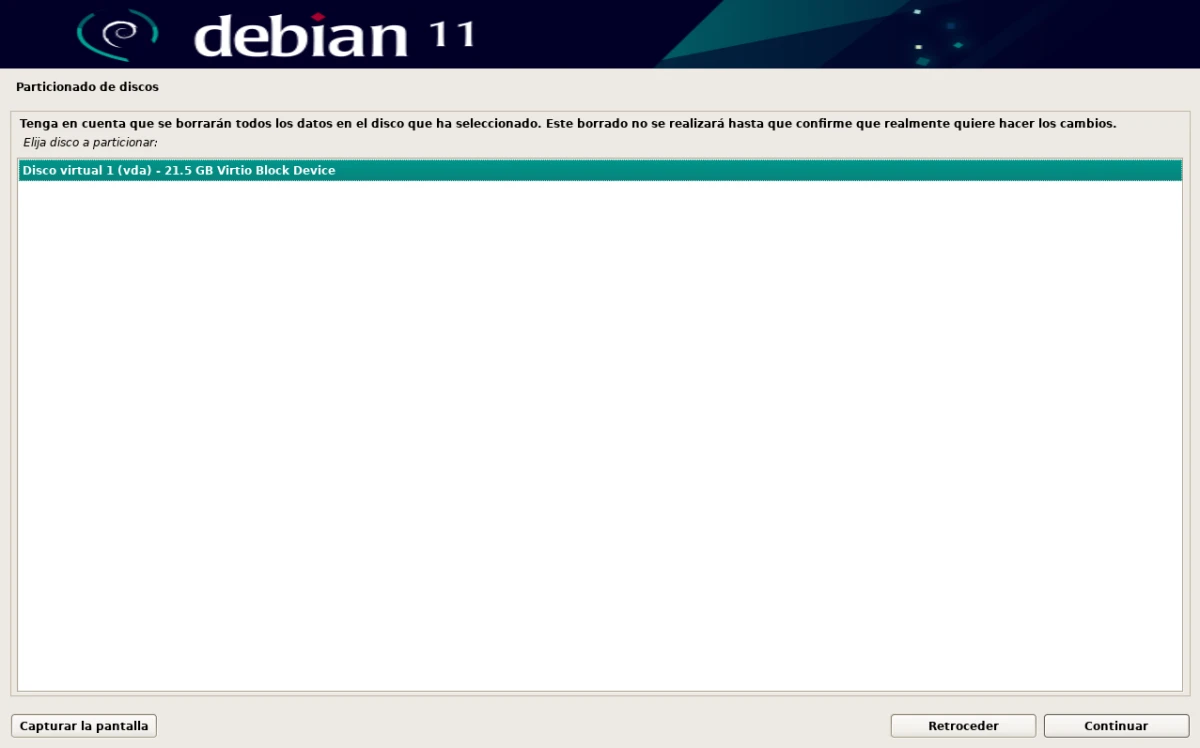
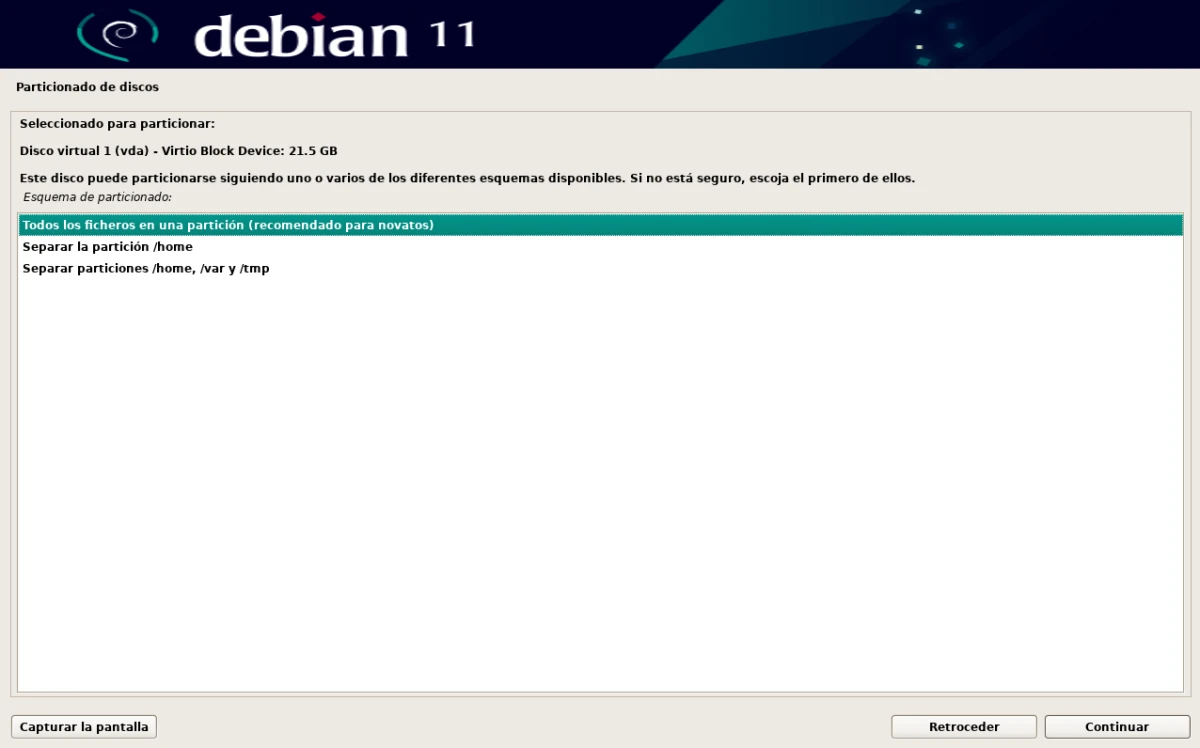
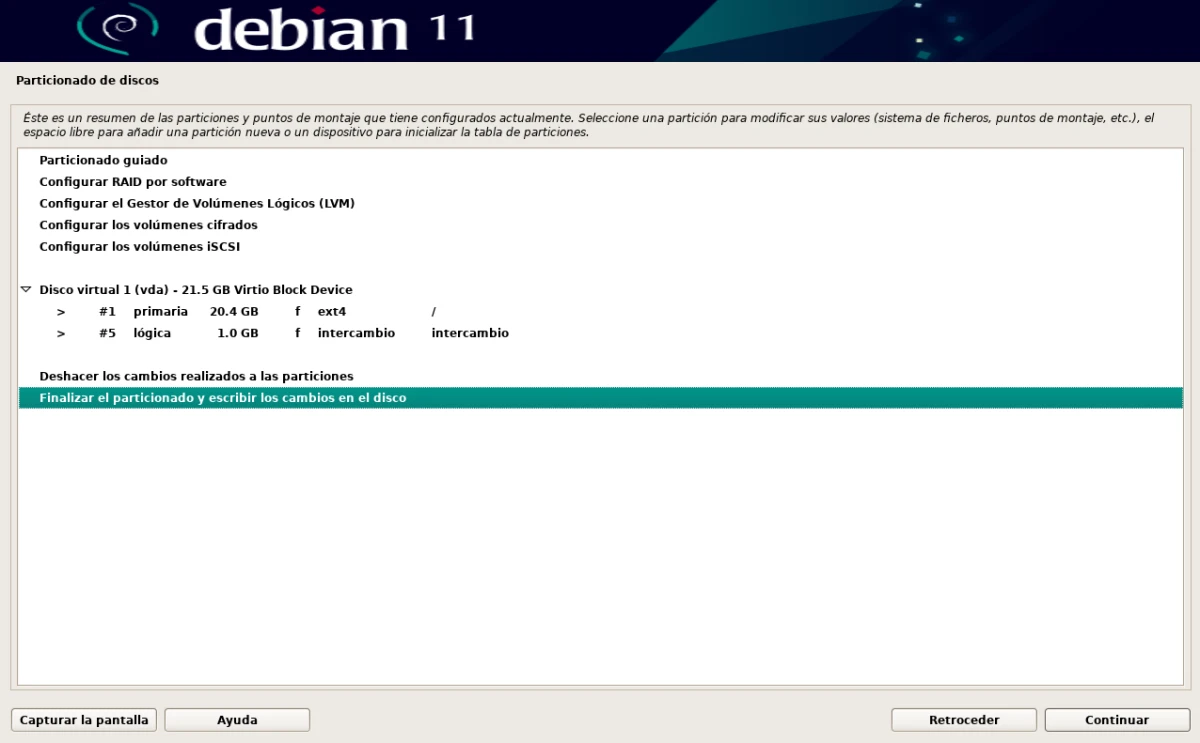
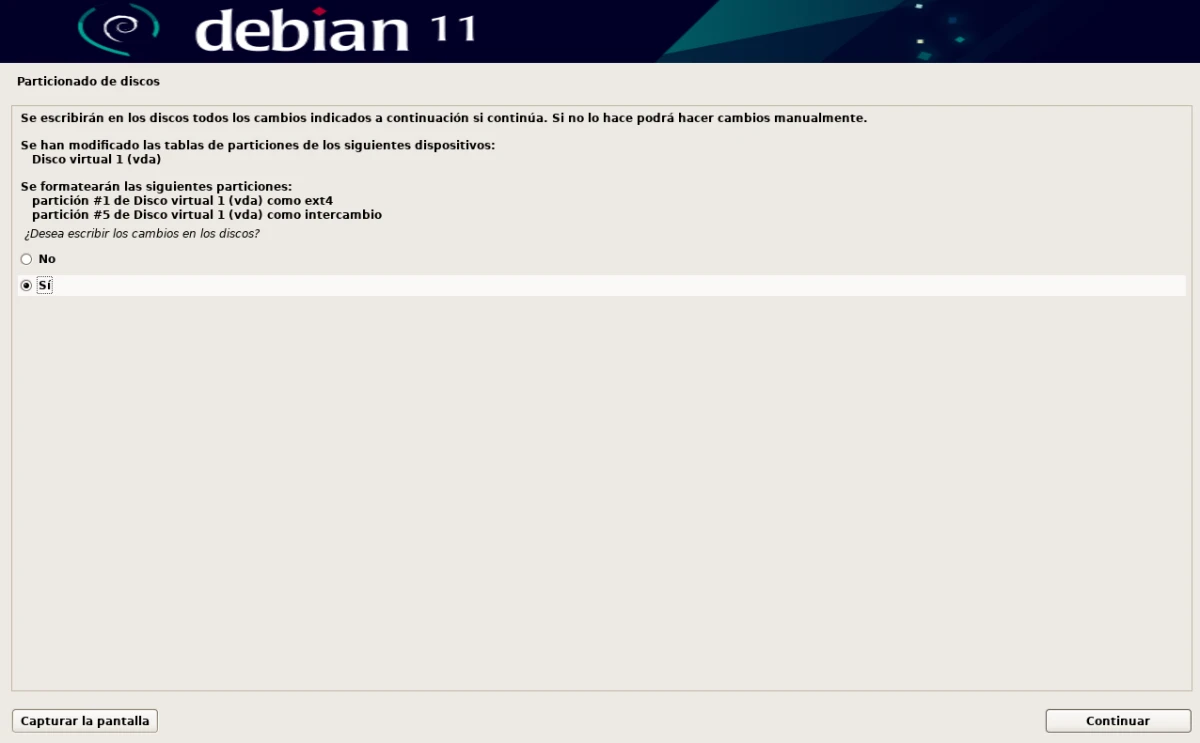
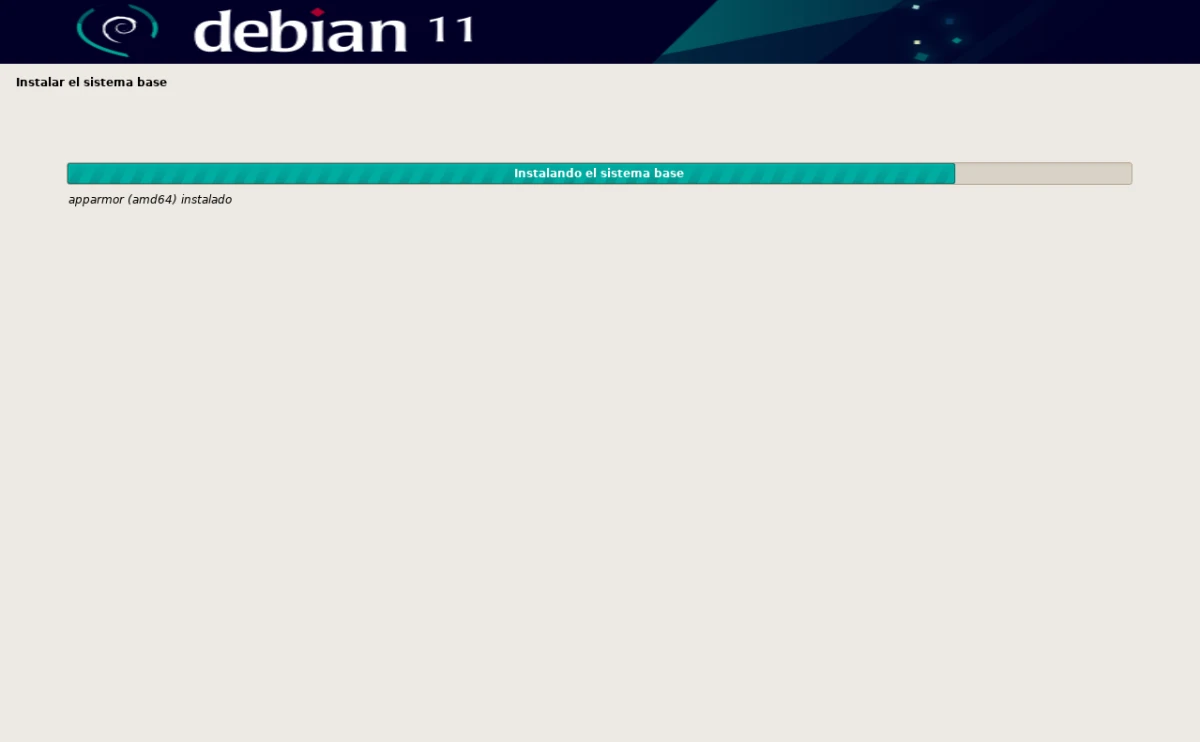
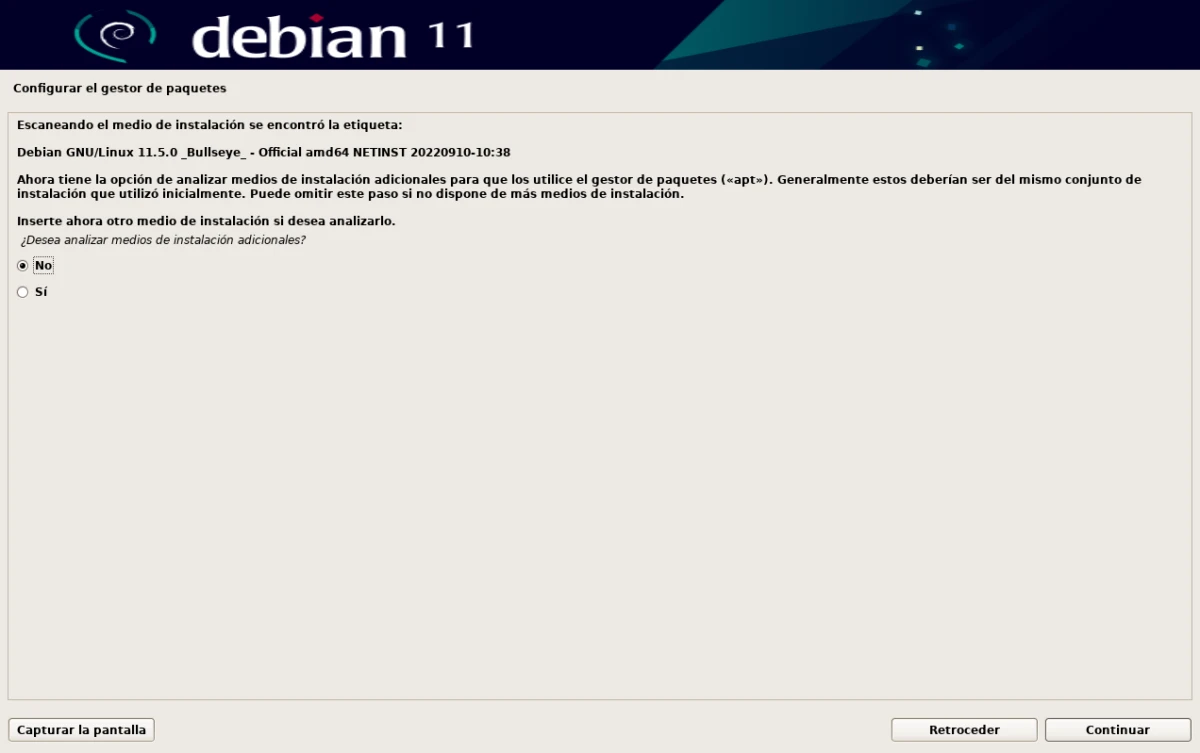
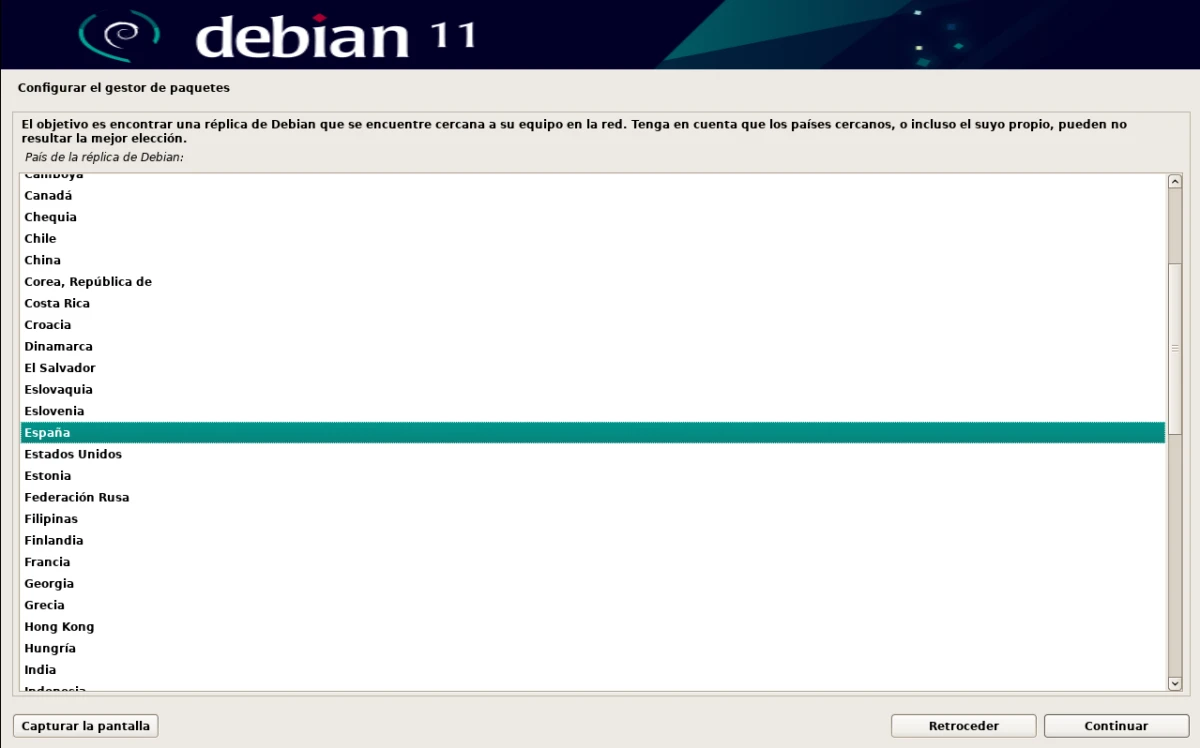
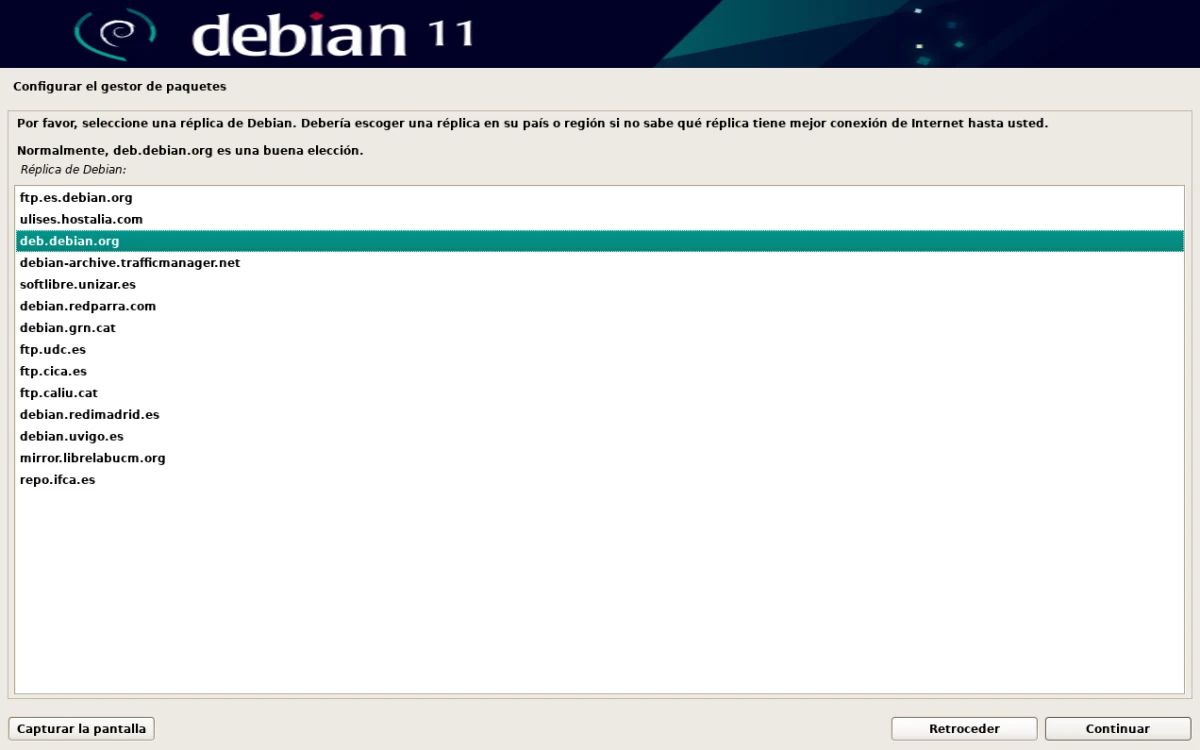
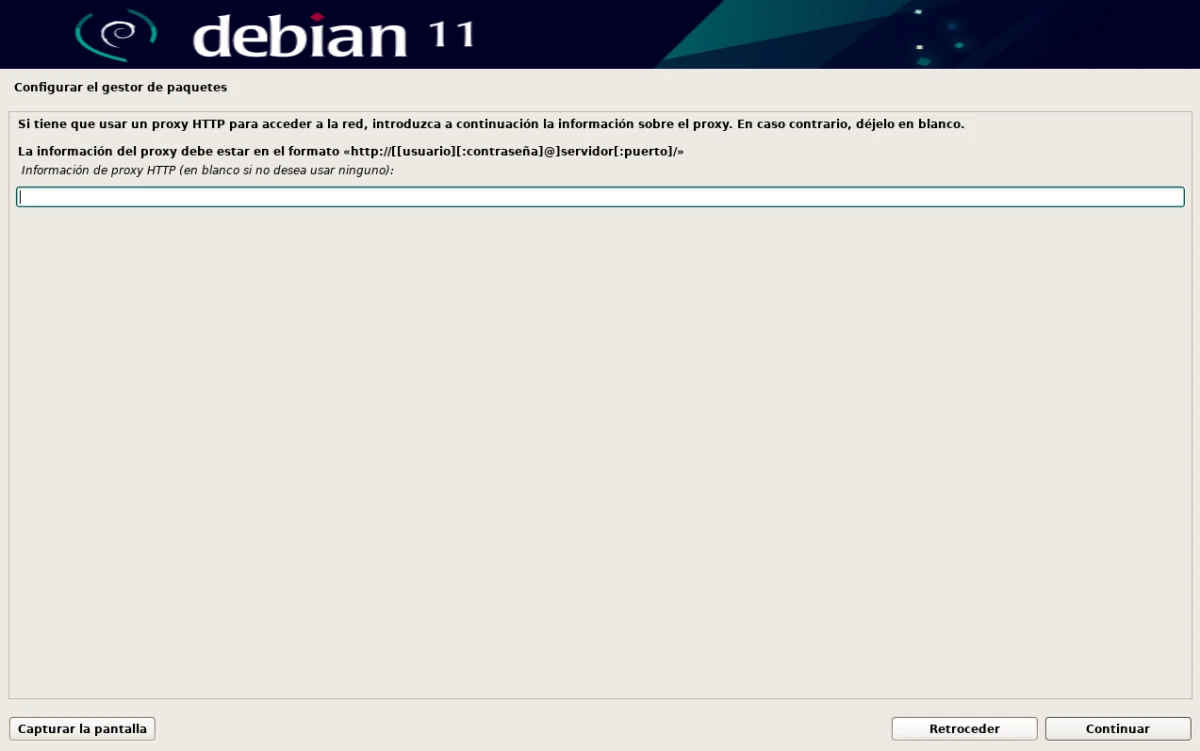
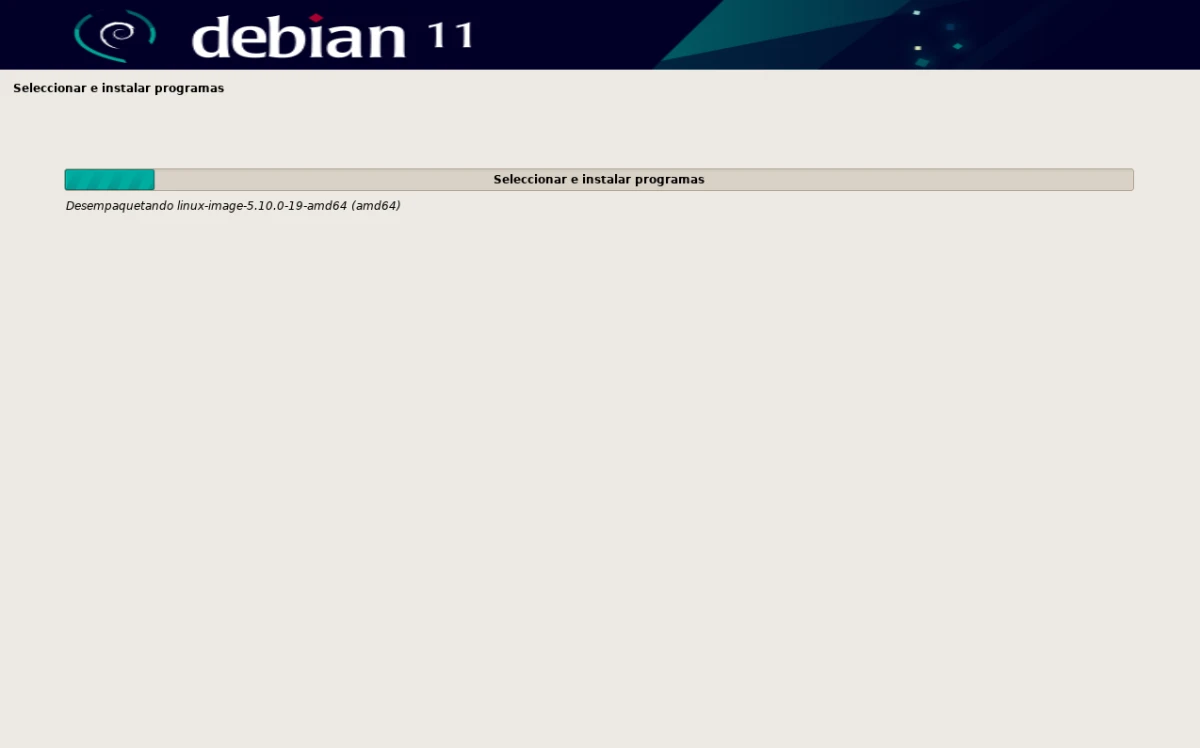
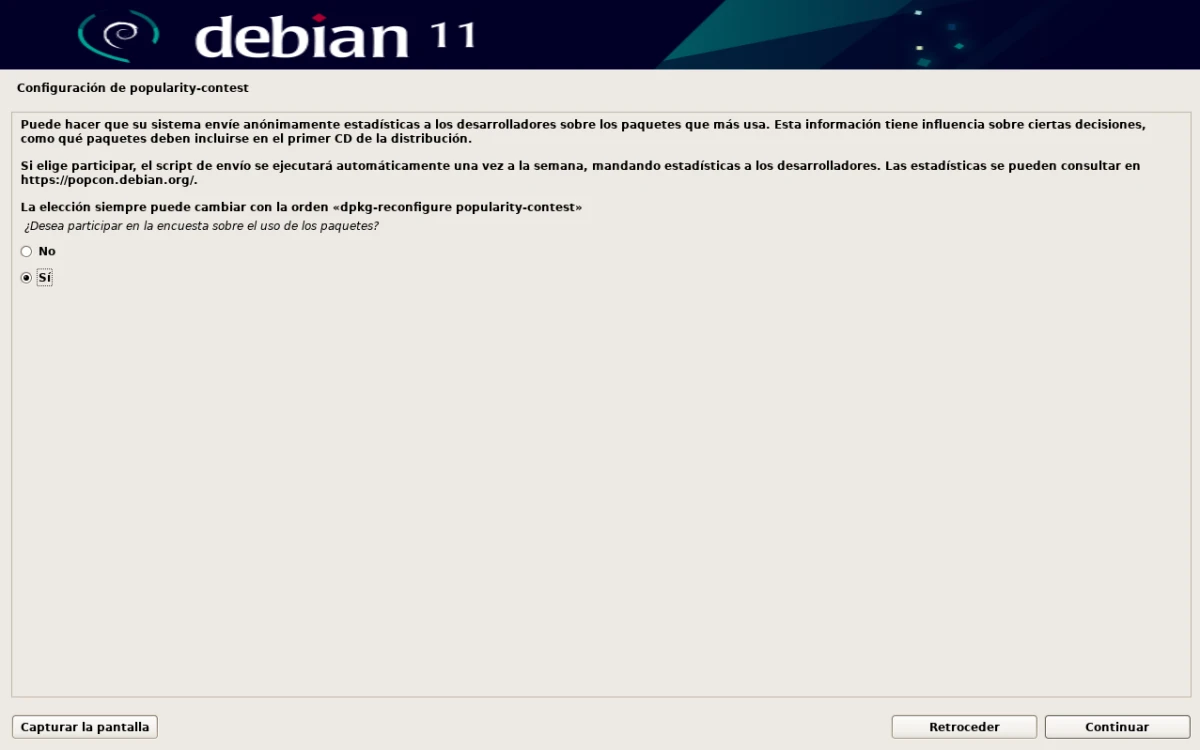
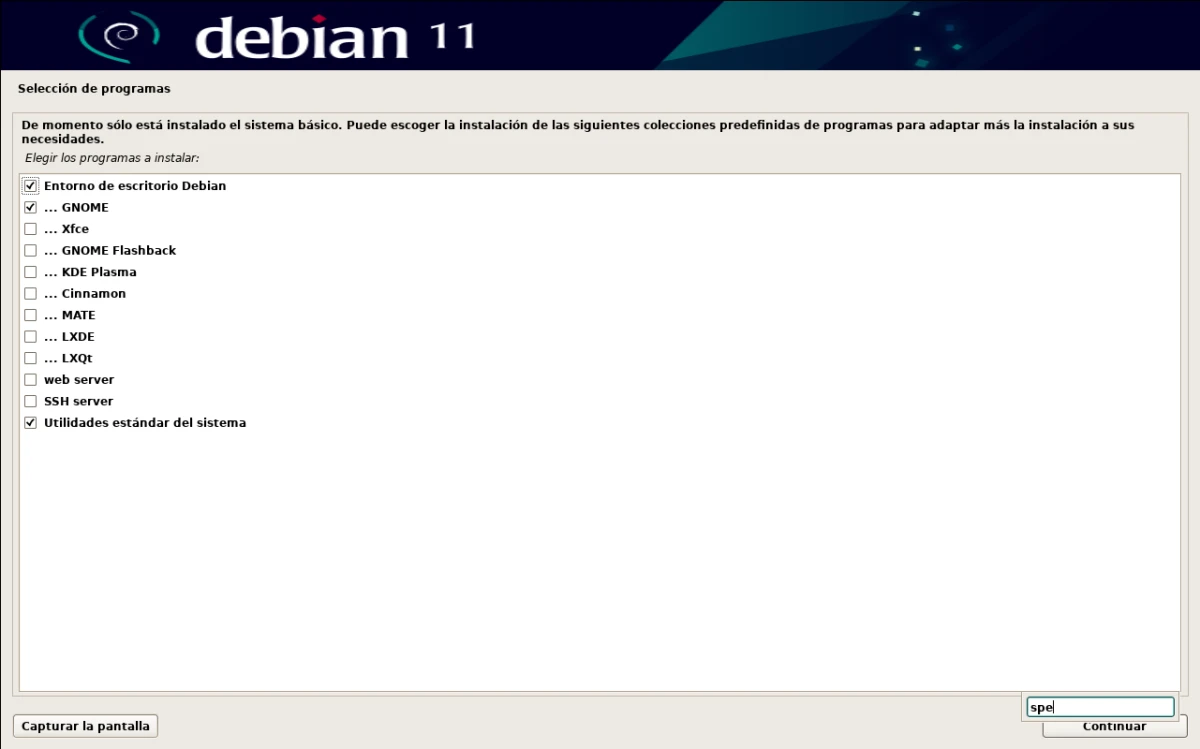
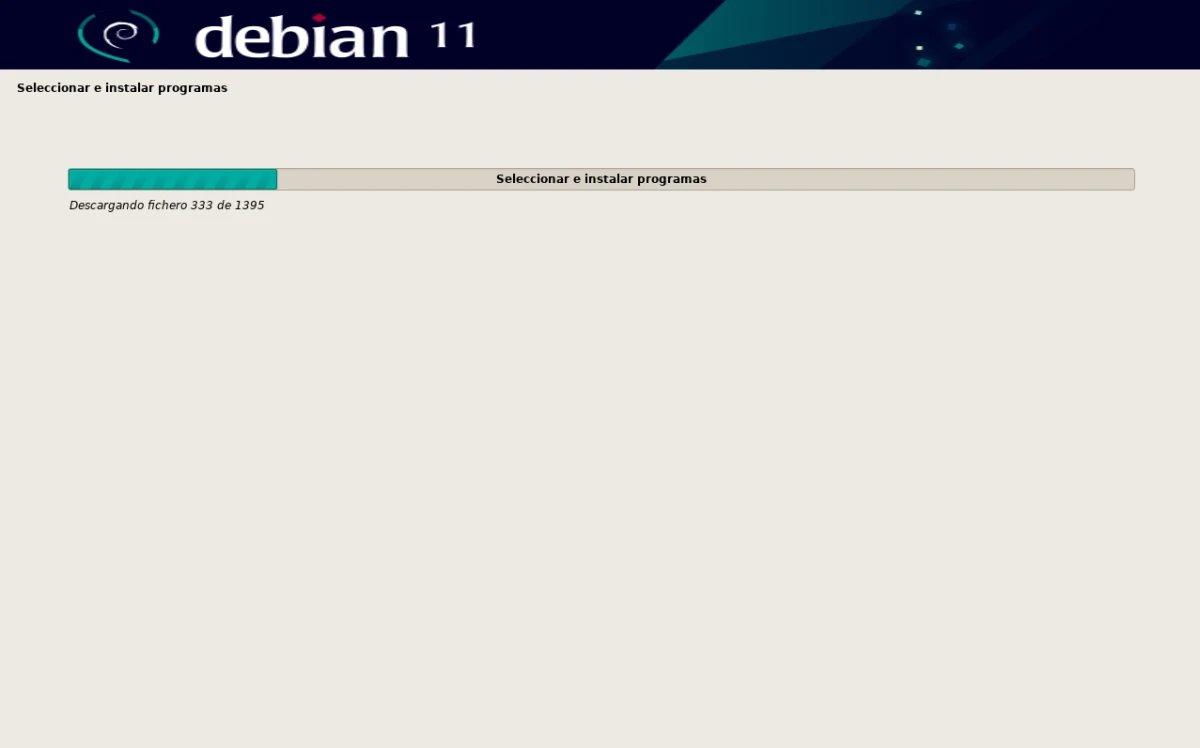
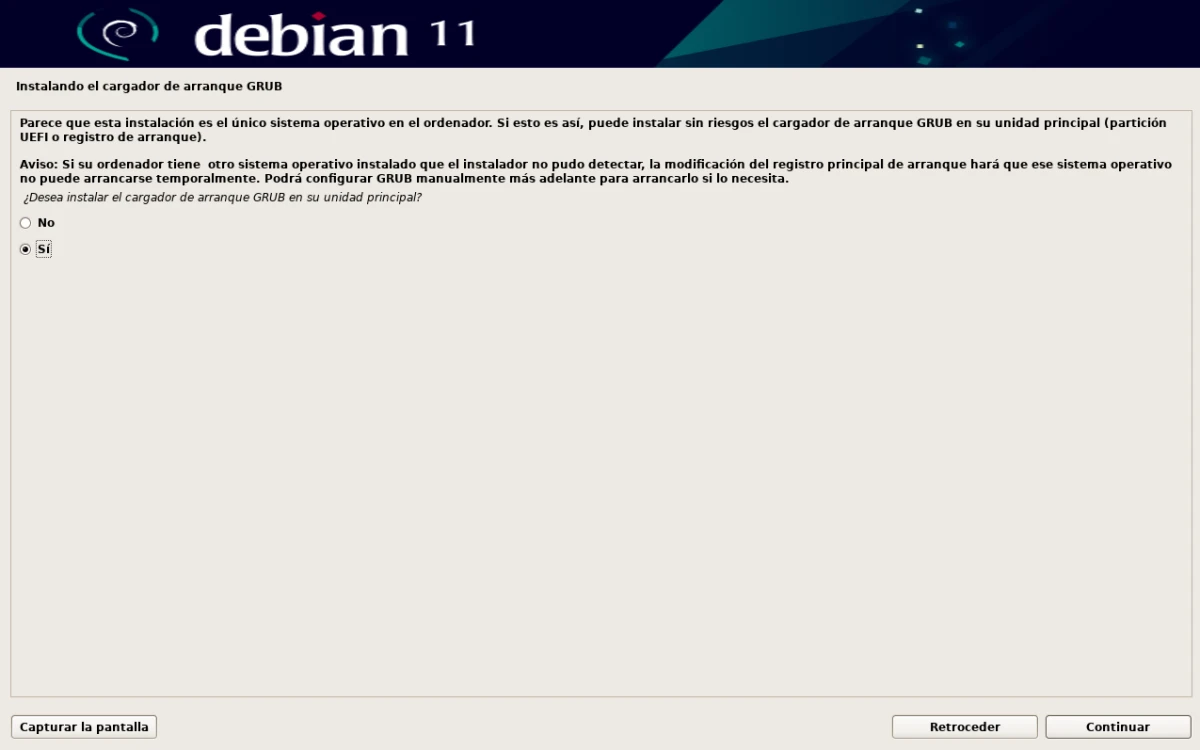
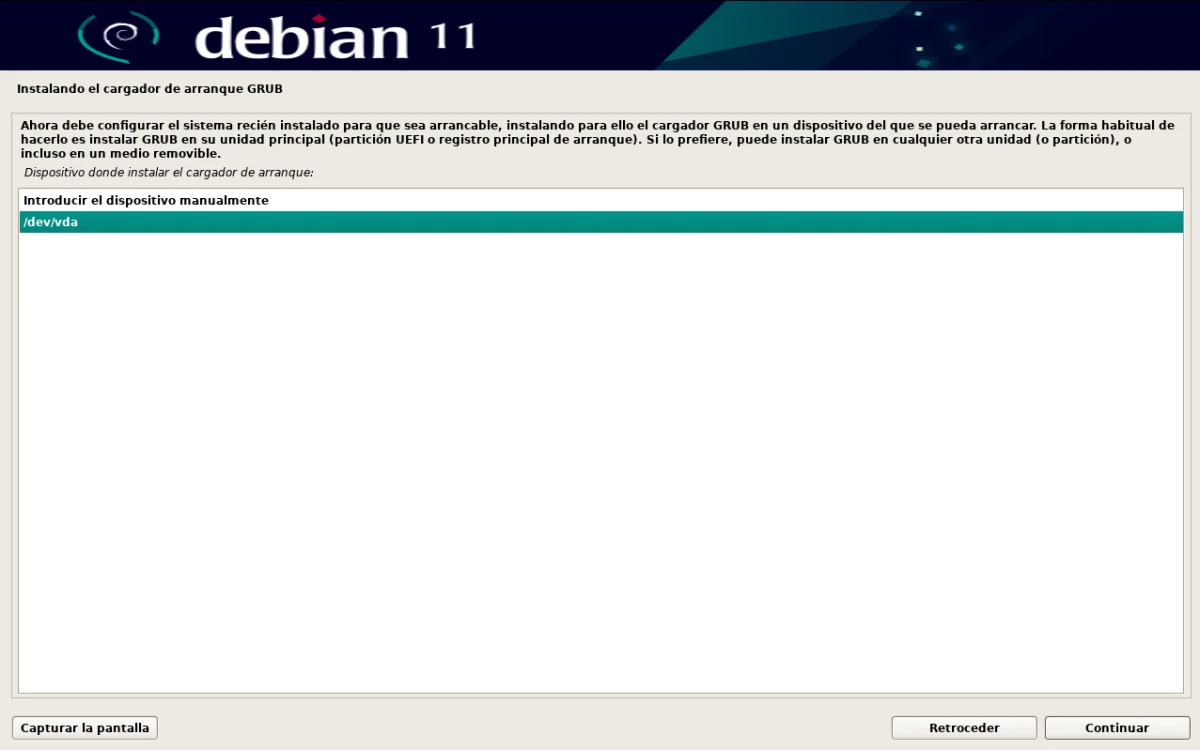
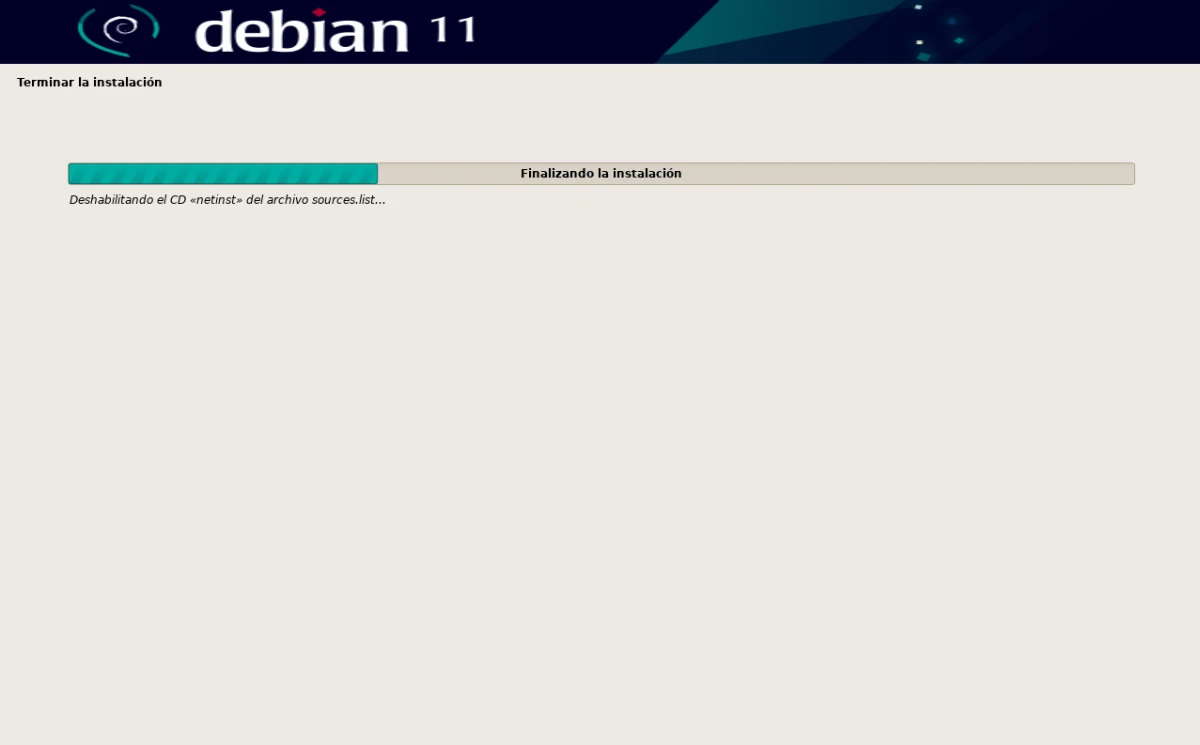
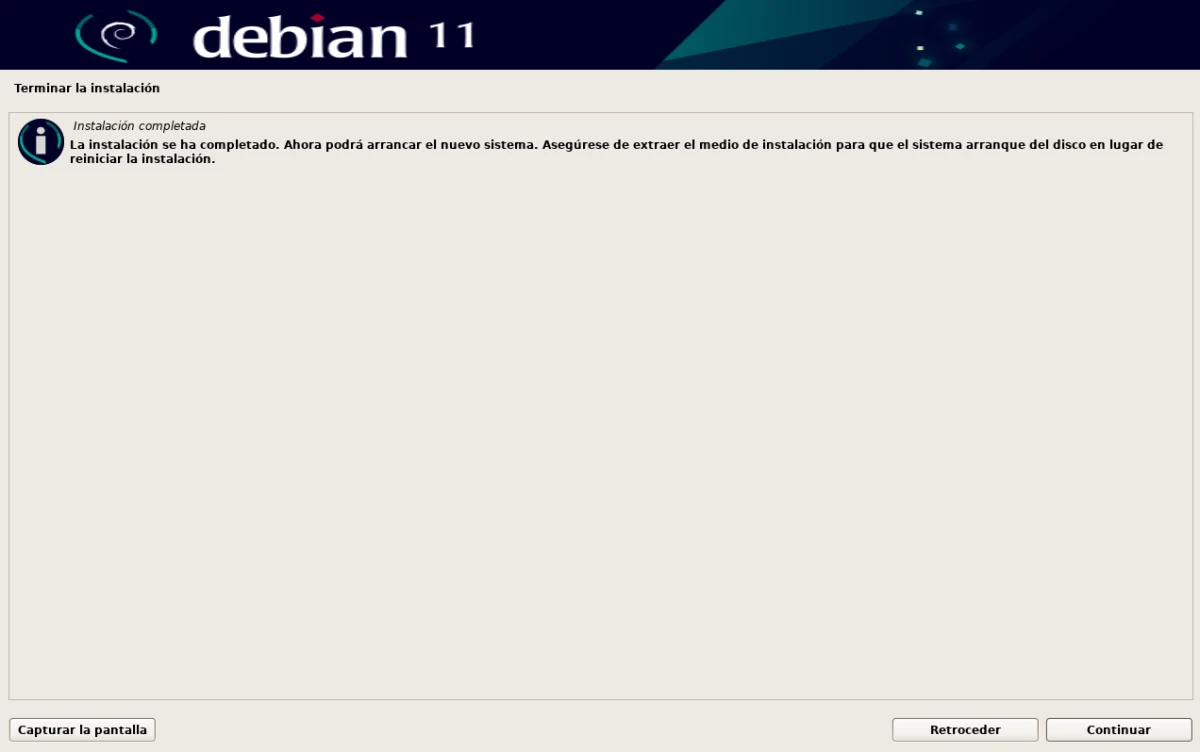
Когато Linus пусна това, нямаше дори половината от дистрибуциите, които имаме на разположение днес, статията е интересна както винаги, но започването й по този начин не го виждам като много странно, честно казано.
добър опит за примамка за кликване :P
*Всяка сутрин ви чета :) здравейте!!
Сега един за инсталиране на Devuan, моля