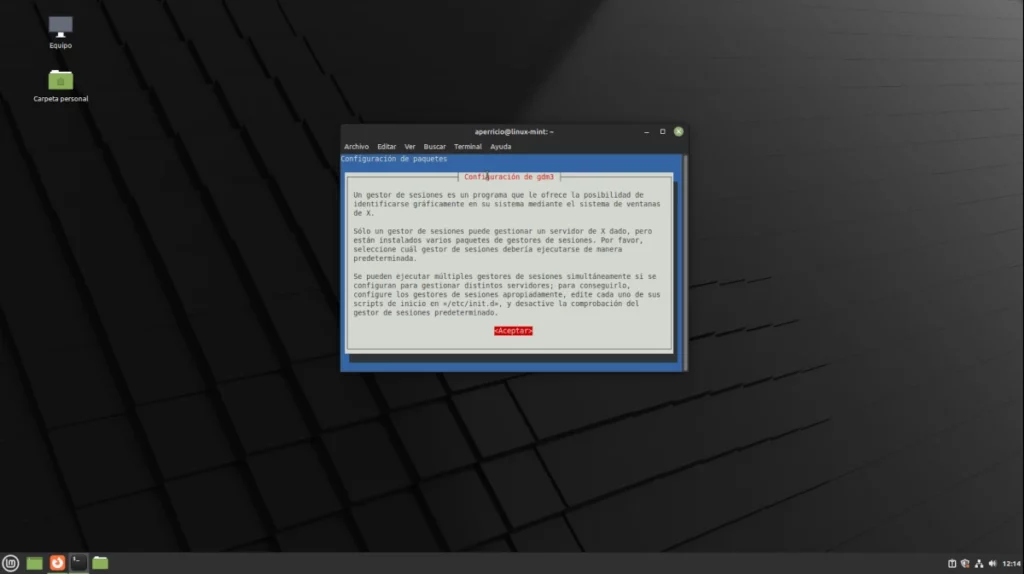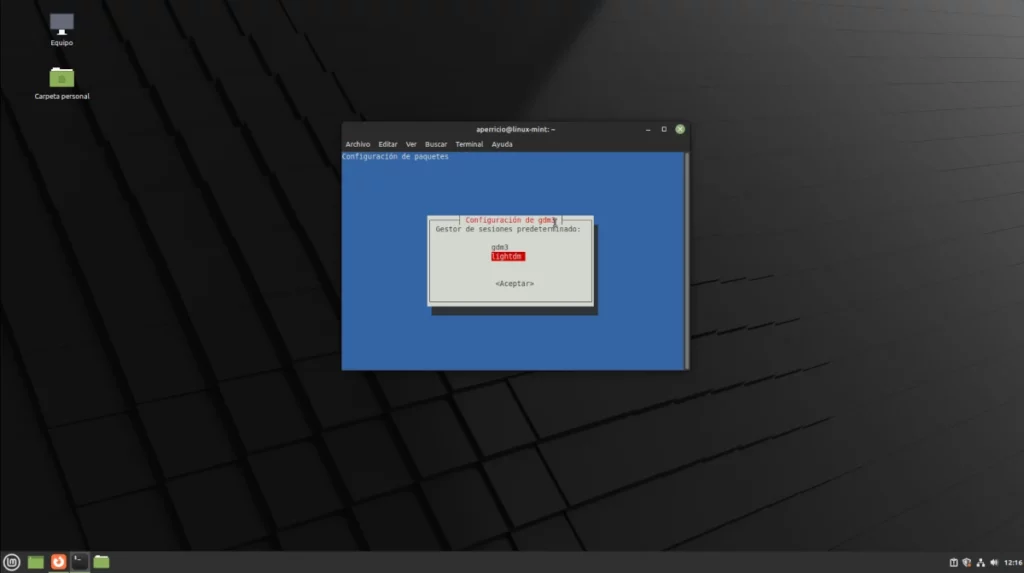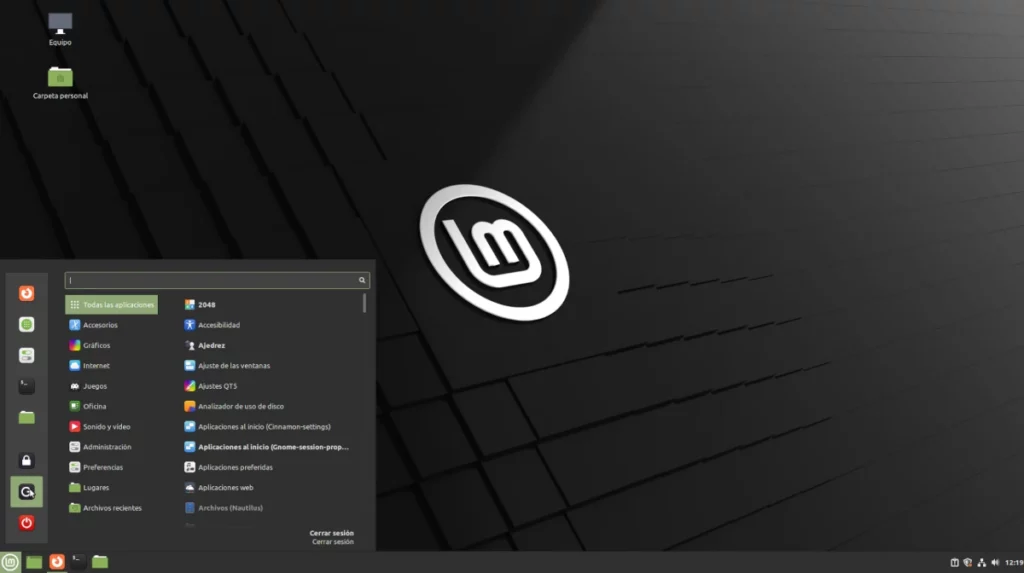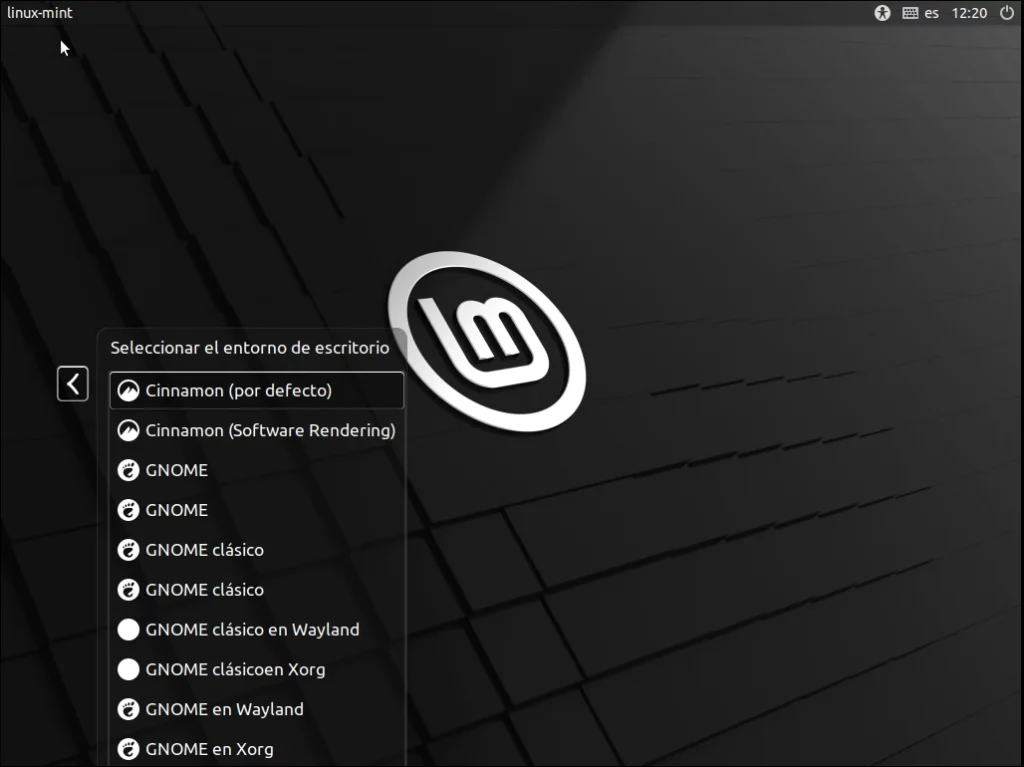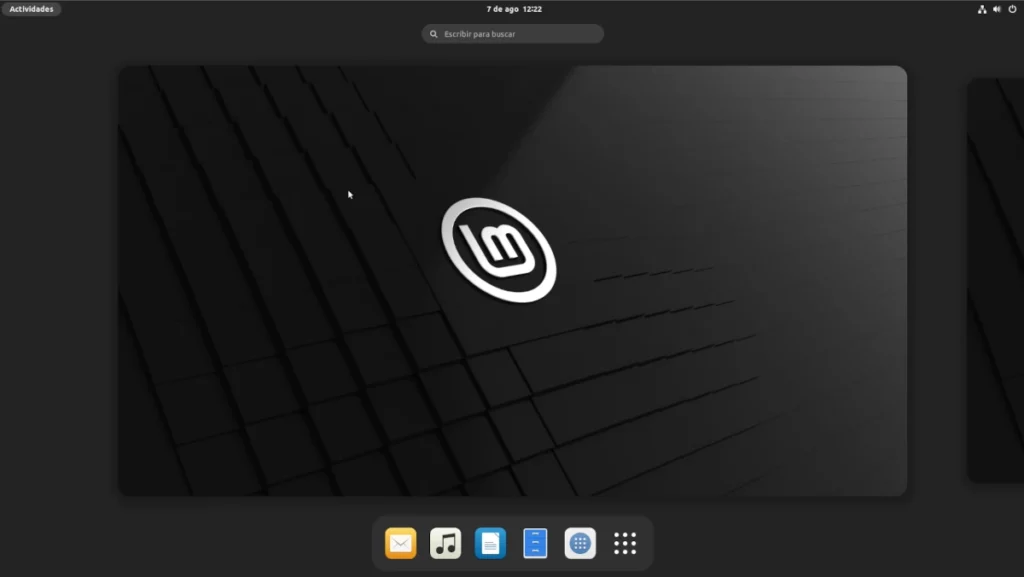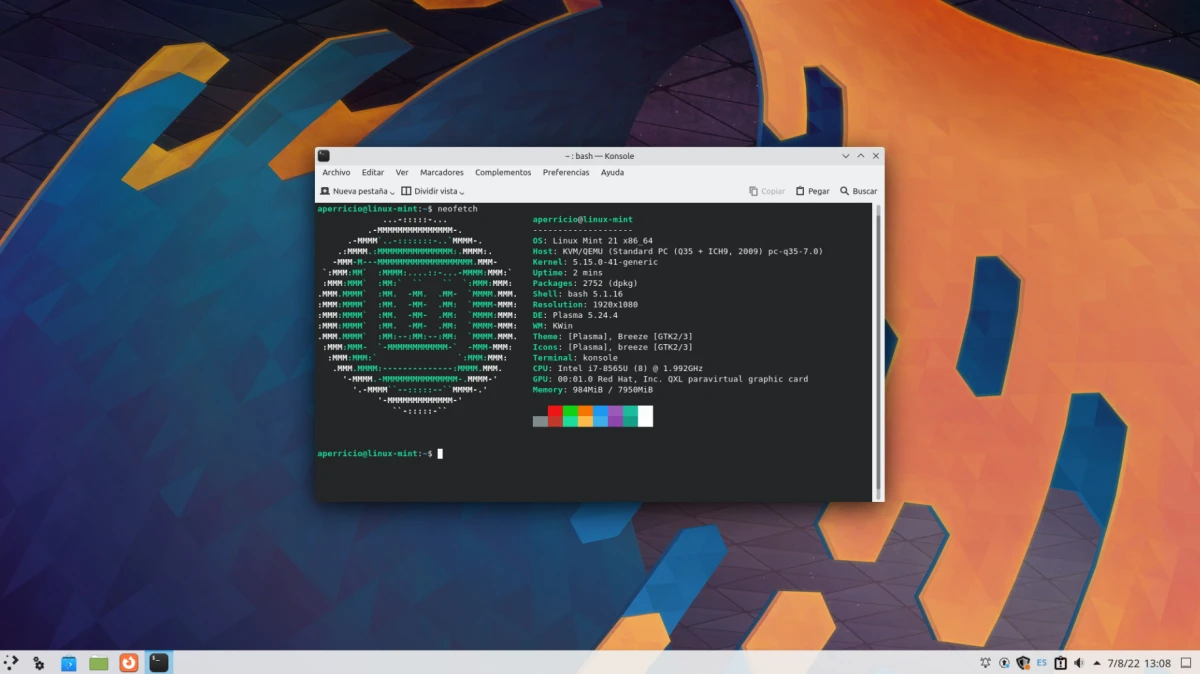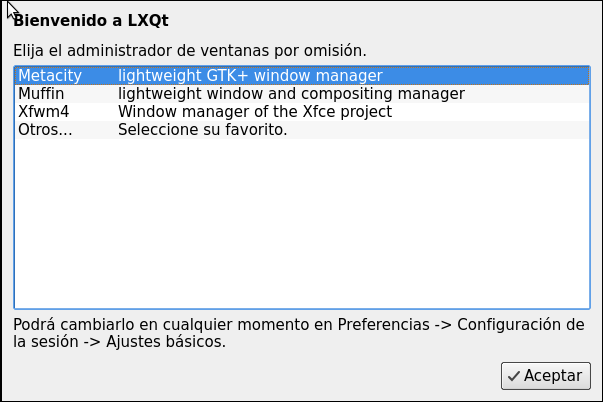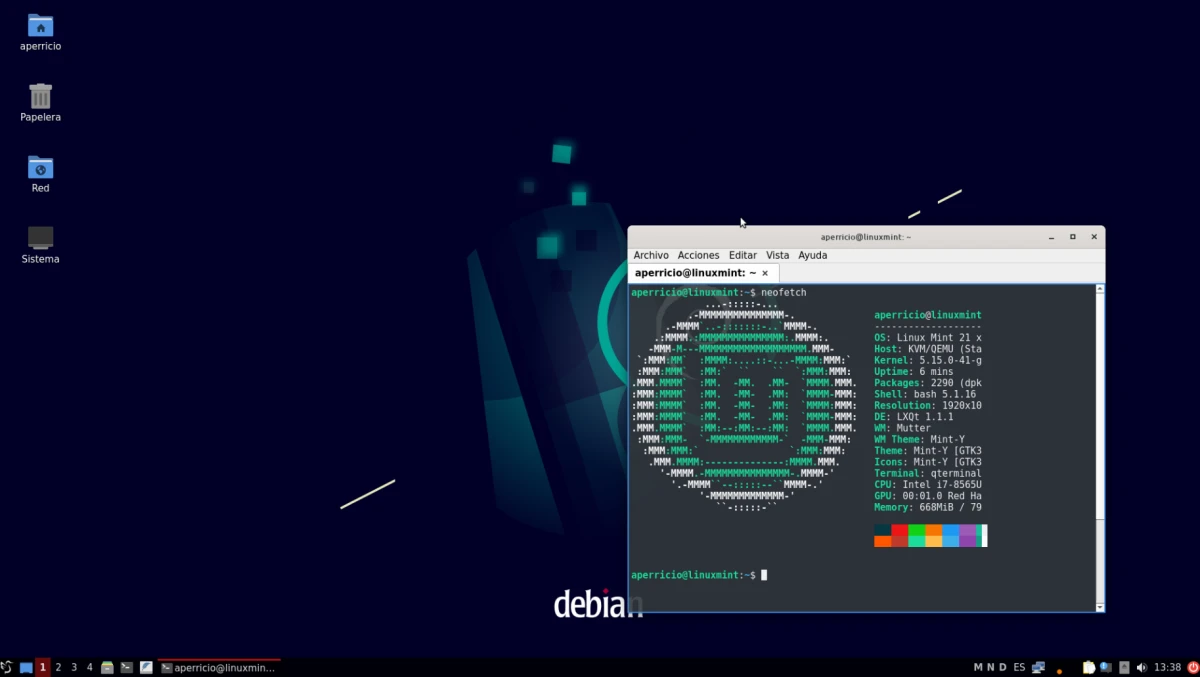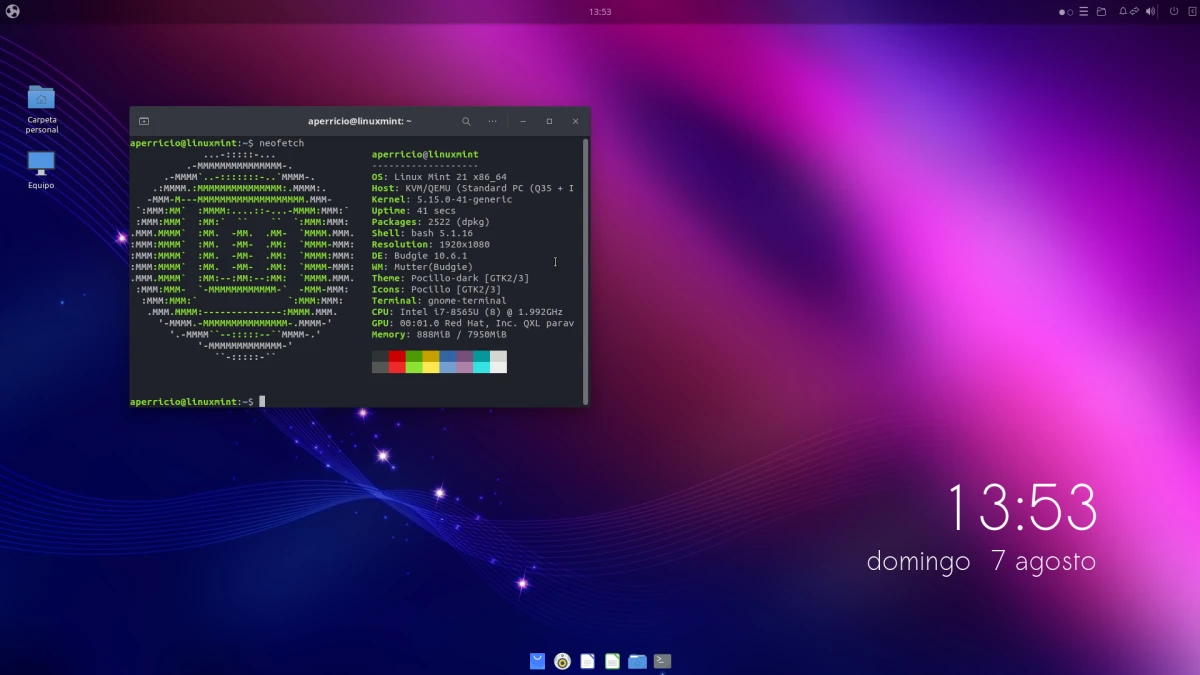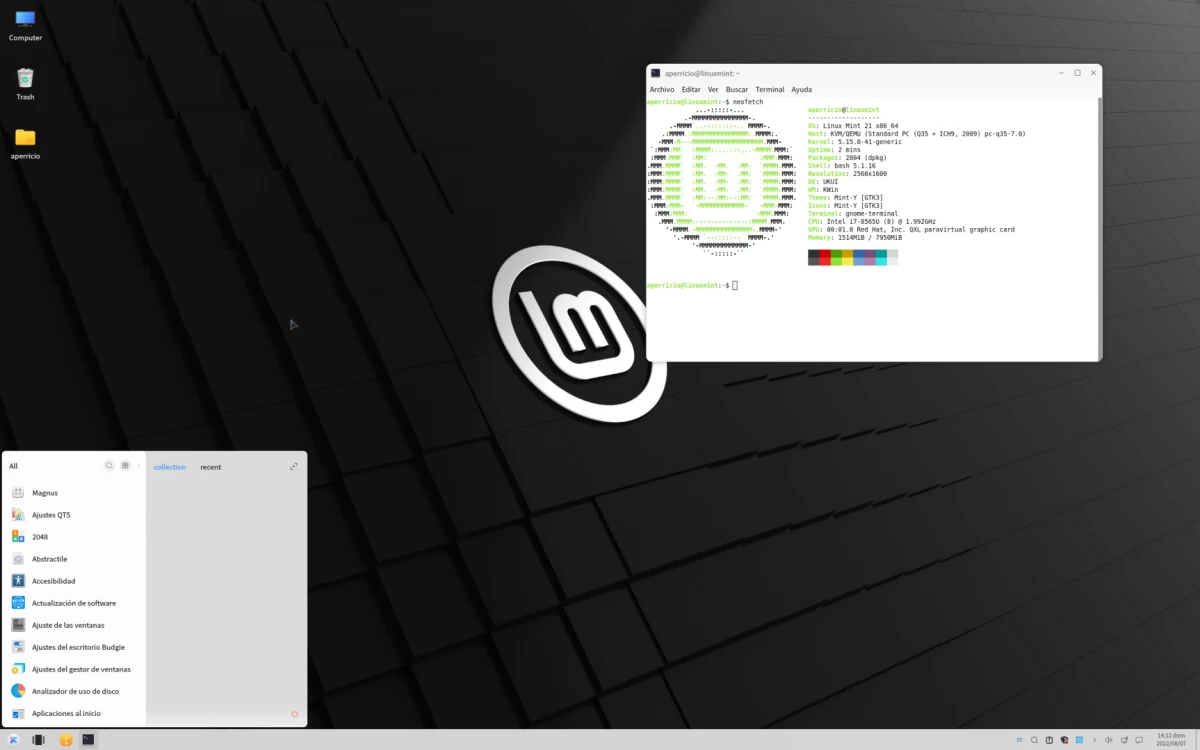С всяка нова версия на Linux с вкус на мента, шумът, че това е най-добрата алтернатива на Ubuntu, нараства. След пристигането de Linux Mint 21, това поведение е само подчертано и те наистина харесват неща като факта, че Firefox не е включен като Snap или функцията за освобождаване на RAM, която не работи толкова добре, колкото Canonical биха искали, убивайки приложенията, които използват.
Няма да кажа да се отървете от Ubuntu, защото „новият Ubuntu е Linux Mint“. Дори няма да кажа, че трябва да се направят промени в Linux Mint 21, за да стане още по-добър. Това, което искам, е да посоча как да инсталирате бюра липсват, за да можете да използвате същите като X-buntu и това са двете най-използвани в Linux, GNOME и Plasma, заедно с LXQt, Budgie и UKUI. Двете, които не са необходими, са Xfce y MATE, тъй като те вече са налични в официални ISO.
Как да инсталирате настолни компютри в Linux Mint 21
GNOME
Тъй като Linux Mint 21 и всички други версии използват хранилищата на Ubuntu, инсталирането на GNOME е толкова просто, колкото отваряне на терминал и въвеждане:
sudo apt актуализация && sudo apt надграждане sudo apt инсталирайте gnome
След като натиснете enter и въведете паролата, ще ни покаже всички пакети за инсталиране. Приемаме и чакаме. В един момент ще ни попита кой мениджър на сесии искаме да използваме. Трябва да изберете един. Когато инсталацията приключи, просто трябва да излезем и да изберем един от GNOME.
- изберете администратор
- gdm или lightdm
- Излезте
- Изберете GNOME
- GNOME на Linux Mint 21
Премахнете GNOME
За да премахнем GNOME, ще напишем:
sudo apt премахване на gnome && sudo apt autoremove
Плазма
Плазмата може да се инсталира и от официалните хранилища, но не и ако искаме да използваме най-новите версии. За да инсталирате Plasma на Linux Mint 21 или която и да е версия, която все още се поддържа, ние въвеждаме:
sudo add-apt-repository ppa: kubuntu-ppa/backports sudo apt актуализация && sudo apt надграждане sudo apt инсталирайте kde-plasma-desktop
Както в GNOME, когато му дойде времето, той ще ни попита кой мениджър на сесии се използва по подразбиране. Препоръчвам да използвате lightdm във всички случаи, освен ако не искате да използвате новия работен плот на 100%, за което ще трябва да инсталирате/деинсталирате някои неща. Ако искате нещо повече от работния плот, KDE също предлага опциите kde-full y kde-standard, включително първата плазма и всички приложения на KDE и втората плазма и селекция от приложения от проекта.
Веднъж инсталиран, излизаме и избираме Plasma. Екранната снимка по-долу е на версията на Plasma от хранилищата на Ubuntu, а не Backports.
Премахнете плазмата
За да премахнем Plasma, ще напишем следното в терминала, избирайки desktop, stantard o full в зависимост от това какво сме инсталирали:
sudo apt премахване на kde-plasma-desktop && sudo apt autoremove
LXQt
LXQt е минималистичен работен плот, който има някои прилики с Xfce, но е предпочитан от дистрибуции, които предпочитат нещо по-леко, или същото, или неговия „първи братовчед“ LXDE. Например Raspberry Pi OS. LXQt може да се инсталира и от официалните хранилища или от нови бекпортове. Ако искаме да използваме най-новата версия, ще отворим терминал и ще напишем:
sudo add-apt-repository ppa:lubuntu-dev/backports-staging sudo apt актуализация && sudo apt надстройка sudo apt инсталирайте lxqt
За разлика от GNOME и Plasma, LXQt не ви пита кой мениджър на сесии да използвате. Вместо това мениджърът на прозорци се консултира с нас. Резултатът с Muffin би бил следният:
Премахнете LXQt
За да премахнем LXQt, ще напишем следното в терминала:
sudo apt премахване на lxqt && sudo apt автоматично премахване
Budgie
Budgie използва собствени компоненти и тези на други проекти, като GNOME, които превъзхожда по естетика. За да го инсталираме на Linux Mint 21, трябва да напишем следното в терминала:
sudo apt актуализация && sudo apt надстройка sudo apt инсталирайте ubungu-budgie-desktop
Budgie не иска от нас мениджър на сесии или мениджър на прозорци. Инсталира се и се използва.
Премахнете Budgie
За да го премахнем, ще напишем:
sudo apt премахване на ubungu-budgie-desktop && sudo apt autoremove
UKUI
Ако сте мислили, че е свършило, не. Все още остава едно бюро, но малко известно, което е предназначено за китайската публика. Това е използваното от Ubuntu Kylin и за да го инсталираме, ще трябва да добавим хранилище, като KDE и LXQt Backports, но това не е за по-актуален софтуер:
sudo add-apt-repository ppa:ubuntukylin-members/ukui sudo apt актуализация sudo apt инсталирайте ukui-desktop-environment
Премахнете UKUI
За да направим пътя обратно, ще напишем:
sudo apt премахване на ukui-desktop-environment && sudo apt autoremove
Никога няма твърде много опции
Linux Mint 21, както всички версии на Mint, е добре след нова инсталация, или както казват англосаксонците, „извън кутията“. Но опциите са там за тези, които искат да ги използват. Тази статия е написана за тях, за тези, които не искат да се откажат, например, от GNOME и искат да избегнат някои промени в Ubuntu. Никога няма твърде много опции и с тях можете да имате Linux Mint, който предпочитате... ако имате нужда от нещо различно от това, което вече предлага по подразбиране.