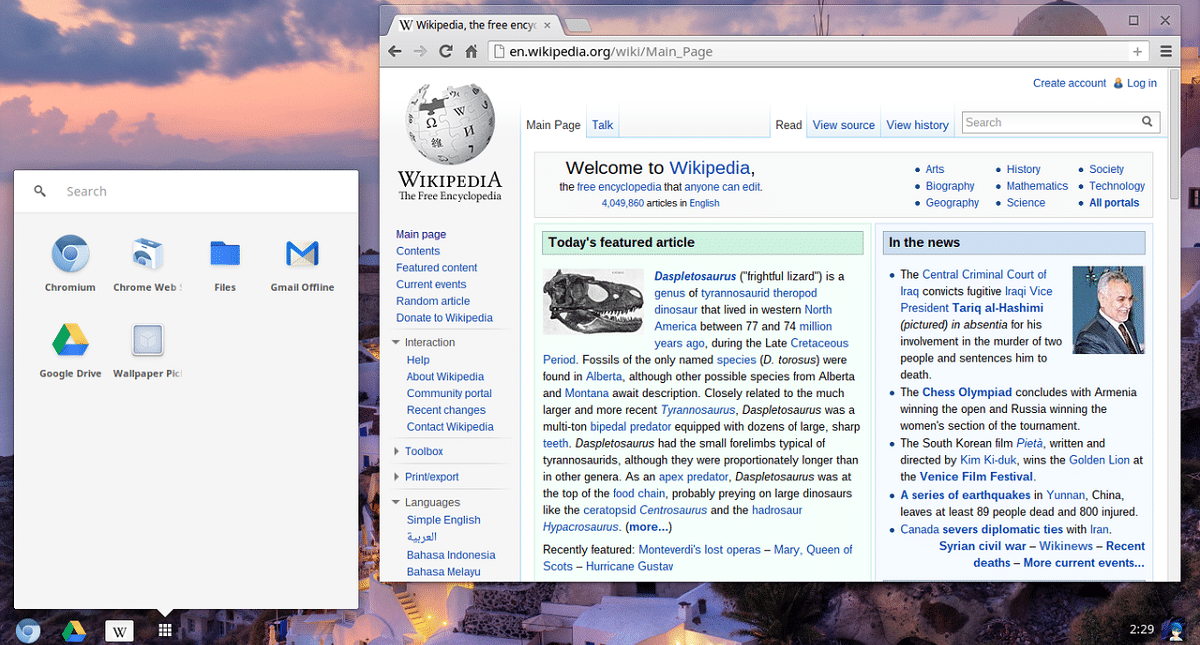
Много от вас ще знаете или сте чували за Chrome OS, което е операционната система Google, която изпраща към своите chromebooks и дори, че има компилации от тази система, които са предоставени от трети страни, не всеки се осмелява да го опита.
В този случай, за тези, които имат Raspberry Pi 3 или 4 и са любопитни за да можете да използвате тази система, те трябва да знаят, че Chromium OS съществува който е с отворен код и Той се основава на разработващите версии на Chrome OS. Chromium OS е изградена на базата на ядро на Linux, в среда на Ubuntu 10.04, използвайки официалния мениджър на пакети на дистрибуцията на Gentoo Linux, Portage. Следователно това е хибрид между Ubuntu и Gentoo, базиран на двете дистрибуции на Linux.
Chromium OS използвайте раздели на страници, включени в Google Chrome за да отворите уеб приложенията. Chromium OS осигурява часовник, индикатор за батерията и индикатор за състоянието на мрежата.
Преди да отидете на връзките за изтегляне и как да го инсталирате? Важно е да се спомене, че в момента неофициалните компилации на Chromium OS за Raspberry Pi е в режим "тест" И както споменахме, той е съвместим само с Raspberry Pi 3, 3B + и 4.
Тъй като е в режим "тест", някои функции на операционната система все още не са наличниВ допълнение към това има грешки и нещата могат да се объркат в случаен момент.
Освен това все още няма поддръжка на хардуерно ускорение за декодиране на видео потока.
Изтеглете Chromium OS за Raspberry PI
За тези, които се интересуват от възможността да тестват Chromium OS на своя Raspberry Pi, можете да изтеглите вече компилираното изображение от FydeOS GitHub, които могат да бъдат достъпни от следваща връзка.
В момента системата е във версията си 77 r2, така че да изтеглите изображението на тази версия просто отворете терминал и напишете следващият ако имате Raspberry Pi 3 / 3B:
wget https://github.com/FydeOS/chromium_os_for_raspberry_pi/releases/download/r77-r2/chromiumos_test_image_r77r2-rpi3b.img.xz
Сега, в случая с тези, които имат Raspberry Pi 4:
wget https://github.com/FydeOS/chromium_os_for_raspberry_pi/releases/download/r77-r2/chromiumos_test_image_r77r2-rpi4b.img.xz
Инсталация
Инсталацията Изображение на OS Chromium на Raspberry Pi 3 или 4 работи точно по същия начин като инсталирането на която и да е от другите операционни системи на разположение за нашето устройство, тъй като просто трябва да мигаме IMG.XZ файл на Micro SD карта.
За това ние можем да поддържаме от различни инструменти, от терминала до приложения с потребителски интерфейс, от най-популярните можем да използваме многоплатформен инструмент (В случай, че не използвате Linux, тъй като е междуплатформен, той работи по същия начин на Windows и Mac).
Инструментът, за който говоря, се нарича офорист и това е инструмент, който е много лесен за използване и работи много добре с образите на всяка система за Raspberry Pi.
Просто отидете в нашия уеб браузър за да изтеглите инструмента, можете да използвате предпочитаната от вас търсачка или отидете директно на официалния им уебсайт.
там те ще могат да изтеглят най-актуалната версия и го инсталирайте на вашия компютър, за Windows се предлага в exe, докато за Linux се предлага като AppImage, с който трябва само да дадете разрешения за изпълнение и да щракнете двукратно върху файла.
След като приложението е отворено, ще видите, че той има доста интуитивен интерфейс отпросто трябва да свържете вашата SD карта С помощта на адаптер или ако имат слота за него, просто го поставете.
веднага Etcher ще разпознае картата и ако имат свързано друго USB устройство за съхранение, това ще се появи в списъка, тъй като ще показва само тези, твърдите дискове и дяловете ги пропускат (с изключение на външните твърди дискове).
Вече идентифицирахте вашето устройствоили просто изберете пътя, където сте поставили изображението и щракнете върху старт.
В края ще бъдете уведомени. Сега просто трябва да поставите SD във вашата Raspberry и да го свържете към захранването, за да стартирате системата.
Като последна стъпка, просто ще трябва да направите малка конфигурация, което е доста познато, когато стартирате ново устройство с Android или го възстановите фабрично.
Ще те попитам свържете клавиатурата, мишката и всяко друго устройство, с което ще работите в системата, което конфигурирайте мрежата и накрая влезте с вашия акаунт в Google. И това е всичко, можете да започнете да работите с Chromium OS на вашия Raspberry Pi.