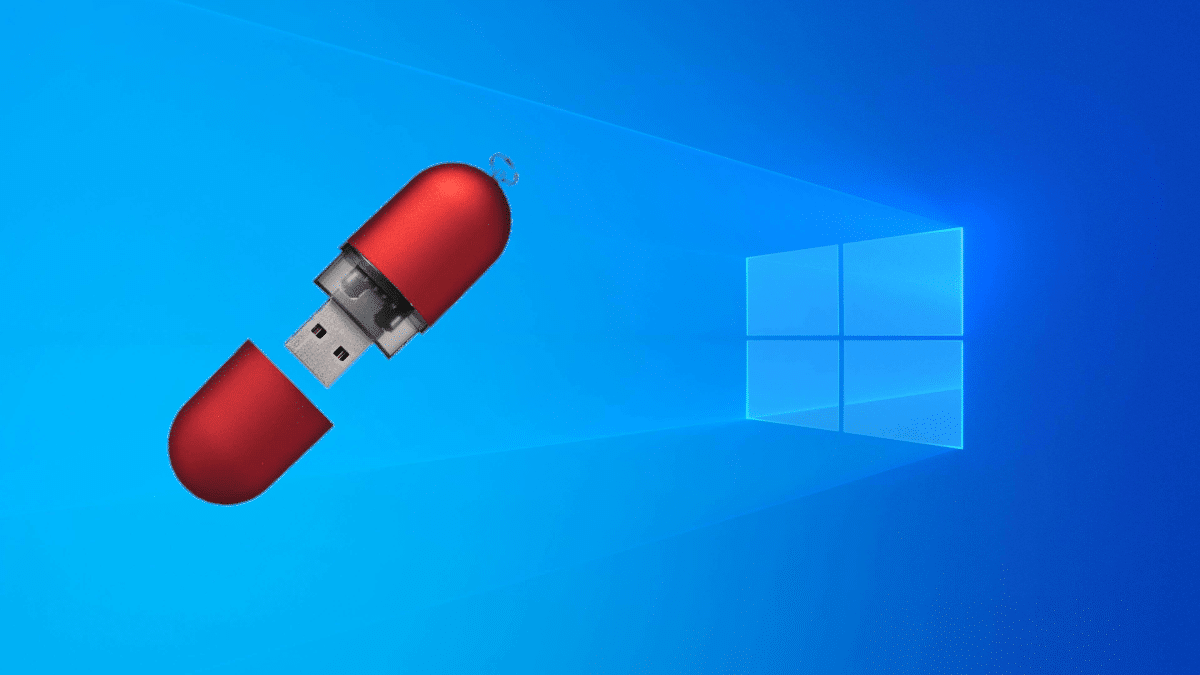
Ако има нещо, което винаги ще защитавам по отношение на операционната система Microsoft, то е, че е наличен целият важен софтуер. Например, ако искате да играете, имате всички заглавия; Ако искате да използвате специална програма, като например тези, които управляват велосипедни компютри, или да синхронизирате с всякакъв тип устройства, можете. За мен Linux е най-добрият за общо ползване, поради своята скорост, адаптивност и че е безплатен, но има своите ахилесови токчета. Има много хора, които ще продължат с „прозорците“, защото зависят от нещо, но това може да се промени, ако инсталираме Windows на USB.
По същия начин, по който инсталирахме Ubuntu или Манджаро на висулка с постоянно съхранение, можем да инсталираме Windows на USB. Е, процесът може да изглежда така, но изисква се специален софтуер и вземете някои предпазни мерки. Когато го направим веднъж, останалото е по-лесно и тогава ще ви покажем стъпките, които трябва да следвате, за да го постигнете.
WinToUSB: Windows на преносим USB
Преди да се намесят критиците, споменете това LinuxAdictos Има раздел „Linux vs. Windows“, и че това ръководство е отчасти за помогнете на нерешения да преминете към Linux с уверението, че те все пак ще могат да влизат в Windows, без да се налага да се зареждат двойно. Стъпките, които трябва да следвате, са следните:
- Свързваме pendrive с компютър с Windows.
- След това препоръчвам да отидете в дисковия мениджър на Windows и да оставите USB празен, дори без форматиране. Освен ако pendrive не е нов, в този случай можем да тестваме директно.
- Слизаме надолу WinToUSB. Безплатната версия не ви позволява да инсталирате Pro версията, но домашната версия.
- Стартираме WinToUSB като администратор.
- Ако го оставим по подразбиране, той ще се опита да инсталира системата от ISO. Можете също така да го направите от DVD. Чертежите са ясни.
- Кликваме върху бутона вдясно с лупа и папка и избираме Windows 10 ISO.
- WinToUSB ще сканира всички налични версии. Избираме един и кликваме „Напред“.
- Избираме целевото устройство и кликваме „Напред“. Тук трябва да изберем pendrive, където искаме да поставим Windows 10.
- В изскачащия прозорец, който се появява, избираме „MBR за BIOS и UEFI“ и след това „Да“.
- Изчакваме да се форматира. Ако се появи грешка, струва си да рестартирате компютъра и да започнете отначало. Също така можем да проверим състоянието на диска (PowerShell в администраторски режим и „chkdsk“ без кавичките) и, ако има проблеми, да ги поправим.
- Ако в предишната стъпка не е имало проблем, в следващия прозорец избираме режима за инсталиране на VHDX и натискаме „Напред“. Операционната система ще започне инсталацията. Тук също можем да видим някои грешки, но всички те бяха решени за мен, като оставих диска празен и рестартирам.
Инсталирането отнема време. Ако операционните системи Linux, които отнемат 15-30 минути за инсталиране на твърдия диск, отнемат повече от час на USB, представете си Windows. Така че бъдете търпеливи. Най-добре е да оставите компютъра сам и да проверявате от време на време, че процентът се е повишил. 0% може да бъде дълго време, без да се движите.
Трябва също да имаме предвид, че говорим за операционна система като Windows и тя не работи на всички pendrives. Ако искаме да сме сигурни, че работи, трябва да изберем сертифициран от Microsoft и оригинално изображение; в противен случай е лесно инсталацията да се провали. Ако използвате неистински ISO, деактивирайте антивирусната си програма. Изискванията на pendrive ще бъдат:
- USB сертифициран от Microsoft (Microsoft Certified).
- USB 3.0 / 3.1.
- 64GB място за съхранение, въпреки че успях да го инсталирам в 32 в тест.
Инсталиране на операционната система
Прозорецът, който сме виждали дълго време, този под тези редове, би бил еквивалент на това, което виждаме в първите стъпки от инсталацията на конвенционален твърд диск: изберете къде да го инсталирате и вижте как се извършва инсталацията навън. Следващото нещо, което трябва да направим, е заредете от USB и завършете инсталационния процес. След известно време той ще ни помоли да изберем езика и да конфигурираме някои неща. След като влезем, ще имаме Windows 10 на преносим USB и готов за използване на всеки компютър.
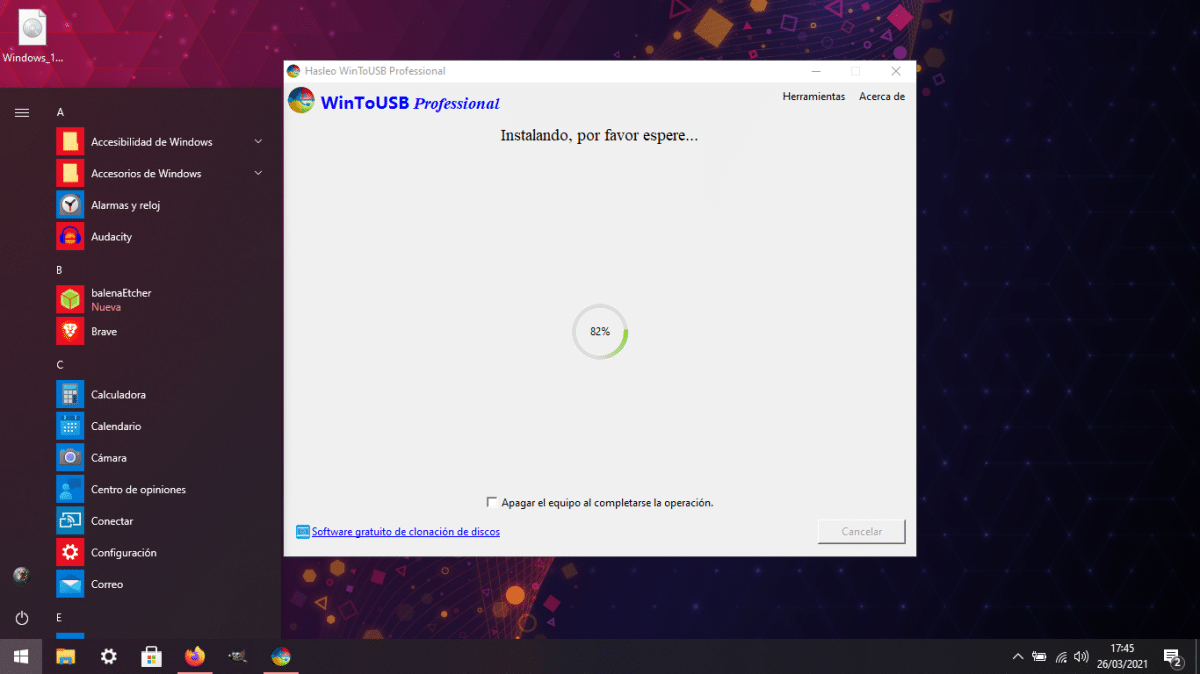
Es за нас е по-лесно да открием грешки на USB, отколкото на твърд диск, но не е задължително да се случи. Там, където можем да объркаме операционната система, е когато преминем от един компютър на друг, като в този момент част от конфигурацията ще бъде загубена. И лично аз не бих препоръчал да го актуализирате на временен компютър, тъй като той може да изтегли драйвери, които няма да бъдат тези, които ще използваме най-много. Всъщност също е препоръчително да поставите актуализациите на пауза.
И още няколко неща: тази инсталация Windows To Go няма дял за възстановяване или нещо друго. Ако нещо се обърка, трябва да започнем от нулата. Второто нещо е, че производителността е по-лоша от инсталацията на твърдия диск, така че се препоръчва само 1-во, да се използва преносим Windows и 2-ро, ако не са необходими взискателни програми.
Windows на USB и Linux на вашия твърд диск
И ако след няколко седмици или няколко месеца всичко продължава да върви добре, защо да продължите с Windows на твърдия диск? Мисля, че WinToUSB е чудесен инструмент, който може да помогне да убеди някои да го направят напуснете Windows и преминете към Linux, тъй като от USB те вече ще могат, както в моя случай, да управляват своя Garmin, например, по най-надеждния начин, тъй като той ще продължи да го прави в системата на Microsoft, а не във виртуална машина или чрез WINE . Разбира се, аз лично бих препоръчал да тествате и тествате повторно инсталацията на Windows на USB, за да сте сигурни, че всичко е перфектно. Вече работя по него и ако не видя бъгове след актуализиране няколко пъти, по-простият ми лаптоп ще премине към Manjaro и никога няма да използвам Windows както преди.
Здравейте, интересна статия, въпреки че някои неща, които казвате, че смяната на компютъра могат да създадат проблеми, малко ме обезкуражават, тъй като опитът ми с Live на Linux е, че те нямат проблеми като компютъра, в който ги използвате.
Не съм виждал никъде, ако за да използвате този Win, трябва да стартирате компютъра, сякаш е двойно зареждане, или можете да стартирате Win от USB, без да стартирате (нещо подобно на това как работи виното)
Поздрави.
Здравейте.
Отговарям ви, защото от месеци имам инсталиран Windows на външен usb диск.
Той се държи така, сякаш е инсталиран на основния диск. Имате две алтернативи. В опциите за зареждане давате приоритет на външния диск, така че Windows винаги да се стартира, докато е свързан, или давате приоритет на вътрешния диск и актуализирате Grub, за да го включите в списъка с опции.
Благодаря, ще опитам. Хареса ми нещо с външното устройство. Тогава им казвам.
Отлично, много полезно.
Благодаря ви много!
Това, което Диего Херман Гонсалес казва, че е най-добрият начин за стартиране на Windows външно, ако не ми хареса, това е драйверът, защото използвам Manjaro като основен от външен диск и не дава нито един проблем с актуализациите и Мога дори да върша почти всичко, от което се нуждая (компютъра ми няма нищо вътре), само че първо имах виртуализиран windows само заради програмите, които използвах в универа като Solidwork и AutoCAD, тези две са единствените, които развалиха опита ми.