
Има много начини да допринесете за движението на свободния софтуер, не само чрез добавяне на редове изходен код към проекти. Също така можем да си сътрудничим, като превеждаме софтуер, съобщаваме за проблеми, които откриваме, на общностите за разработки, за да могат те да ги решават, разпространявайки новини и уроци, както правим в този блог и т.н. И един от най-модерните начини за разпространение на уроци е правене на екранни снимки или запис какво се случва в нашата работна среда и терминална среда, за да предоставим много по-пряка и практична информация.
В допълнение, феноменът на youtuber става все по-силен, все повече хора навлизат в този свят и ми се струва нещо интересно, с което да се справя, особено сега, когато светът на видеоигрите в Linux процъфтява толкова много и със сигурност много потребители изплуват Геймърите на Linux които са нетърпеливи да записват своите игри, за да ги публикуват на известната стрийминг платформа, показвайки своите постижения, рецензии и т.н. Така че, ако не знаете как да заснемете какво се случва на вашия компютър, в този урок ще покажем най-добрите алтернативи, които имате и как да го направите ...
Предишни препарати:

Преди да започнете да инсталирате каквато и да е програма за скрийнкаст или заснемане на това, което се случва на екрана, съветвам ви да следвате тези съвети, или вие ще срещнете някои проблеми които обикновено са доста досадни и в много случаи, ако сте по-нов потребител, дори няма да разберете какъв е произходът. Тези проблеми се коренят главно в графичния стек на Linux или стека за аудио, т.е. във всички драйвери и подсистеми, които обработват обработката на графики и аудио в нашата дистрибуция или операционна система.
Като цяло, повечето популярни дистрибуции вече конфигурират този стек доста добре и разполагат с всички необходими драйвери, така че всичко работете правилно от самото начало. Препоръчвам обаче да обърнете специално внимание на тези 100% безплатни дистрибуции, тези, които премахват известните двоични петна, тъй като нещо може да не работи добре в тях, въпреки че не би трябвало, по принцип най-популярните графични процесори и звукови карти трябва да работят безпроблемно с безплатни драйвери. Но не забравяйте също така, че тези 100% безплатни дистрибуции могат да доведат до други проблеми, когато става въпрос за мултимедия, и това е, че те нямат определени патентовани кодеци, необходими за обработка на аудио и видео на вашите записи.
И ако сте по-напреднал потребител и сте решили да създадете свой собствен дистрибутор от нулата или сте избрали дистрибуции като Arch Linux, Gentoo, Slackware и др., които обикновено идват малко по-„голи“ по отношение на софтуера и трябва да го инсталирате по ваш вкус , не забравяйте да не забравяме за пакети като PulseAudio, ALSA, пакети за кодеци и т.н., тъй като според моя опит те са склонни да бъдат в центъра на повечето проблеми при работа с този тип програми, които представяме по-долу.
Например, един от най-глупавите проблеми, с които се сблъсках, е, че изобщо не записва никакъв звук и просто се насочих към правилната настройка ASLA и PulsAudio тъй като имаше някои канали или аудио носители със звук, намален до краен предел. Или дори можем да модифицираме еквалайзера на системата, за да намалим фоновия шум и да подобрим качеството.
Как да запиша графичната среда
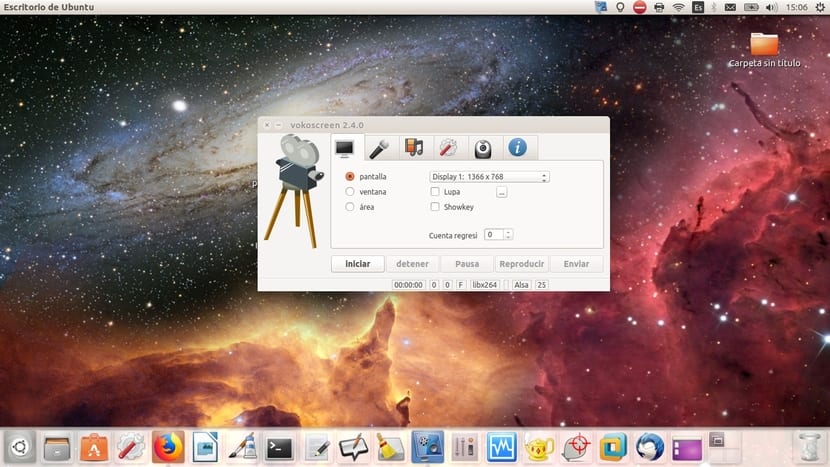
Има много програми и алтернативи За да запиша екрана на вашата дистрибуция на GNU / Linux, през годините, в които работя с Linux системи, опитах няколко. Например, един от първите, които изпробвах, беше RecordMyDesktop на моя дистрибутор на SUSE. След това експериментирах с няколко програми, за да видя коя ми хареса най-много, сред тях Kazam и дълга и т.н., но накрая останах с Vokoscreen (можете да го видите на екранната снимка, която направих), с която съм направил най-много на записите за курсове за обучение и др.
Кой да изберете отново е дилема, но ще ви запозная с списък с програми за запис на екрана Най-известен:
- Vokoscreen: според мен тя е една от най-добрите, прости, но мощни, затова е моята любима и тази, която аз лично препоръчвам. Поддържа различни изходни видео формати, позволява аудио запис, различни опции за запис, поддръжка на уеб камера, и т.н. И със сигурност виждам малко минуси ...
- Kazam: Ако искате нещо по-минималистично, леко и бързо за начинаещи, може би Kazam е това, което търсите. Недостатъците в сравнение с Vokoscreen е поддръжката на уеб камерата и че има по-малко опции за конфигуриране, което я ограничава малко.
- SimpleScreenRecorder: това е Qt-базирано приложение, което отговаря на името си, много е просто. Освен това е оптимизиран за работа с машини с по-ниска производителност и простотата е свързана с работата му, тъй като има много опции за конфигуриране, които могат да бъдат донякъде объркващи в графичния му интерфейс.
- recordMyDesktop: Това е основно инструмент за команден ред, написан на C, към който са добавени два GUI, базирани на Qt4 и GTK. Той е много лек и лесен за използване (можете дори да го използвате от конзолата с командата recordmydesktop), но забравете за поддръжката на WebCam и аудио и видео форматите на конкурентите ...
- ScreenStudio: е мултиплатформено приложение за запис, написано на Java. Горе-долу има същите опции като Vokoscreen или Kazam и можете да го използвате на всяка платформа. Най-големият проблем е, че зависи от Java RE 8.0.
- Зелен рекордер: това е много просто и интуитивно приложение с много опции и това може да бъде добра алтернатива за Kazam или Vokoscreen, но няма поддръжка за запис на WebCam. Има обаче нещо, което ми се струва много интересно, и това е, което Wayland подкрепя.
- Отворете софтуерното студио за радио и телевизия: наричан още OBS Studio е най-модерната система и с повече опции, които можете да намерите за Linux. Можете да записвате няколко сцени и да превключвате между тях, имате филтри за видео, аудио миксер, опции за стрийминг на живо и т.н. Напротив, трябва да знаете добре условията и опциите, които се обработват, за да направите адекватна конфигурация, или ще се загубите от огромния му интерфейс.
Инсталирането на някой от тях не би трябвало да представлява проблем, тъй като на официалните уебсайтове на всеки от тях има DEB, RPM пакети, вие също ще ги намерите в хранилищата на дистрибуцията си, за да можете лесно да ги инсталирате с yum, APT , цип и др. И дори има някои, както в случая с Vokoscreen, които можете да намерите в двоичен пакет .run че дори няма да се налага да инсталирате, просто стартирайте и това е!
Както вече казах, Предпочитам Vokoscreen заради неговата простота, и тъй като работи доста добре от това, което успях да проверя. Както можете да видите в неговия интерфейс, ще намерите опциите на екрана, за да запишете целия екран, един прозорец или област, дори ако искате записът да следва курсора ви, ефект на лупа, прогресивно отброяване на секундите, от които започва да записва и т.н. От друга страна имате бутоните за старт, пауза и спиране на записа, с които да го управлявате.
Следващият мигли Става въпрос за аудиото и можете да избирате между използването на PulseAudio и ASLA, а ако имате няколко микрофона в системата, можете да изберете тези, които искате да отговаряте за улавянето на звука. Друг важен раздел е мултимедийният, където можете да изберете видео и аудио формат, кадрите за улавяне в секунда (не поставяйте твърде много, ако нямате прекалено мощна графика) и аудио и видео кодеците (не забравяйте да изберете по-подходящия). А останалите раздели са опции къде да се съхраняват и т.н. Просто, нали?
Как да запиша терминала

Що се отнася до това как да записвате в графичен режим, но трябва да знаете, че има и грайфери за терминала или конзолата на вашата дистрибуция, нещо доста практично в света на Unix, където работите толкова много от терминала. Като цяло, в този случай те са по-прости програми, които се нуждаят от по-малко подготовка или предпоставки от предишните, така че се съмнявам, че ще имате проблеми. И точно както направих с предишните, ще го направя избройте някои от най-добрите какво ще намериш:
- ttystudio: това е проста програма, която ви позволява да записвате какво се случва в терминала, но го прави под формата на анимиран GIF. Много полезно за публикуване на резултата по-късно в мрежата. Без съмнение един от любимите ми.
- асцинема: позволява ви да записвате и споделяте какво се случва в терминалните сесии.
- Шелр- Друга програма за boradcasting на екрани с обикновен текст.
- Шоутерм: Друга полезна алтернатива на записа.
- TermRecord: той може лесно да записва съдържанието на терминална сесия и позволява да се генерира HTML изход, интересен за излагане на резултатите в мрежата.
- ttyrec: инструмент за запис на терминала и включва инструмент за възпроизвеждане.
- tty2gif: друг прост инструмент, който, както подсказва името му, ви позволява да записвате и експортирате в GIF.
Yo оставам с ttystudio, че можете да го инсталирате по много прост начин. Но за това първо трябва да инсталирате npm пакета с диспечера на пакети, който използвате. Това е пакет, който ви позволява да управлявате JavaScript програми, както е в случая, и след като го имате, ще трябва да направите само:
npm install -g ttystudio
Ако се откажете от опцията -g, инсталацията няма да бъде глобална. Веднъж инсталирани, можете да отворите терминала си и започнете да записвате и експортирайте в GIF на командите и всичко, което се случва във вашия терминал с:
ttystudio micaptura.gif --log
Можете да намерите повече информация и нейния изходен код в неговата Сайт на Github...
Не забравяйте да оставите своя коментари, с възникналите съмнения, предложения, други алтернативни програми, които познавате, опит и т.н. Надявам се този урок да ви помогне и да можете да правите добри записи във вашата дистрибуция ...
Хубав пост, много пълен.
Ще тествам опциите, които изброявате, за да видя дали се появяват коментари ...
Поздравления, !
Благодаря ви много!
Току-що инсталирах vokoscreen на Debian Strecht, отлично се справям.
Благодаря ви много за съвета.
Инсталирах vokoscreen на Manjaro и имам проблеми със записа на екрана. При извършване на процеса на запис всичко върви добре, но когато запазвам и пускам видео, виждам, че системната лента с инструменти изчезва периодично, дори в същия прозорец, който съм избрал, изчезва и се появява бързо. Моля, ако знаете причината за проблема, моля за вашата подкрепа.
Благодаря.
Здравейте, бих искал да започна да записвам видеоклипове на нови инсталации и решения, които коригирам в Linux, но се съмнявам как мога да заснема инсталацията от нулата на дистрибуция, включително частта, в която влизам в BIOS и да я променям за зареждане от usb.
Какъв е правилният метод да направите видео като това, да го инсталирате на празен дял от друг дял с linux и някаква програма за улавяне там или нещо подобно?
Благодаря предварително!
Имате две алтернативи. Или направете инсталацията във виртуална машина и по този начин запишете чрез софтуер, или купете устройство, което ви позволява да записвате видео изхода на компютъра.
Разбира се, ако имате добра камера и статив, BIOS частта може да бъде записана от монитора.
Абсолютно перфектен урок. Полезен, ефективен, практичен и в същото време лесен за прилагане.
Благодаря ти много. Поздрави.