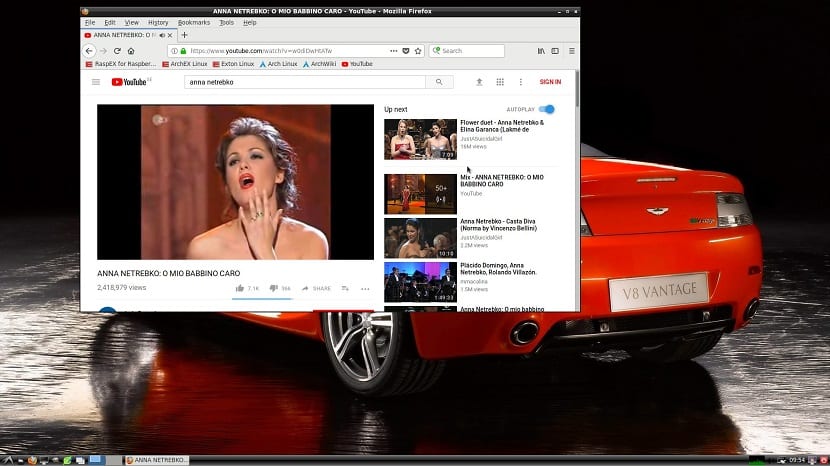
لقد شاركت معك مؤخرًا طريقة كيفية تثبيت Arch Linux ARM في أجهزتنا الصغيرة ، من خلال طريقة التثبيت هذه ، حصلنا على النظام بسرعة. حتى و إن الجانب السلبي الوحيد هو أنه يحتاج إلى أن يكون مصقولًا حسب رغبتنا.
إنه مثالي بالنسبة لي لأنني أقوم بتخصيصه حسب احتياجاتي ، لكن للمبتدئين أو الأشخاص الذين اشتروا Raspberry Pi فقط لكونه رخيصًا ويبحثون عن بعض الراحة ، قد يؤدي تثبيت مثل هذا النظام إلى التخلي أو الترحيل إلى نظام آخر.
لذلك هذه المرة سوف أشارككم نسخة مصقولة من Arch Linux لـ Raspberry Pi وبالفعل مع بيئة سطح المكتب والتطبيقات ، جاهزة للاستخدام.
حول RaspArch
RaspArch هو إعادة إتقان لـ Arch Linux ARMالتي فيها يضيف منشئها Exton بعض الإضافات الإضافية مثل بيئة سطح المكتب LXDE و PulseAudio و Firefox و Yaourt و Gimp.
يجب تثبيته على Raspberry Pi 3 Model B + أو Raspberry Pi 3 Model B أو Raspberry Pi 2 Model B.
الإصدار الحالي من RaspArch هو 180402 والذي سيصبح إصدار RaspArch ، في هذا الإصدار الجديد يمنح منشئه إمكانية التثبيت في SD بالفعل من Windows.
على عكس الإصدارات السابقة ، كان من الضروري تثبيت توزيع Linux لتتمكن من تثبيت RaspArch على SD.
تثبيت RaspArch على Raspberry Pi
Si تريد تثبيت RaspArch على جهازك يجب عليك أولا انتقل إلى الرابط التالي لتنزيل صورة النظام.
تم التنزيل يمكنك الآن تحميل الصورة على بطاقة SD الخاصة بك ، لهذا سنقوم بما يلي.
يجب علينا أدخل بطاقة SD الخاصة بنا في جهاز الكمبيوتر الخاص بنا إما مباشرة في حالة وجود قارئ البطاقة أو بمساعدة محول.
Si أنت تقوم بهذه العملية من لينكس أول شيء يتعين علينا القيام به هو تنسيق بطاقة SD الخاصة بنا لذلك سوف ندعم أنفسنا بـ Gparted.
فقط يجب أن نعطيها بتنسيق Fat32 وهذا كل شيء. من المهم هنا أن نرى أي نقطة تثبيت تخبرنا بطاقتنا بها نفس تطبيق Gparted.
فعلت هذا الآن سنقوم بتنفيذ الأمر التالي لحفظ صورة RaspArch:
dd bs=4M if=/ruta/a/rasparch.img of=/dev/sdX conv=fsync
حيث إذا أشرنا إلى المسار الذي نحفظ فيه صورة RaspArch وفي نقطة تحميل SD الخاصة بنا.
منفردا سيتعين علينا انتظار تسجيل النظام وبمجرد الانتهاء من ذلك ، سنكون قادرين على إدخال SD في Raspberry Pi الخاص بنا.
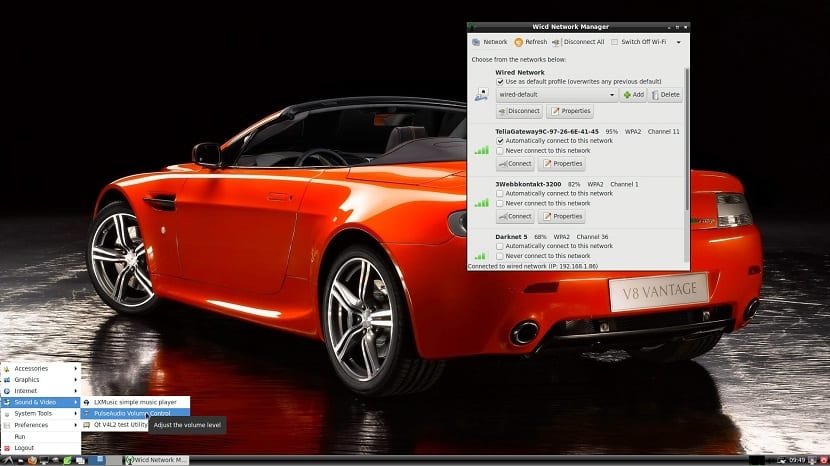
الآن إذا كنت تقوم بهذه العملية من Windows، يجب عليك تحميل Win32 قرص التصوير لتسجيل الصورة.
لتنسيق SD الخاص بك ، يمكنك استخدام SD Formatter. مع تنسيق SD ، يجب عليك فتح Win32 والإشارة إلى المسار إلى RaspArch وتثبيت SD الخاص بك والنقر فوق "كتابة".
وفويلا ، يمكنك استخدام RasArch على Raspberry Pi الخاص بك.
باستخدام RaspArch
Ya أدخل SD في Raspberry Pi الخاص بك ، وقم بتوصيله بالطاقة وسيبدأ في تشغيل النظامبمجرد الانتهاء من ذلك ، ستجد نفسك في شاشة تسجيل الدخول ، وهي ليست أكثر من واجهة في وضع المحطة الطرفية.
هنا سوف تكتب بيانات اعتماد النظام التي هي:
المستخدم: الجذر
كلمة المرور: root
وسيتم تسجيل دخولك بالفعل إلى النظام ، لبدء الواجهة الرسومية ، يجب أن تكتب
startx
وسيبدأ النظام. أول ذلك يجب عليك تحديث النظام ، تفتح محطة وتشغيل:
pacman -Syu
تم تحديثه بالفعل الآن سننشئ مستخدمًا في النظام لأننا لا نستطيع استخدام Yaourt كجذر.
لهذا سنقوم بتنفيذ هذا الأمر ، حيث ستستبدل "المستخدم" باسم المستخدم الذي ستنشئه
useradd -m -g users -G audio,lp,optical,storage,video,wheel,games,power,scanner -s /bin/bash usario
Y نخصص لك كلمة مرور مع:
passwd user
الآن لاستخدام المستخدم الجديد في النظام ، سنقوم فقط بكتابة:
su user
ملاحظة: لا يوصى ببدء تشغيل النظام مع المستخدم الجديد لأنهم سيواجهون مشاكل في بدء البيئة الرسومية ، يجب عليهم فعل ذلك مع المستخدم الجذر.