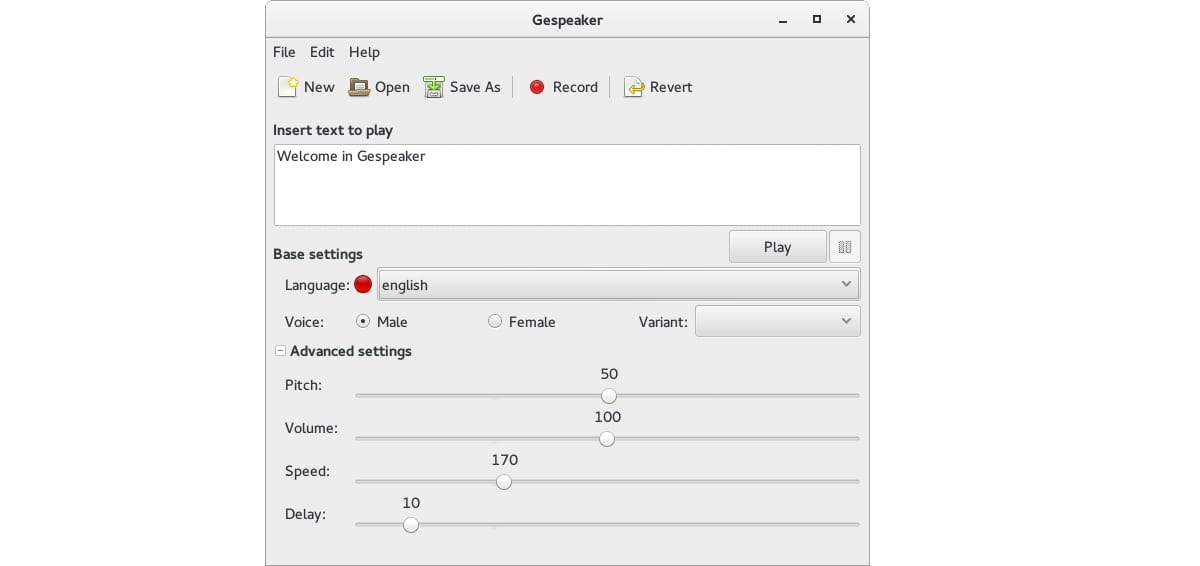
كل الأشخاص الذين لديهم نوع من المشاكل المرئية لهم الحق أيضًا في استخدام توزيعات جنو / لينكس. قد تفكر في استخدام نوع من ملفات برنامج يحول النص إلى كلام، وبهذه الطريقة تكون قادرًا على قراءة جميع أنواع النصوص دون مشكلة. الاحتمال الآخر هو بالنسبة لأولئك الذين يرغبون في تحويل النص إلى كلام لسبب ما ، مثل تحويل كتاب إلى كتاب صوتي وتسجيله بتنسيق MP3 ، لتحويل النص بلغات أخرى إلى صوت لممارسة النطق باستخدام مُركب الكلام هذا ، إلخ. .
مهما كان هدفك ، سنعلمك في هذا البرنامج التعليمي كل ما تحتاج لمعرفته حول هذا التطبيق مفتوح المصدر المتوفر معه مكتبات صوتية باللغة الإنجليزية ولغات أخرى ، وكذلك باللغة الإسبانية. لديك خياران ، من ناحية لديك أداة eSpeak ومن ناحية أخرى لديك أيضًا أداة Gespeaker تحت تصرفك. كلاهما لهما نفس الوظيفة ، في الواقع هما مرتبطان.
توزيعات مصممة لتحسين إمكانية الوصول

المصدر: ADRIANE
ال أدوات الوصول في macOS و Windows هي جيدة جدًا ، في GNU / Linux لا تزال هناك أشياء يجب صقلها حتى يتمكن أولئك الذين لديهم نوع من الإعاقة أو مشكلة من أي نوع تسمح بالاستخدام العادي لأنظمة الكمبيوتر ، من الاستمتاع بها. ومع ذلك ، فقد بذل المجتمع جهودًا كبيرة لتقديم التوزيعات للجميع. والدليل على ذلك هو توزيعة SONAR ، على الرغم من إيقافها للأسف.
والسونار ليس الوحيد توزيعة مصممة لتحسين إمكانية الوصولفي الواقع ، تتضمن معظم التوزيعات الحالية عادةً بعض إعدادات إمكانية الوصول لتغيير التباين ، وتكبير الخطوط ، والعدسة المكبرة ، ولوحة المفاتيح على الشاشة ، وما إلى ذلك.
كان Vinux أيضًا توزيعة أخرى لهم ، أو مشروع أدريان (استنادًا إلى Kanoppix) مخصص للمكفوفين ، أو الحديث لينكس القوس، إلخ. أيضا ، مثل هدفي من هذه المقالة هو المساعدة كلما زاد عدد الأشخاص ، كان ذلك أفضل ، إليك قائمة أخرى بالمشاريع التي قد تهمك ، بصرف النظر عن تلك التي سنشرحها بالتفصيل لاحقًا:
كما ترون ، معظمهم من أجل الأشخاص المكفوفون أو الذين يعانون من مشاكل أخرى في الرؤية، لأنهم يمثلون أكثر الصعوبات عند استخدام نظام الكمبيوتر. على سبيل المثال ، يمكن للأشخاص الذين يعانون من مشاكل في السمع استخدام النظام بشكل طبيعي ، باستثناء أنهم لا يستطيعون السمع. يمكن لأولئك الذين لديهم نوع من مشاكل التنقل أيضًا استخدام أي توزيعة ، يجب أن يكون لديهم فقط لوحات مفاتيح خاصة ، ولوحات مفاتيح على الشاشة ، وتغيير إعدادات الماوس أو لوحة اللمس ، وما إلى ذلك.
مقابل eSpeak مقابل Gespeaker
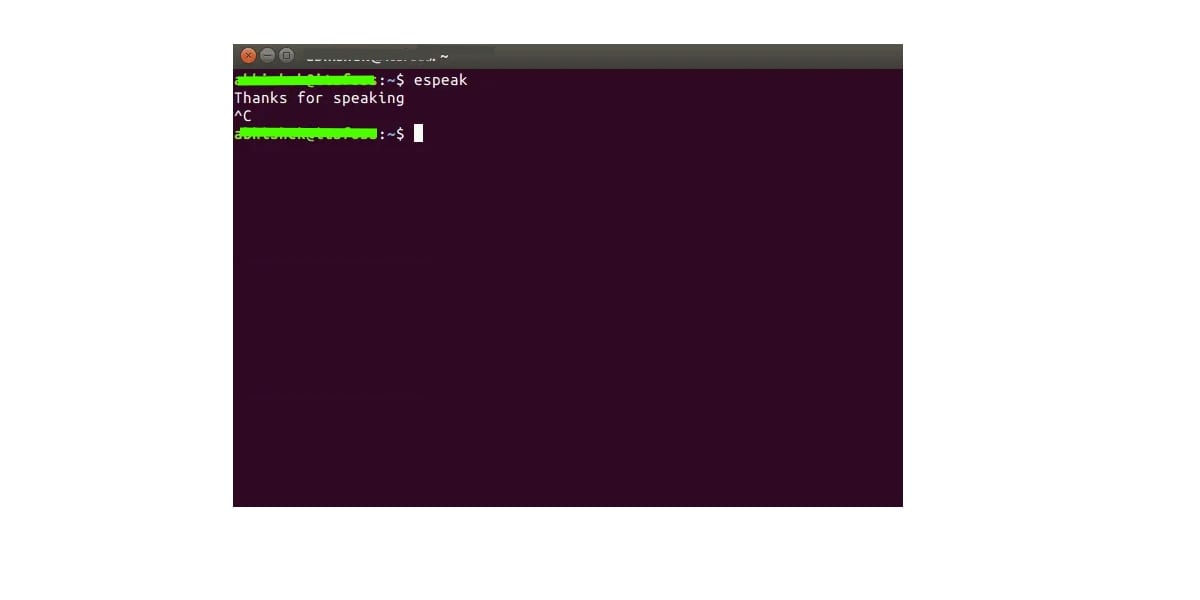
هكذا eSpeak و Gespeaker إنها مرتبطة ببعضها البعض ، والأخيرة هي واجهة أمامية للأول ، على الرغم من أنه يمكن استخدام الأول بشكل مستقل تمامًا كمركب كلام لتحويل النص إلى كلام. الفرق بين واحد والآخر هو:
- eSpeak: عبارة عن أداة لتركيب الكلام تعتمد على النص ، أي لسطر الأوامر. ما يفعله بشكل أساسي هو أخذ إدخال في شكل سلسلة نصية تقوم بإدخالها كمعامل بعد الأمر (stdin) ، أو ملف نصي كمدخل وإعادة إنتاجه بصوت اصطناعي تم إنتاجه بواسطة الكمبيوتر. على وجه التحديد ، ستجد ما يصل إلى 107 لغة ولهجات مختلفة للاختيار من بينها. لذلك هناك احتمالات كثيرة ...
- مكبر الصوت: البديل الأكثر رسومية وبديهية مع واجهة المستخدم الرسومية لأولئك الذين لا يحبون العمل كثيرًا من وحدة التحكم. استخدم واجهة GTK + عبر espeak لهذا الغرض. كما أنه مجاني ومفتوح المصدر. ولكنه يسمح لك بضبط المعلمات بطريقة أبسط ، مثل إعدادات الصوت ، واللغات ، ومستوى الصوت ، والنغمة ، والسرعة ، وما إلى ذلك. بالإضافة إلى ذلك ، يسمح لك بتسجيل ملف WAV للاستماع إليه لاحقًا أو تحويله إلى تنسيق آخر مثل MP3 ثم استخدامه على مشغل محمول ، إلخ.
وهذا يعني أن eSpeak هي أداة بدائية ولكنها عملية أكثر ، في حين أن Gespeaker هي النسخة الرسومية المماثلة ، أو بديل TextAloud لنظام التشغيل Windows....
تثبيت واستخدام برنامج espeak
للاستخدام أول ما يجب عليك فعله هو espeak تثبيت هذه الأداة في نظامك إذا لم يكن لديك بالفعل. للقيام بذلك ، قد يختلف اعتمادًا على التوزيعة التي تستخدمها ، ولكن سيكون الأمر بسيطًا إلى حد ما باستخدام الأوامر التالية:
- ديبيان / أوبونتو / المشتقات:
sudo apt-get install espeak -y
- أوبن سوزي/سوسي:
sudo zypper install espeak-ng
- RHEL/سينت أو إس/فيدورا:
sudo yum install espeak -y
- Arch Linux:
sudo pacman -S espeak
بمجرد التثبيت ، يمكنك ابدأ في استخدامه. للحصول على المعلومات ، يمكنك استخدام أحد الأوامر التالية. أول من يرى الإصدار ، والثاني لمعرفة المزيد عن الاستخدام:
espeak --version espeak --help man espeak
لتستخدمها يمكنك القيام بذلك بطريقتين، الأول هو إدخال النص أو الملف النصي مباشرة كمعامل أمر والآخر في الوضع التفاعلي ، أي الخيار الثاني الذي يتيح لك كتابة النص الذي تريده ثم قراءته:
espeak "Hola, esto es un mensaje" espeak -f /home/isaac/leer.txt espeak
بهذه السهولة...
تثبيت واستخدام Gespeaker
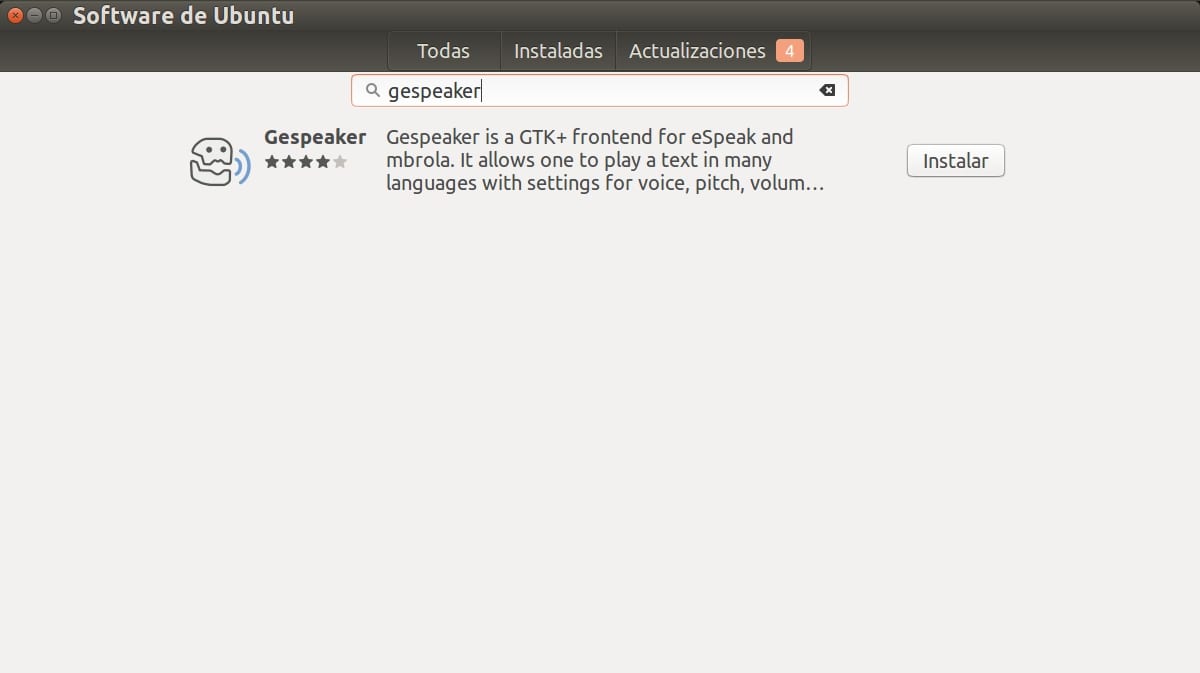
إلى تثبيت النسخة الرسومية، والذي قد يعجبك كثيرًا ويكون أكثر عملية وبديهية ، يمكنك استخدام هذا الإجراء للتوزيعات الرئيسية:
هام: لكي يعمل Gespeaker ، يجب أن يكون لديك حزمة python-dbus مثبتة ، لذلك يجب عليك أيضًا تثبيتها إذا لم يكن لديك ...
- وضع الرسومات: انتقل إلى متجر تطبيقات التوزيعات الخاصة بك. على سبيل المثال ، إذا كنت تستخدم Ubuntu ، فيمكنك الانتقال إلى تطبيق Ubuntu Software ، ثم في محرك البحث ، اكتب اسم gespeaker للبحث عنه. من بين النتائج ستجد هذا التطبيق. عليك فقط الضغط على زر التثبيت وستكون جاهزًا للاستخدام ...
- وضع النص: لوضع النص ، يمكنك استخدام نفس الأوامر في قسم espeak ، ولكن مع استبدال اسم الحزمة بـ gespeaker لمحاولة تثبيته.
بمجرد التثبيت ، يكون استخدامه بسيطًا للغاية ، فلديك كل ملفات خيارات التكوين المتاحة في الواجهة الرسومية:. قم بتشغيل التطبيق لبدء تشغيله من قائمة التطبيقات لبيئة سطح المكتب الخاصة بك وبمجرد أن ترى النافذة الرئيسية للبرنامج ، يمكنك لصق أو كتابة نص في المساحة الفارغة لقراءته أو حفظه بتنسيق صوتي. في الصورة التالية أشرح الخيارات الرئيسية:
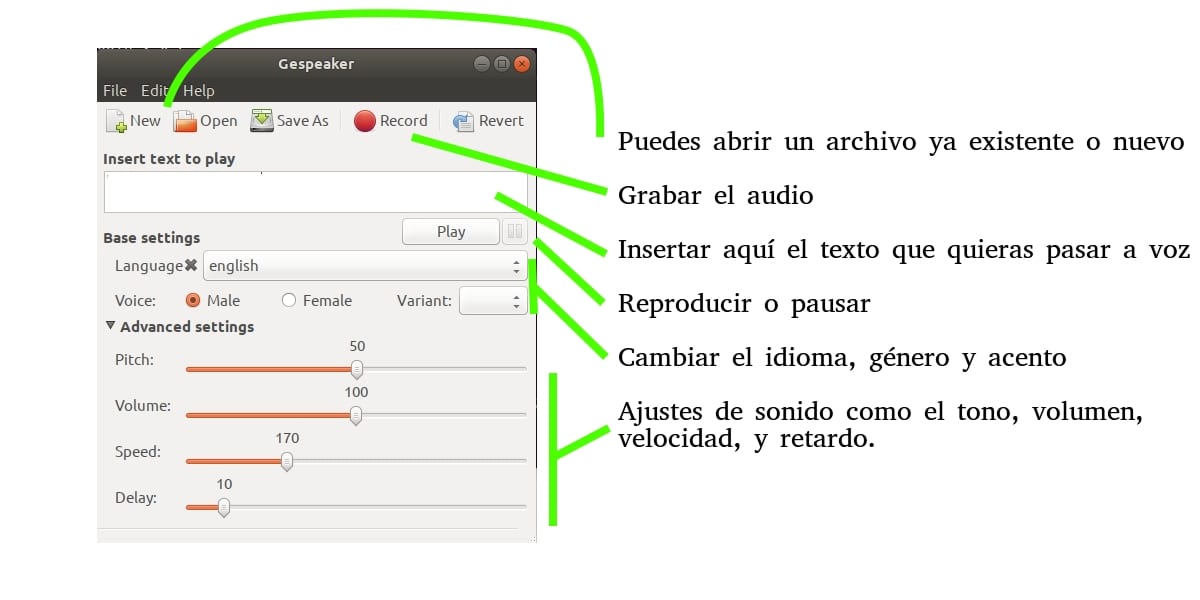
بهذه الطريقة يكون كل شيء أفضل وأسرع من استخدام الأوامر ، بالرغم من ذلك ما زلت تعانين من التنفس بعد هذا العقم الجميل...
آمل أن أكون قد ساعدت. في حال كان لديك أي توصية أو اقتراح ، وأيضًا شكوك ، فأنت تعلم بالفعل أنه يمكنك ترك ملف تعليقات.
كيف تملأ الأمر su [خيارات] [-] [[...]]