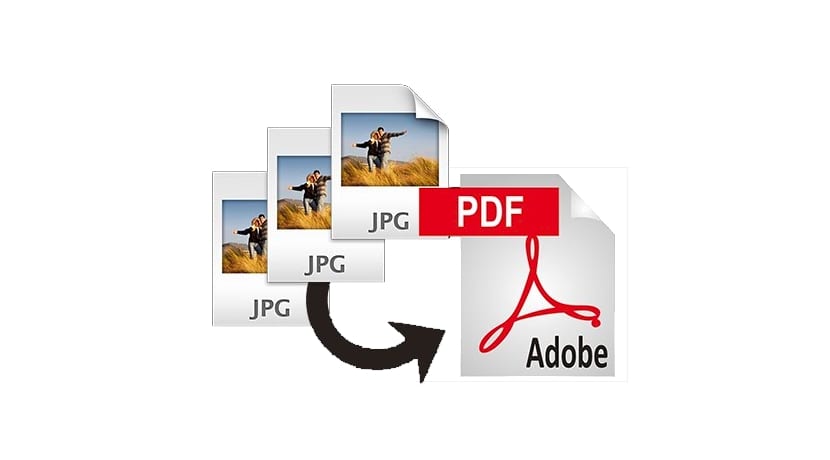
我们将解释如何将图像转换为 JPG到PDF格式 以一种简单的方式。 如果要执行相反的操作,您可能还对名为pdfimages的命令行程序感兴趣,该程序会将PDF中包含的图像转储为JPEG格式。 但是,我们在本文中所寻找的恰恰相反,就是使用我们将能够看到的简单工具将JPG转换为PDF。 顺便说一下,还有一些网页可以完全在线免费进行这种类型的转换...
要进行这种类型的转换,我们需要安装软件包 ImageMagick的 或包裹 gscan2pdf,具体取决于我们要使用命令行方法还是图形方法。 安装非常简单,您只需要使用您所使用的发行版使用的软件包管理工具,并按照我们在此处指出的名称安装软件包即可,安装完成后,现在我们就可以按照以下步骤操作将一个或多个JPG图像转换为PDF。
从命令行将JPG转换为PDF:
如果您选择了命令行选项并安装了imagemagick软件包,那么在这种情况下,一旦安装,我们就可以使用一系列非常实用的命令行工具和选项。 我们将要使用 转换命令 执行转换。 事实是它有多种选择,所以我建议您阅读该手册。
但是,最基本的东西(即我们在本教程中要寻找的)将是执行转换 从一个或多个图像所在的目录中。 例如,假设我们要将/ home目录中的所有图像都转换为PDF或仅转换为一张。 为此,您可以使用下面的第一个或第二个命令:
cd /home convert *.jpg nombre.pdf convert foto.jpg nombre.pdf
在第一个中,所有JPEG图像一次都传递给PDF,在第二个中,只有一个与该名称匹配的特定图像。 您还可以将压缩与+ compress,-rotate选项一起使用,以按指定为参数的角度旋转图像,依此类推。 例如,您可以 将图像旋转90度并添加压缩 使用以下命令:
convert -rotate 90 foto.jpg +compress nombre.pdf
但是,如果命令不是您的事,那么您可以继续进行下一部分...
使用图形界面将JPEG转换为PDF:
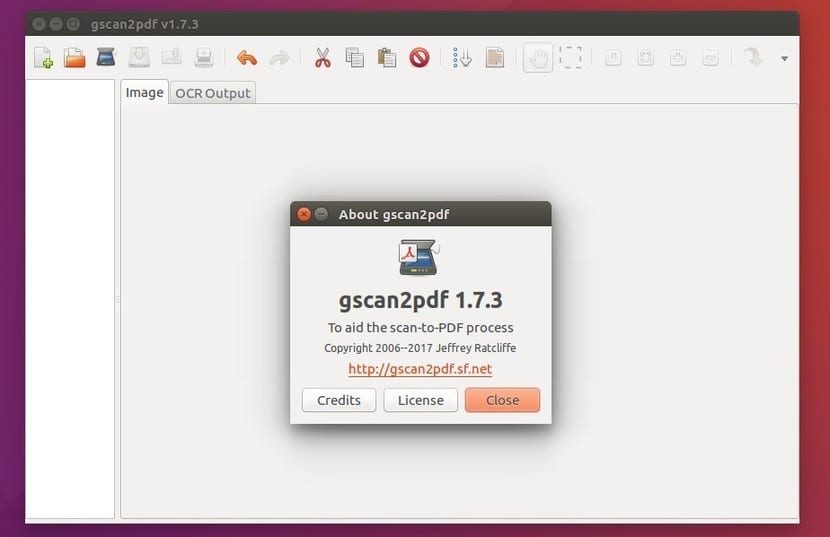
假设我们已经有了 gscan2pdf程序,让我们看一下这个过程很简单。 这些步骤是:
- 我们开 gscan2pdf。
- 我们添加图像 或者我们选择要转换的图像所在的目录。
- 添加后,我们可以 通过拖动将它们重新排序 在应用程序的主屏幕上,从出现在左侧的图像列表中。
- 整理好订单后,我们可以单击按钮 保存以保存。
- 现在将出现一个屏幕,我们可以在其中选择许多 选项,包括更改PDF的元数据,添加名称,日期,类型,作者,来源等。 尽管如果我们不需要它,则不必填充它们。 重要的是,如果我们要将所有图像都转换为PDF页面,则选择All,然后在输出格式中选择 PDF格式,因为它支持其他格式...
- 我们接受 它将与我们的图像一起生成PDF。
希望它对您有所帮助,如果有更多建议或疑问,请不要忘记离开 你的评论...
很好。 谢谢(你的)信息。
我使用了该选项
转换* .jpg名称.pdf
它完成了所需的工作:将所有jpg图像转换并统一为一个pdf文件。
很好的帖子,非常有帮助。 感谢分享。
在命令行后面的“简单”,我发现这是矛盾的。 理所当然的是,我们对终端,sudo,放置文件的快乐文件夹等都有很多了解。 但我总是遇到一些问题。
容易将是视觉和直观的东西,其余的仍然是眼镜的linux。
最好的工具:
点安装img2pdf
img2pdf -o 输出.pdf 输入.jpg
很棒的应用程序,感谢您的提示。
很棒的应用程序,非常感谢。