
Wine es una plataforma que permite instalar software nativo para Windows en ccualquierdistribución Linux, FreeBSD, Solaris, Mac OS X y otros sistemas operativos *nix. Y aunque de muchos repositorios de las distribuciones se puede descargar e instalar, incluido el Centro de Software de Ubuntu, las versiones de éste no están demasiado actualizadas.
Por eso te enseñaremos paso a paso a descargar, instalar y comenzar a utilizar Wine en tu disro favorita. Pero lo primero es conocer los requisitos, y estos son fáciles de cumplir, puesto que solo se necesita un sistema tipo Unix, y un equipo x86 de 32 bits o un x86-64. Con Wine podrás instalar aplicaciones y videojuegos originales para Windows de 32 y 64 bits, ya que soporta Win64 y Win32 e incluso puedes instalar DirectX para los juegos.
Instalar Wine en cualquier distribución Linux:
Si accedéis a la web oficial del proyecto Wine podreis conseguir los paquetes para diferentes distribuciones (DEB, RPM) y otros sistemas operativos. Pero para hacerlo más genérico, vamos a explicar el método que sirve para instalar Wine en cualquier distro desde el código fuente:
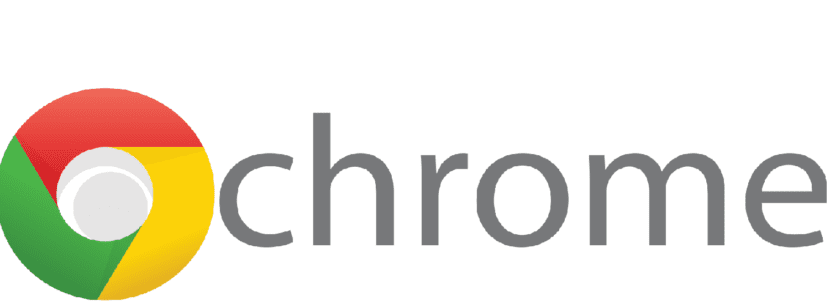
- Descargar el paquete de código fuente desde aquí. Está en la sección donde pone “Wine Source Downloads” y elegimos por ejemplo el enlace de sourceforge.net.
- Desempaquetar el tarball, en este caso es Wine 1.7.38. Para ello, lo primero es ir al directorio donde se descargó. Por ejemplo, si lo tenéis en Descargas, podéis usar el comando:
cd Descargas
- Ahora debemos desempaquetar el tarball. Como en este caso es un tar.bz2 tecleamos en el terminal:
tar -xjvf wine-1.7.38.tar.bz2
- Ahora se nos habrá creado un directorio llamada wine-1.7.38 en Descargas. Entramos en ella:
cd wine-1.7.38
- Recuerda que si el directorio se llama de manera diferente, tendrás que modificar los comandos para adaptarse a tu caso… Una vez dicho esto, procederemos a compilar e instalar:
./configure make depend make sudo make install
- En caso de ser para 64 bits (puede que necesites usar privilegios para el “make install”, para ello usa sudo):
./configure --enable-wine64 make sudo make install
Ahora ya lo tenemos instalado. Lo siguiente es aprender a utilizarlo para instalar software de Windows en nuestro entorno Linux. Primero vamos a comprobar que la instalación ha sido un éxito comprobando si se instaló y qué versión tenemos. Y según si es para 32 o 64 bits, hacemos:
./wine --version ./wine64 --version
Instalar software de Windows en Linux gracias a Wine:
Sería muy recomendable que instales algunas herramientas como Winetricks (evita que tengas que instalar las bibliotecas DLL por tu cuenta), PlayOnLinux (un complemento que resuelve problemas y configura Wine de la mejor forma posible para un software concreto) o Mono (un proyecto para poder instalar aplicaciones que dependen de .NET en Linux). Recuerda que cuando instales un videojuego o programa Windows, tal vez necesites algunas bibliotecas DLL (tan solo busca su nombre en la red y las descargas) o algunas dependencias como .NET Framework, DirectX, etc. En cuyo caso las instalarías en Wine.

Pero con un ejemplo lo veréis más claro. Por ejemplo, vamos a instalar la suite Microsoft Office en Linux usando Wine. Los pasos, una vez tengamos en nuestro poder el instalador del programa, son los siguientes:
- Descarga e instala Play On Linux desde la web. Con éste programa podrás automatizar la puesta a punto de Wine para instalar un software concreto y evitarás posibles problemas.
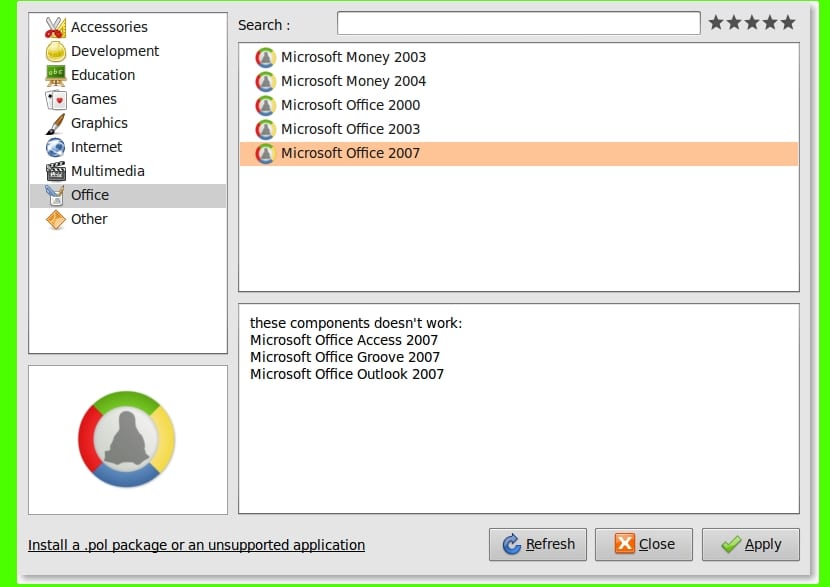
- Ahora abrimos Play On Linux y hacemos click sobre el botón Install. Luego en la categoría Office y buscamos la versión de Office que vamos a instalar. Por ejemplo, en nuestro caso la 2007.
- Insertamos el CD de Office en nuestra unidad de disco y seguimos los pasos de instalación que nos marca Play On Linux. También se nos dará la opción de localizar el instalador .exe en otra parte, como el disco duro en el caso de no tenerlo en CD.
- Se nos lanzará el instalador normal de Office como lo haría en Windows. Seguimos los pasos, introducimos el serial y lo tendremos listo para usar. Lo que nos ha permitido Play On Linux es una configuración especial de Wine para Office sin tener que hacerlo manualmente. Quita mucho trabajo creanme…
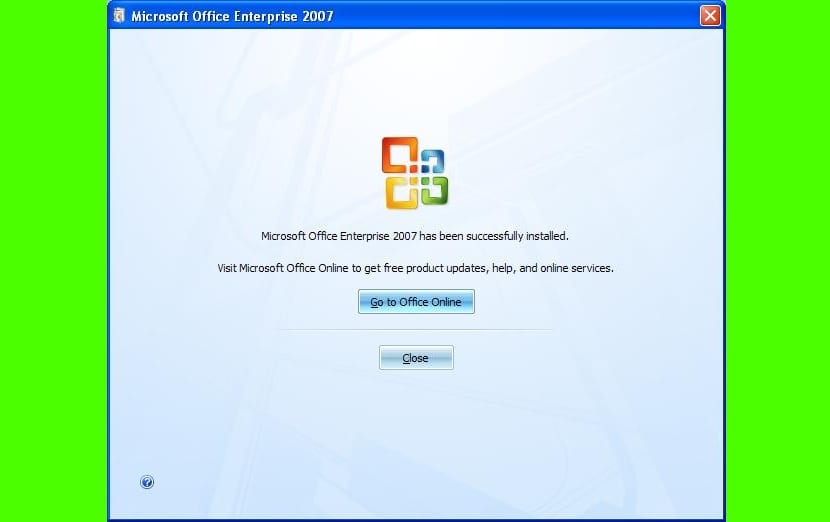
Ahora verás los iconos de Office y los podrás abrir para ver que todo marcha al 100%. Otra opción es iniciar un programa Windows desde el terminal, en vez de usar su icono, para eso podemos teclear en el terminal lo siguiente:
wine nombre_programa_windows wine64 nombre_programa_windows
considero que es la mejor aplicacion, con esto he jugado e usado muchas aplicaciones XD
¿hay algún paso especial para instalar la suite de adobe? no lo he logrado
Por fa, ayudame, no puedo instalar wine, me pierdo mucho; tengo debian. Es para instalar skype. Gracias.
skype lo podes instalar sin tener que instalar el wine. https://www.skype.com/es/download-skype/skype-for-computer/
hola cuanto demora la compilacion de wine?
en ;
./configure –enable-wine64 no va wine64 … ahi va win64… eso corregira posibles errores…
make
sudo make install
debe quedar asi
/configure –enable-win64
make
sudo make install
una sola letra puede hacer que no funcione!!! XD
El Resto està super!!!
llusho
Hola nesecito ayuda urgente tengouna chromebook ala cual le intale Linux con el scrip crouton pero nesecito usar la app Winbox hice el intento por intalar el famos wine y no me resulto alguien me podra ayudar escribirme aki leamsyrequejo@gmail.com
wine consume recursos de harware, como la ram
No puedo instalar un programa porque no puedo instalar NET Framework 4. Alguien me ayuda, por favor?
Mi duda es, Si los «programas portables» de windows pueden correr en linux a través de wine u otro método?
Miren lo que me pone a mi cuando ingreso ./configure
root@debian:/Descargas/wine-4.0# ./configure –enable-win64
checking build system type… x86_64-pc-linux-gnu
checking host system type… x86_64-pc-linux-gnu
checking whether make sets $(MAKE)… no
checking for gcc… no
checking for cc… no
checking for cl.exe… no
configure: error: in `/home/luis/Descargas/wine-4.0′:
configure: error: no acceptable C compiler found in $PATH
See `config.log’ for more details
quiero intalar wine-doors-0.1.4a2.ta en terminal y me sale asi
root@canaima-educativo:/home/canaima# sudo apt-get install wine-doors-0.1.4a2.tar.gz
Leyendo lista de paquetes… Hecho
Creando árbol de dependencias
Leyendo la información de estado… Hecho
E: No se ha podido localizar el paquete wine-doors-0.1.4a2.tar.gz
E: No se pudo encontrar ningún paquete con la expresión regular «wine-doors-0.1.4a2.tar.gz»
donde tengo q guardar en archivo q descargue y quiero jugar juegos de windows 7 y no puedo por esos problemas q tengo
por favor si me pueden ayudar gracias y feliz Dia