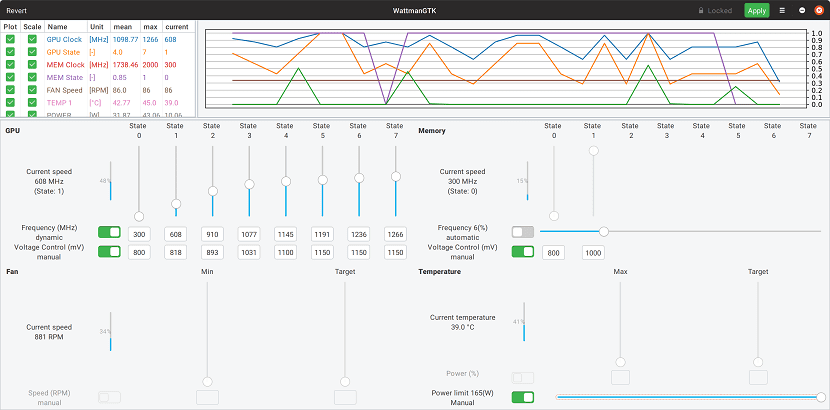
En el articulo anterior hablamos sobre TuxClocker la cual es una herramienta para poder realizar overclock en tarjetas Nvidia en Linux y pues bien en este otro articulo ahora toca el turno de otra herramienta destinada a tarjetas de vídeo AMD.
La herramienta de la que hablaremos el día de hoy es WattmanGTK la cual es una interfaz GTK para el overclocking de tarjetas de vídeo AMD.
Sobre WattmanGTK
A partir de las funciones disponibles, es posible ver el estado de la memoria y los modos de rendimiento (estado P) de la GPU, trazando los cambios en los datos de los sensores integrados en la GPU (temperatura, frecuencia de GPU, frecuencia de memoria de video, velocidad del ventilador).
WattmanGTK no puede controlar directamente la frecuencia y el voltaje, sino que solo genera parámetros para el controlador amdgpu, que debe transferirse cuando se carga utilizando el indicador «amdgpu.ppfeaturemask» (se puede generar un script de shell listo en la salida para aplicar la configuración).
El programa tampoco admite el cambio de los parámetros de funcionamiento del enfriador y no puede supervisar simultáneamente el trabajo de varias GPU.
WattmanGTK está escrito en Python y está disponible bajo la licencia GPLv2.
Es importante mencionar que esta herramienta solo trabaja con tarjetas de vídeo que hacen uso del controlador AMDGPU, por lo que no es útil para tarjetas anteriores.
Otro punto importante por mencionar es que WattmanGTK solo se encarga de proveer al usuario las instrucciones y los parámetros necesarios para que este mismo aplique estos sobre las configuraciones de su tarjeta. Por lo que estas acciones son bajo el propio riesgo del usuario y ni el creador de la aplicación ni nadie es responsable por uso de esta aplicación, solo el usuario final.
¿Cómo instalar WattmanGTK en Linux?
Si quieres instalar esta herramienta de overclock para tarjetas de vídeo AMD en tu distro de Linux, solo debes de seguir las instrucciones que compartimos a continuación.
Lo primero que vamos a realizar es la descarga del instalador, para ello vamos a abrir una terminal y en ella vamos a teclear el siguiente comando:
git clone https://github.com/BoukeHaarsma23/WattmanGTK
Hecho esto ahora vamos a acceder a la carpeta descargada:
cd WattmanGTK
Estando dentro de la carpeta ahora solo tenemos que ejecutar el instalador, esto lo hacemos tecleando el siguiente comando:
sudo python3 setup.py install
Aquí solo tendremos que esperar a que la instalación se resuelva y no tengamos ningún error. Ya finalizada la instalación el comando wattmanGTK está disponible desde estos momentos para poder ejecutarlo en nuestra terminal.
Alternativamente, la herramienta también se puede iniciar desde la carpeta que descargamos y abriendo una línea de comandos posicionada en ella, podemos ejecutarla con el siguiente comando:
python3 run.py
Cuando quieran aplicar la configuración dada en la GUI, solo deben de dar clic en aplicar y se darán instrucciones sobre cómo aplicar el overclock.
El parámetro del núcleo de overdrive debe estar configurado.
¿Cómo saber si esta activado overdrive?
Para saber esto solo tenemos que intentar ejecutar WattmanGTK, al hacer esto la misma herramienta les dirá si su tarjeta admite o no el overdrive.
Incluso si este no es el caso, es posible configurar un parámetro del kernel para forzar la activación de overdrive (es posible que no funcione en todas las tarjetas).
Para sistemas basados en GRUB solo tenemos que editar una línea de nuestra configuración del grub.
Esto lo podremos hacer abriendo una terminal y en ella vamos a editar el archivo /etc/default/grub y buscar la línea:
GRUB_CMDLINE_LINUX_DEFAULT="quiet splash"
Ya identificada la línea, ahora solo debemos de cambiarla para que quede del siguiente modo:
GRUB_CMDLINE_LINUX_DEFAULT="quiet splash amdgpu.ppfeaturemask=<the suggested value by WattmanGTK>"
Al finalizar los cambios solo tenemos que guardarlos para poderlos aplicar. Después de ello solo tenemos que ejecutar el siguiente comando:
sudo update-grub
O podemos ejecutar alguno de los siguientes comandos:
En sistemas BIOS:
sudo grub2-mkconfig -o /etc/grub2.cfg
En sistemas UEFI:
sudo grub2-mkconfig -o /etc/grub2-efi.cfg
Para obtener más información al respecto pueden consultar el siguiente enlace.