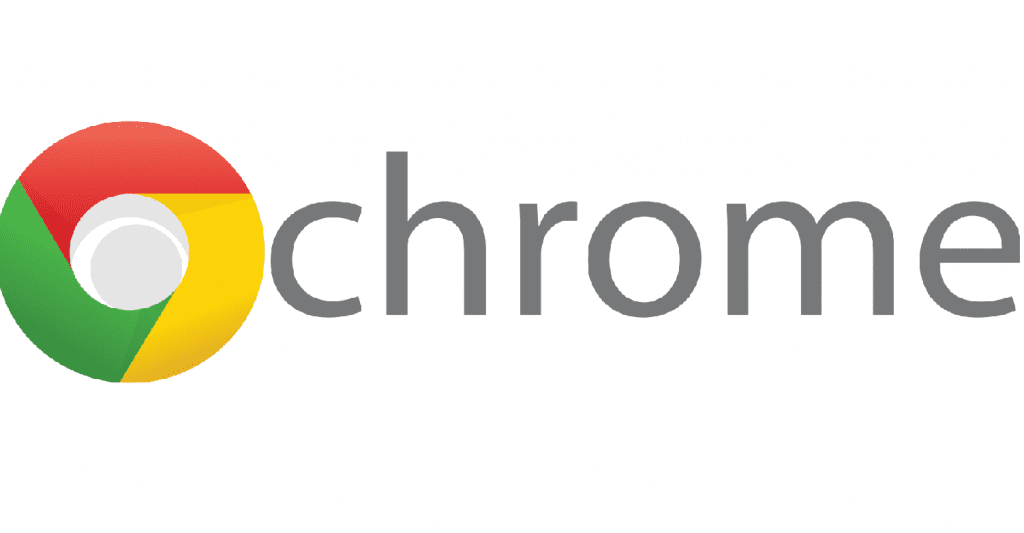
Bu eğitim, Linux'ta yeni başlayanlar içindiro zaman Google Chrome tarayıcısını Linux'a kurmanın bazı yollarını paylaşacağız.
Google Chrome geliştiricileri resmi olarak deb ve rpm paketleri sunar Bu tarayıcının, bu tür paketleri destekleyen ilgili Linux dağıtımlarına yüklenmesi için.
Ayrıca, Google Chrome tarayıcısının Linux'a doğrudan kurulumuna geçmeden önce, Google Chrome'un artık Linux için 32 bit desteği içermediğini hesaba katmanız önemlidir.
Google Chrome'u deb paketinden yükleme
Bu durumuda Deepin OS, Neptune, Tails gibi Debian tabanlı sistemler ve hatta bunların Ubuntu, Linux Mint, Elementary OS gibi türevleri veya deb paketlerini destekleyen herhangi bir dağıtım.
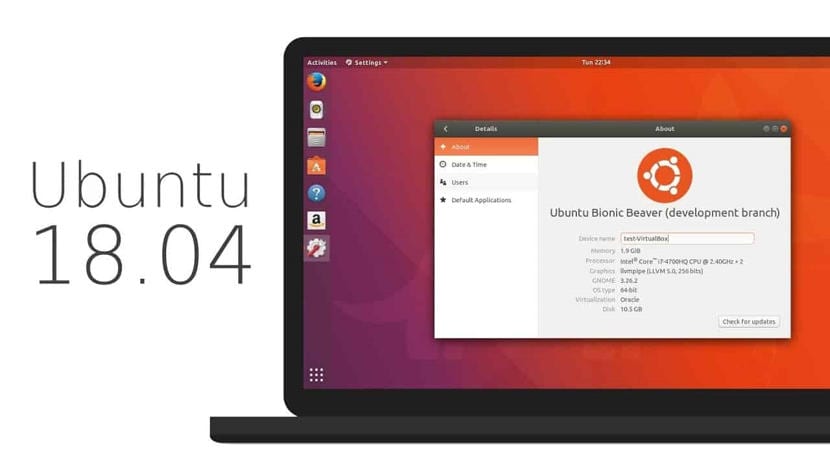
Olması gereken paketi resmi Google Chrome sayfasından indirin, bu yüzden gitmeliler sonraki bağlantı paketi almak için.
Veya terminalden:
wget https://dl.google.com/linux/direct/google-chrome-stable_current_amd64.deb
Paket indirme işlemi tamamlandı doğrudan tercih ettikleri paket yöneticisi ile veya terminalden kurabilirler bunu aşağıdaki komutu yazarak yapabilirler:
sudo dpkg -i google-chrome-stable_current_amd64.deb
Bağımlılıklarla ilgili sorunlarınız olması durumunda, aşağıdaki komutu yazarak bunları çözebilirsiniz:
sudo apt install -f
Google Chrome'u Debian, Ubuntu ve depodan türevlerine yükleme
Tarayıcıyı deb paketini indirmeye gerek kalmadan kurmak da mümkündür, bunun için sisteme aşağıdaki komutla eklenen bir depo eklemek gerekir:
sudo nano /etc/apt/sources.list.d/google-chrome.list
Ve dosyanın içine aşağıdakileri eklemeliyiz:
deb [arch=amd64] http://dl.google.com/linux/chrome/deb/ stable main
Ctrl + O ile kaydedip Ctrl + X ile çıkıyoruz. Bu yapıldıktan sonra, genel anahtarı Google Chrome deposundan içe aktarmamız gerekir, bunu yazarak yaparız:
wget https://dl.google.com/linux/linux_signing_key.pub
Bunu sisteme şu şekilde aktarmalıyız:
signing key chrome sudo apt-key add linux_signing_key.pub
Şimdi Depo ve uygulama listemizi aşağıdakilerle güncellemeliyiz:
sudo apt update
Y son olarak uygulamayı şu şekilde kuruyoruz:
sudo apt install google-chrome-stable
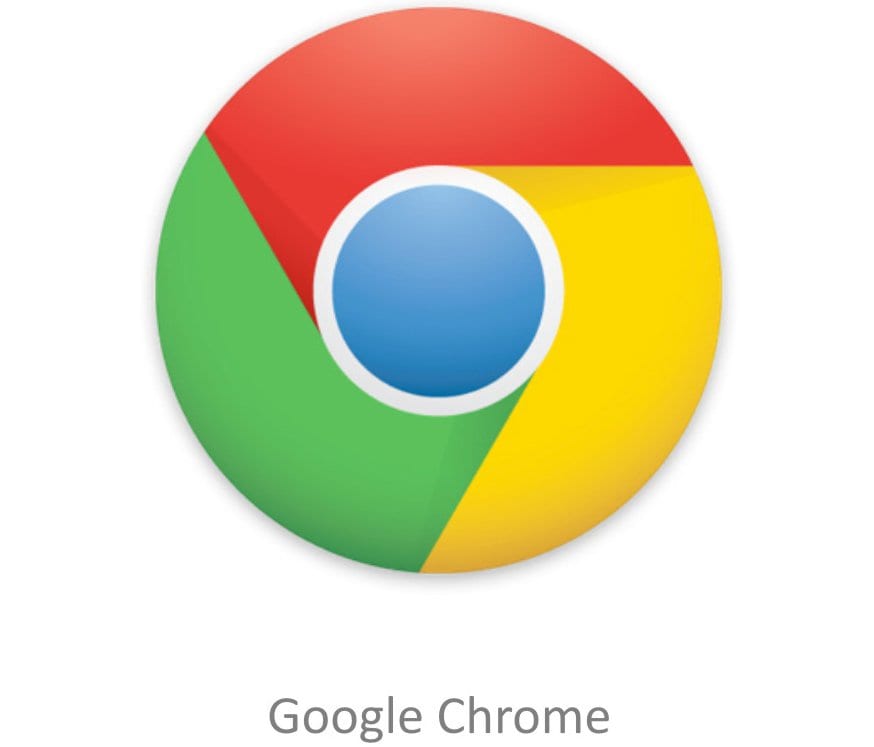
Google Chrome'u rpm paketinden yükleme
Daha RPM paketlerini destekleyen sistemler durumu CentOS, RHEL, Fedora, openSUSE ve türevleri gibi rpm paketini indirmeleri gerekir, aşağıdakilerden elde edilebilir aşağıdaki bağlantı.
İndirme işlemi tamamlandıktan sonra, paketi tercih ettikleri paket yöneticisiyle veya terminalden aşağıdaki komutla yapmaları gerekir:
sudo rpm -i google-chrome-stable_current_x86_64.rpm
Google Chrome'u depodan CentOS, RHEL, Fedora ve türevlerine yükleme.
Bu sistemler için, tarayıcıyı RPM dosyasını indirmek zorunda kalmadan kurmamıza yardımcı olacak bir depo ekleyebiliriz.
Özel durumda Fedora 28, kurduğunuzdan beri üçüncü taraf depolarını etkinleştirdiyseniz, herhangi bir şey eklemenize gerek yoktur., sadece kurulum komutuna gidin.

Diğer yandan değilse, sadece yazmanız gerekir:
dnf install fedora-workstation-repositories dnf config-manager --set-enabled google-chrome
Diğer tüm sistemler için depoyu sisteme eklemek için aşağıdakileri yazmanız yeterlidir /etc/yum.repos.d/google-chrome.repo'ya karşılık gelen eklemek için terminalde
cat << EOF > /etc/yum.repos.d/google-chrome.repo [google-chrome] name=google-chrome baseurl=http://dl.google.com/linux/chrome/rpm/stable/x86_64 enabled=1 gpgcheck=1 gpgkey=https://dl.google.com/linux/linux_signing_key.pub EOF
Bunu zaten yaptım Aşağıdaki komutlardan herhangi biriyle web tarayıcısını sisteme kurabiliriz:
dnf install google-chrome-stable yum install google-chrome-stable
Google Chrome'u Arch Linux ve türevlerine yükleme.
Arch Linux ve ondan türetilen Manjaro, Antergos ve diğerleri gibi sistemler söz konusu olduğunda, uygulamayı AUR depolarından kurabiliriz.
Ne için sistemlerinde bir AUR sihirbazının kurulu olması gerekir, Bazılarını paylaştığım aşağıdaki bağlantıyı kontrol edebilirsiniz.
Terminalde aşağıdaki komutu yazmaları yeterlidir:
yay -S google-chrome
Ve onunla hazır, Google Chrome tarayıcısını sisteminize zaten yüklemiş olacaksınız.
Çoğu dağıtımda tarayıcı depolarının içinde olsa da, her zaman en güncel sürüme sahip değildirler. Yani resmi bir kanal varsa onu kullanmak daha iyidir.
LiGnux'ta Chromium plus pepperflash kullanmanızı tavsiye ederim. Chrome'un açık sürümüdür, neredeyse tüm özelliklerine sahiptir, eksik olanın bir kısmına ihtiyaç duyulması garip olur ve hepsinden önemlisi neredeyse tüm depolarda bulunur, bu nedenle rahatsız ederse güncelleme yavaşlamaz sen.
Merhaba, Debian ile bir ahududu pi3'e chrome indirmeye çalışıyorum ve belirlediğiniz adımları izleyerek, anahtarı «krom imzalama anahtarı sudo apt-key add linux_signing_key.pub» komutuyla içe aktarırken bana «imzalama: hayır se order2 bulundu. Bunu nasıl çözebilirim?
Şimdiden teşekkürler
Merhaba iyi günler.
Unutmayın, RB paketleri farklıdır, ARM paketleridir, yapabileceğiniz şey Chromium kullanmaktır, temelde aynıdır çünkü Chromium, Chrome'un temel aldığı proje.
Çok teşekkür ederim, benim için mükemmeldi Google Chrome'u deb paketinden yüklemek, daha önce yapamadım.
Depodan yüklemeye çalışırken, Ubuntu / AMD64'ten "imzalama: Sipariş bulunamadı" alıyorum
Açıklamayı sevdim ve Linux'umun 32 bit = (çok iyi açıkladığınız için sizi tebrik ediyorum.
"İmzalama: Sipariş bulunamadı" komut satırından kaynaklanan hata yanlıştır, yalnızca şu şekilde gitmelidir: «sudo apt-key add linux_signing_key.pub» diğer bir deyişle bu komutun «imzalama anahtarı kromunu» silmesi gerekir ve kalanı yazılırsa.