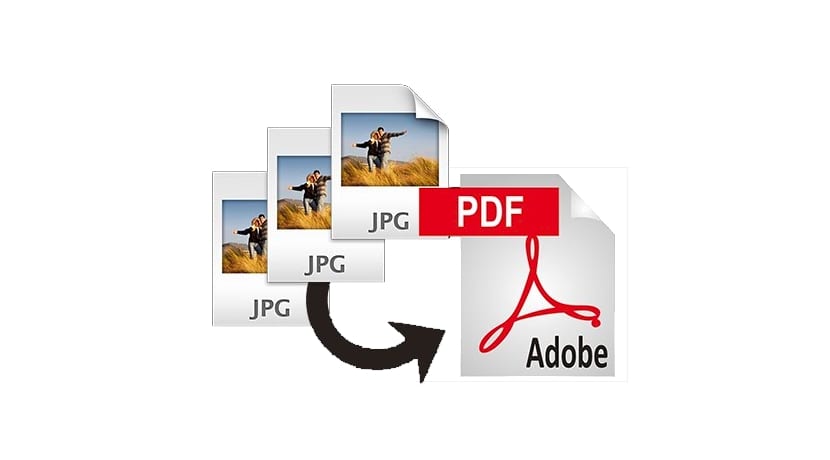
Ipapaliwanag namin kung paano namin mai-convert ang mga imahe sa JPG sa format na PDF Sa madaling paraan. Kung nais mong isagawa ang pabalik na pagkilos, maaari ka ring maging interesado sa programa ng linya ng utos na tinatawag na mga pdfmage upang itapon ang mga imaheng nakapaloob sa isang format na PDF sa JPEG. Ngunit ang hinahanap namin sa artikulong ito ay kabaligtaran lamang, upang pumunta mula sa JPG hanggang sa PDF na may isang simpleng tool na makikita namin. Sa pamamagitan ng paraan, mayroon ding mga web page upang isagawa ang ganitong uri ng mga conversion na ganap na online at libre ...
Upang maisagawa ang ganitong uri ng mga conversion kailangan naming i-install ang package sa aming paboritong distro imagemagick o ang pakete gscan2pdf, depende sa kung nais namin ang pamamaraan ng linya ng utos o ang grapikong pamamaraan. Ang pag-install ay medyo simple, kakailanganin mo lamang gamitin ang mga tool sa pamamahala ng package na ginagamit ng pamamahagi na iyong ginagamit at i-install ang pakete sa pangalan nito tulad ng ipinahiwatig namin dito, at sa sandaling na-install, ngayon ay pupunta kami sa mga hakbang na dapat mong sundin upang magawa upang baguhin ang isa o higit pang mga imahe ng JPG sa PDF.
I-convert ang JPG sa PDF mula sa linya ng utos:
Kung nag-opt ka para sa pagpipilian ng linya ng utos at na-install ang package na imagemagick, sa kasong iyon, sa sandaling na-install, maaari kaming magkaroon ng pag-access sa isang serye ng mga praktikal na tool at mga pagpipilian sa command line. Gagamitin namin ang convert na utos upang maisagawa ang conversion. Ang totoo ay mayroon itong maraming mga pagpipilian, kaya inirerekumenda kong suriin mo ang manu-manong.
Ngunit ang pinaka-pangunahing bagay, na kung saan ay ang hinahanap namin sa tutorial na ito, ay upang maisagawa ang conversion mula sa direktoryo kung saan matatagpuan ang imahe o mga imahe. Halimbawa, isipin na nais naming ibahin ang lahat ng mga imahe sa direktoryo / bahay sa PDF o isa lamang. Para dito maaari mong gamitin ang una o pangalawa ng mga sumusunod na utos:
cd /home convert *.jpg nombre.pdf convert foto.jpg nombre.pdf
Sa una, ang lahat ng mga imahe ng JPEG ay ipinapasa sa PDF nang sabay-sabay at sa pangalawa, isang tukoy lamang na tumutugma sa pangalang iyon. Maaari mo ring gamitin ang compression gamit ang + compress, -rotate na pagpipilian upang paikutin ang imahe sa pamamagitan ng mga degree na tinukoy mo bilang isang parameter, atbp. Halimbawa, maaari mo paikutin ang imahe ng 90 degree at magdagdag ng compression kasama ang sumusunod na utos:
convert -rotate 90 foto.jpg +compress nombre.pdf
Ngunit kung ang mga utos ay hindi bagay sa iyo, pagkatapos ay maaari kang magpatuloy sa susunod na seksyon ...
Pag-convert ng JPEG sa PDF gamit ang isang graphic na interface:
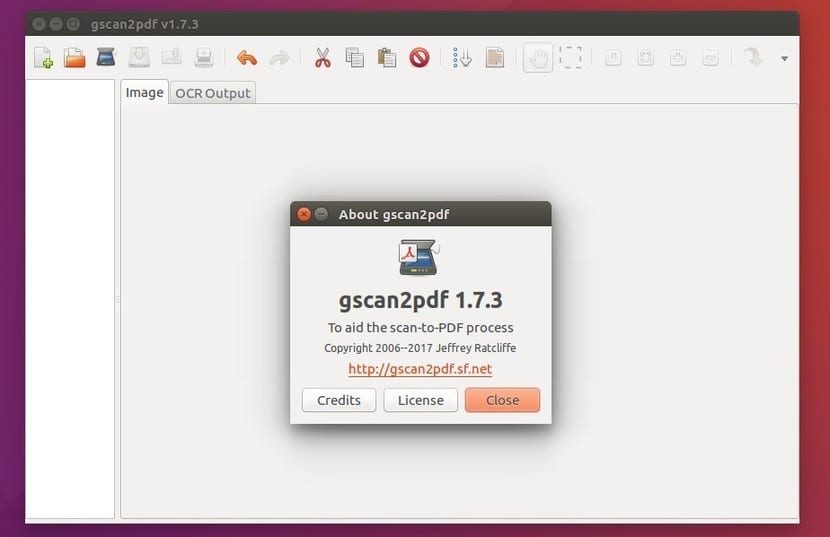
Ipagpalagay na mayroon na tayo ng gscan2pdf programa, tingnan natin na ang pamamaraan ay medyo simple. Ang mga hakbang ay:
- Buksan namin gscan2pdf.
- Nagdagdag kami ng mga imahe o pipiliin namin ang direktoryo kung saan matatagpuan ang mga imaheng nais naming i-convert.
- Kapag naidagdag na, maaari na nating muling ayusin ang mga ito sa pamamagitan ng pag-drag sa kanila mula sa pangunahing screen ng application, mula sa listahan ng mga imahe na lilitaw sa kaliwa lamang.
- Sa sandaling ilagay sa pagkakasunud-sunod maaari kaming mag-click sa pindutan I-save upang makatipid.
- Ngayon ay lilitaw ang isang screen kung saan maaari kaming pumili ng marami mga pagpipilian, kabilang ang pagbabago ng metadata ng PDF, pagdaragdag ng isang pangalan, petsa, uri, may-akda, pinagmulan, atbp. Bagaman hindi kinakailangan na punan ang mga ito kung hindi natin ito kailangan. Ang mahalaga ay piliin ang Lahat kung nais nating mai-convert ang lahat ng mga imahe bilang mga pahina ng PDF at sa format na output piliin ang Format ng PDF, dahil sinusuportahan nito ang iba pang mga format ...
- Aceptamos at bubuo ito ng PDF kasama ang aming mga imahe.
Inaasahan kong nakatulong ito sa iyo, para sa higit pang mga mungkahi o pag-aalinlangan, huwag kalimutang umalis iyong komento...
Napakahusay Salamat sa impormasyon.
Ginamit ko ang pagpipilian
i-convert * .jpg name.pdf
at ginawa lamang nito ang kinakailangan: pag-convert at pag-iisa ng lahat ng mga jpg na imahe sa isang solong file na pdf.
Napakagandang post, napaka-kapaki-pakinabang. Salamat sa pagbabahagi.
Ang "madali" na sinusundan ng linya ng utos, nakikita kong magkasalungat ito. Ipinapalagay na alam nating lahat ang maraming mga bagay tungkol sa terminal, ang sudo, ang masayang folder kung saan ilalagay ang mga file, atbp. ngunit palagi akong nagkakaroon ng ilang problema.
Madali ay magiging isang bagay na visual at intuitive, ang natitira ay ang linux pa rin ng mga baso.
ang pinakamahusay na tool:
pip install img2pdf
img2pdf -o output.pdf input.jpg
Mahusay na app, salamat sa tip.
Mahusay na app, maraming salamat.