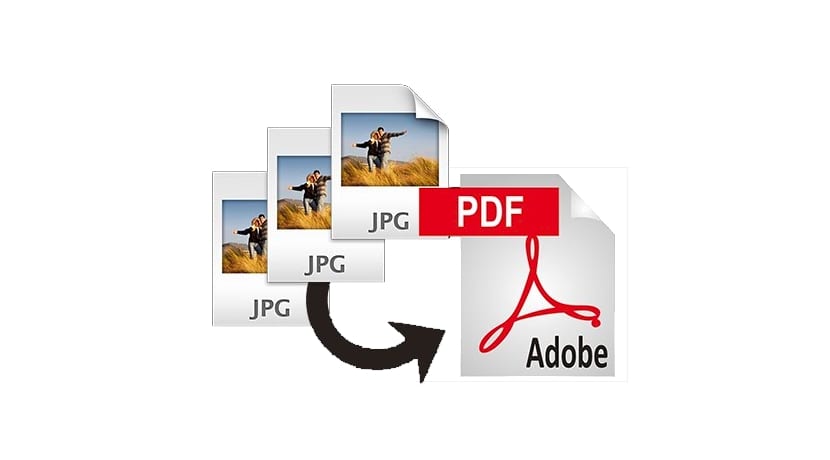
เราจะอธิบายว่าเราจะแปลงรูปภาพเป็นไฟล์ รูปแบบ JPG เป็น PDF ในทางที่ง่าย. หากคุณต้องการดำเนินการย้อนกลับคุณอาจสนใจโปรแกรมบรรทัดคำสั่งที่เรียกว่า pdfimages เพื่อถ่ายโอนภาพที่อยู่ในรูปแบบ PDF เป็น JPEG แต่สิ่งที่เรากำลังมองหาในบทความนี้ตรงกันข้ามคือเปลี่ยนจาก JPG เป็น PDF ด้วยเครื่องมือง่ายๆที่เราจะเห็น นอกจากนี้ยังมีหน้าเว็บสำหรับการแปลงประเภทนี้ทางออนไลน์โดยสมบูรณ์และฟรี ...
ในการแปลงประเภทนี้เราจำเป็นต้องติดตั้งแพ็คเกจใน distro ที่เราชื่นชอบ ImageMagick หรือแพคเกจ gscan2pdfขึ้นอยู่กับว่าเราต้องการวิธีบรรทัดคำสั่งหรือวิธีกราฟิก การติดตั้งนั้นค่อนข้างง่ายคุณเพียงแค่ต้องใช้เครื่องมือจัดการแพ็คเกจที่ใช้โดยการแจกจ่ายที่คุณใช้และติดตั้งแพ็คเกจตามชื่อที่เราระบุไว้ที่นี่และเมื่อติดตั้งแล้วตอนนี้เราไปที่ขั้นตอนที่คุณต้องปฏิบัติ เพื่อแปลงภาพ JPG หนึ่งภาพขึ้นไปเป็น PDF
แปลง JPG เป็น PDF จากบรรทัดคำสั่ง:
หากคุณเลือกใช้ตัวเลือกบรรทัดคำสั่งและติดตั้งแพ็คเกจ imagemagick แล้วในกรณีนั้นเมื่อติดตั้งแล้วเราสามารถเข้าถึงชุดเครื่องมือบรรทัดคำสั่งและตัวเลือกที่ใช้งานได้จริง เรากำลังจะใช้ คำสั่งแปลง ในการแปลง ความจริงก็คือมีตัวเลือกมากมายดังนั้นฉันขอแนะนำให้คุณอ่านคู่มือนี้
แต่สิ่งพื้นฐานที่สุดซึ่งเป็นสิ่งที่เรากำลังมองหาจากบทช่วยสอนนี้คือการแปลง จากไดเร็กทอรีที่เป็นที่ตั้งของรูปภาพหรือรูปภาพ. ตัวอย่างเช่นสมมติว่าเราต้องการแปลงภาพทั้งหมดในไดเร็กทอรี / home เป็น PDF หรือเพียงภาพเดียว สำหรับสิ่งนี้คุณสามารถใช้คำสั่งแรกหรือคำที่สองที่ตามมา:
cd /home convert *.jpg nombre.pdf convert foto.jpg nombre.pdf
ในขั้นแรกภาพ JPEG ทั้งหมดจะถูกถ่ายโอนไปยัง PDF ในครั้งเดียวและในครั้งที่สองจะมีเพียงภาพเดียวที่ตรงกับชื่อนั้น คุณยังสามารถใช้การบีบอัดด้วยตัวเลือก + บีบอัด, หมุนเพื่อหมุนรูปภาพตามองศาที่คุณระบุเป็นพารามิเตอร์เป็นต้น ตัวอย่างเช่นคุณสามารถทำได้ หมุนภาพ 90 องศาและเพิ่มการบีบอัด ด้วยคำสั่งต่อไปนี้:
convert -rotate 90 foto.jpg +compress nombre.pdf
แต่ถ้าคำสั่งไม่ใช่ของคุณคุณสามารถไปยังส่วนถัดไป ...
การแปลง JPEG เป็น PDF โดยใช้อินเทอร์เฟซแบบกราฟิก:
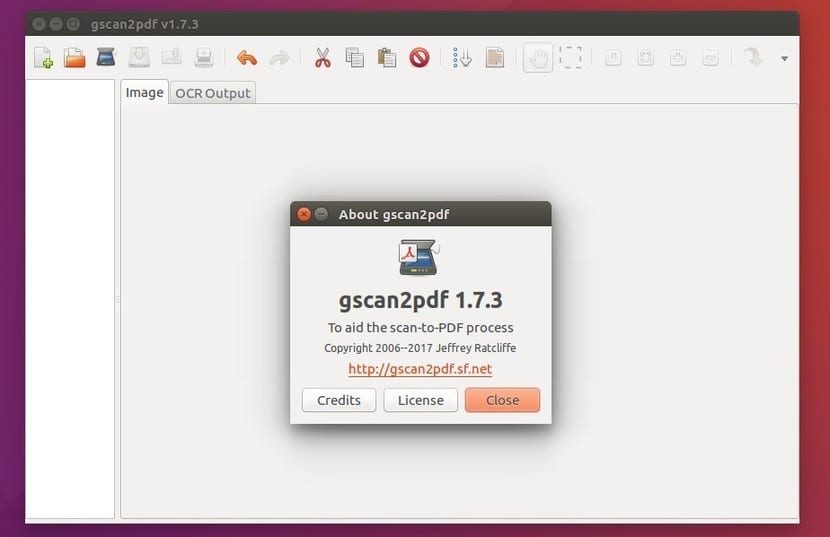
สมมติว่าเรามีไฟล์ โปรแกรม gscan2pdfมาดูกันว่าขั้นตอนค่อนข้างง่าย ขั้นตอนมีดังนี้
- เราเปิด gscan2pdf
- เราเพิ่มภาพ หรือเราเลือกไดเร็กทอรีที่มีรูปภาพที่เราต้องการแปลง
- เมื่อเพิ่มแล้วเราสามารถทำได้ จัดลำดับใหม่โดยการลาก จากหน้าจอหลักของแอปพลิเคชันจากรายการรูปภาพที่ปรากฏทางด้านซ้าย
- เมื่อสั่งซื้อแล้วเราสามารถคลิกที่ปุ่ม บันทึกเพื่อบันทึก
- ตอนนี้หน้าจอจะปรากฏขึ้นซึ่งเราสามารถเลือกได้มากมาย ตัวเลือกรวมถึงการเปลี่ยนข้อมูลเมตาของ PDF การเพิ่มชื่อวันที่ประเภทผู้แต่งแหล่งที่มา ฯลฯ แม้ว่าจะไม่จำเป็นต้องเติมถ้าเราไม่ต้องการ สิ่งที่สำคัญคือการเลือกทั้งหมดหากเราต้องการแปลงภาพทั้งหมดเป็นหน้า PDF และในรูปแบบผลลัพธ์ให้เลือกไฟล์ รูปแบบ PDFเนื่องจากรองรับรูปแบบอื่น ๆ ...
- Aceptamos และจะสร้าง PDF ด้วยภาพของเรา
ฉันหวังว่ามันจะช่วยคุณได้สำหรับคำแนะนำหรือข้อสงสัยเพิ่มเติมอย่าลืมทิ้งไว้ ความคิดเห็นของคุณ...
ดีมาก. ขอบคุณสำหรับข้อมูล.
ฉันใช้ตัวเลือก
แปลง * .jpg name.pdf
และทำได้ในสิ่งที่ต้องการนั่นคือการแปลงและรวมภาพ jpg ทั้งหมดให้เป็นไฟล์ pdf
โพสต์ที่ดีมากมันเป็นประโยชน์มาก ขอบคุณสำหรับการแบ่งปัน.
"ง่าย" ตามด้วยบรรทัดคำสั่งฉันคิดว่ามันขัดแย้งกัน เป็นที่ยอมรับว่าเราทุกคนรู้หลายสิ่งหลายอย่างเกี่ยวกับเทอร์มินัล sudo โฟลเดอร์ความสุขที่จะใส่ไฟล์ ฯลฯ แต่ฉันมักจะพบกับปัญหาบางอย่าง
ความง่ายจะเป็นสิ่งที่มองเห็นได้และใช้งานง่ายส่วนที่เหลือยังคงเป็นลินุกซ์ของแว่นตา
เครื่องมือที่ดีที่สุด:
pip ติดตั้ง img2pdf
img2pdf -o output.pdf input.jpg
แอพที่ยอดเยี่ยม ขอบคุณสำหรับคำแนะนำ
แอพที่ยอดเยี่ยม ขอบคุณมาก.