
Vill man arbeta med ISO-bilder Från din favoritdistribution har vi skapat den här guiden åt dig. Med den vet du allt du behöver för att börja arbeta med dessa typer av filer på ett enkelt sätt. Speciellt för dem som kommer från andra operativsystem som Windows, där de hade en serie programvara för att kunna montera den här typen av bilder eller bränna dem på optiska skivor (CD, DVD, BD, ...), men de har fann att nämnda program inte är tillgängliga på GNU / Linux.
Sanningen är att ISO-bilder är ganska bra att arbeta med och lagra stora mängder information. Det är därför de har blivit det föredragna formatet för de allra flesta programvaruleverantörer. Microsoft själv låter dig ladda ner ISO-bilder av sina senaste operativsystem, och naturligtvis tillåter alla officiella webbplatser för distroprojekt också att ladda ner ISO-bilder från deras nedladdningsområden.
Vad är en ISO?
En ISO-bild är en fil för att lagra en exakt kopia av ett filsystem under ISO 9660-standard som har gett honom sitt namn. Dessutom, eftersom det är ett kompakt paket, har det också blivit det perfekta formatet för lagring av innehåll som är avsett att brännas på optiska media eller flyttbara enheter, samt för säkerhetskopiering med vissa säkerhetskopieringsprogram.
Förlängningen mest populära är .iso, men de kan också visas med tillägget .img som kan ses i vissa bilder av operativsystem för Raspberry Pi, etc. Denna skillnad i längd betyder inte att de inte är bilder av samma format, det är helt enkelt en annan konvention. Trots det faktum att .iso är det mest populära, kan vi också hitta separata tillägg som .cue och .bin, som lagrar data (BIN) å ena sidan och en beskrivning av nämnda data (CUE) å andra sidan.
Med detta sagt, många mjukvaruutvecklareBrinnande programvara har särskilt försökt skapa sina egna bildformat för att låtsas ersätta ISO, men de har verkligen misslyckats. Detta är fallet med Nero Burning ROM Ahead, som skapade NRG-formatet, eller Adaptec CIF för sin Easy CD Creator, CCD för CloneCD-projektet, MDF för Alkohol 120% etc.
Hur man skapar en ISO
till skapa ISO-bilder från vår GNU / Linux-distro Vi har en mängd grafiska program för att göra det, såsom Furious ISO, ISO Master, Brasero, Simple Burn, K3b, Acetone ISO, etc. Men vi kommer att lära dig att göra det på ett mer kraftfullt sätt och utan att slösa bort så många resurser, och det betyder att du gör det från konsolen med det enkla all-kraftfulla dd-verktyget som du förmodligen redan har installerat i din distribution, eftersom det kommer vanligtvis som standard ...
Tänk dig vad vi vill ha skapa en kopia av en katalog i vår distribution, till exempel / home / user som vi ska skicka till ISO. För detta kan vi ange följande kommandon:
dd if=/home/usuario of=/home/imagenesiso/usuario_personal.iso
Ett annat alternativ för "Isar" en katalog är att använda ett annat verktyg som mkisofs:
mkisofs -o /home/usuario/imagen.iso /home/usuario/contenido
Istället, om du vill skapa bilden dumpa innehållet på en DVD eller CDkan vi använda det här andra alternativet:
dd if=/dev/cdrom of=/home/usuario/imagen.iso
På så sätt kan vi skapa bilder av kataloger och även andra lagringsmedier. Kom ihåg att dd-kommando Den stöder vilken enhet som helst eller inmatningsmedium om du ändrar sökvägen till if =, medan för destinationen där du vill lagra bilden behöver du bara ändra sökvägen till =.
Hur man monterar en ISO
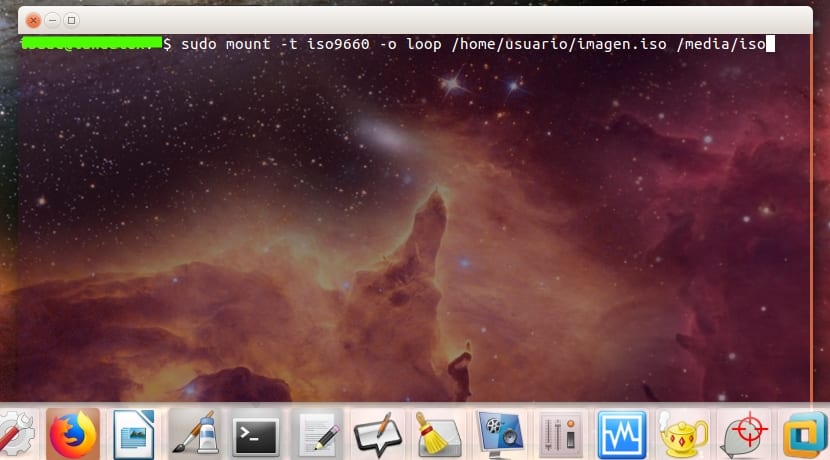
Med några av de program som nämns ovan kan vi montera ISO-bilder för att komma åt innehållet grafiskt och enkelt. Dessutom finns det också verktyg som mkisofs som vi kan montera vår ISO-bild i vilken katalog som helst för att kunna komma åt innehållet utan att bränna den på ett optiskt medium. Till exempel på Windows är kanske det mest kända verktyget för detta Alkohol 120% eller Daemon Tools, men dessa verktyg är inte tillgängliga för Linux. Än sen då? Tja, vi kan alltid dra alternativen för dessa appar som Furious ISO eller AcetoneISO som har lättanvända grafiska gränssnitt. Men om vi vill använda de alternativ som Linux ger oss naturligt:
sudo mkdir /media/iso sudo mount -t iso9660 -o loop /home/usuario/imagen.iso /media/iso sudo umount /media/iso
Som vi kan se skapar vi en katalog där vi ska montera ISO-bilden som vi har kallat iso och vi har placerat i / media-katalogen. Sedan monterar vi ISO-bilden i den nämnda katalogen och vi kan har tillgång till innehåll. När vi inte längre vill ha nämnda innehåll kan det avmonteras med umount som vi kan se ... Förresten, med alternativet -t för montering har vi gett det ett format som i detta fall är ISO 9660 och med -o vi säg att den ska använda vår loop-enhet. Med detta använder vi en virtuell enhet som kallas loop-enhet som hjälper oss att montera ISO i vilken katalog som helst, vilket ger åtkomst till dess innehåll.
Hur man bränner en ISO
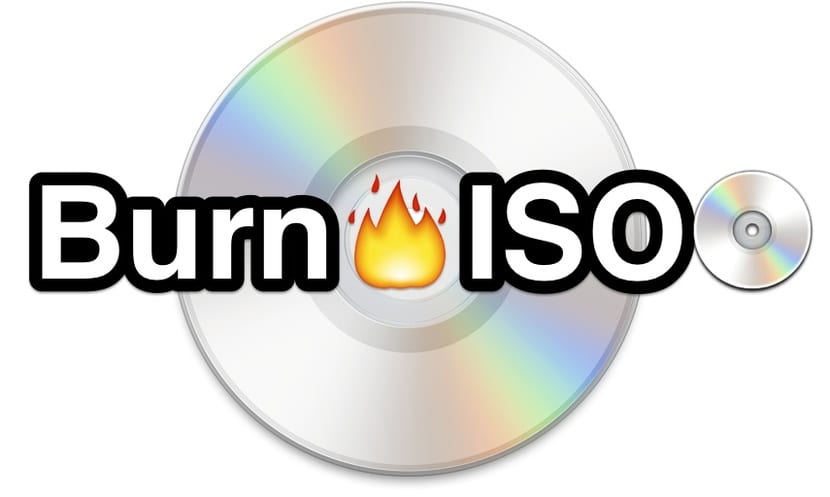
Om det vi vill är bränna eller bränna ISO-bilden till optiska medierOavsett om det är en CD, DVD, HD-DVD eller BluRay, kan vi också välja program med ett grafiskt gränssnitt som vi har nämnt ovan eller direkt använda konsolen och göra det genom kommandon. Det finns några verktyg i textläge för detta, till exempel wodim, cdrskin, xorriso. Om vi redan har dem installerade kan vi använda dem med följande kommandon:
wodim -v dev=/dev/cdrom -dao /home/usuario/imagen.iso cdrskin -v dev=/dev/cdrom -dao /home/usuario/imagen.iso xorriso -as cdrecord -v dev=/dev/cdrom -dao /home/usuario/imagen.iso
Förresten, kom ihåg att i vissa fall kanske den optiska enheten i din distribution (även om den är sällsynt) kanske inte kallas / dev / cdrom, men ta andra namn som / dev / dvdrom, eller / dev / sr0Etc.
Jag hoppas att det har varit till hjälp för dig. Glöm inte lämna dina kommentarer.
Inte på andra men Ubuntu är lika enkelt som att högerklicka på ISO och montera och sedan avmontera. Spela in samma, öppna med X-program, inspelning och voila. De skrämmer nybörjare
Grunder i användningen av grafiska miljöer
Brazier
K3b
Gnome CD Master
Gnome bagare
xfburn
Gratis ISO-skapare
ISO Master
Bildstöd
Furius ISO-fäste
CDemu
ToastMount
gmount
Och några fler bör åtminstone citeras
artikeln verkar skriven för att skrämma bort potentiella framtida Linux-användare
Hahaha det är sant, men titta på hur tiderna har förändrats: tills för ungefär fem år sedan var den här typen av handledning det dagliga brödet och bland samma community mobbades de som inte publicerade på ett sådant sätt. Det var vanligt att få människor att tro att göra saker från terminalen var den mest "enkla" metoden, och faktiskt för alla som var programmerare eller en avancerad expert i frågan skulle de säga ja, men för oss till fots var det inte så enkelt.
Som en respektfull rekommendation till Don Isaac skulle det vara väldigt bra att i framtida publikationer av detta avsnitt lärde användaren på två sätt: via terminal och grafisk miljö, att välja en applikation. Tack så mycket för inlägget och för att du ägnar din tid åt oss.