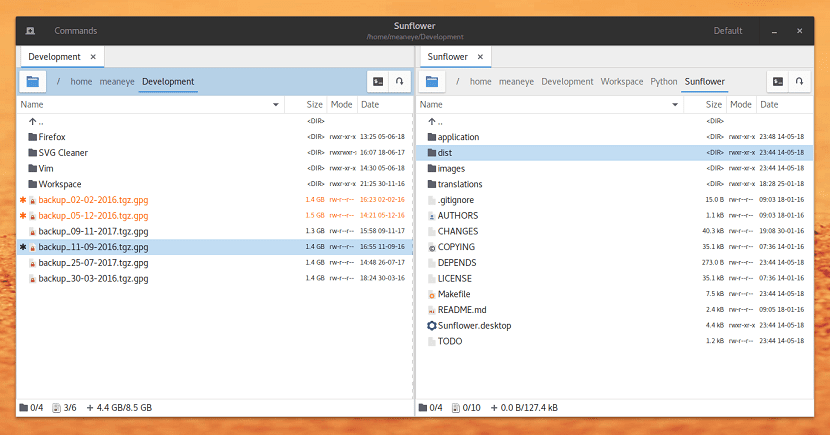
Sunflower es un administrador de archivos de dos paneles, altamente configurable, potente y fácil de usar creado para Linux con soporte para complementos. Funciona con todos los entornos de escritorio como Gnome, Unity, KDE, Lxde, Xfce, Cinnamon, Mate y otros.
Sunflower es de código abierto y está desarrollado utilizando el lenguaje Python, actualmente está en desarrollo activo y lanzando versiones estables. Sunflower ofrece dos ventanas que implementan un concepto inusual al tratar de integrar la línea de comandos con el administrador de archivos.
Sobre el administrador de archivos Sunflower
Los marcadores se pueden agregar y editar desde el menú opciones. Del mismo modo, la opción de inicio simple permite ir al directorio de inicio.
Sunflower puede ser muy útil para acceder a documentos en dos paneles de lado a lado, para una fácil comparación de los documentos requeridos de directorios separados.
Esto es mucho más fácil que abrir dos ventanas superpuestas para comparar archivos y carpetas.
Por ejemplo, uno puede desear organizar imágenes en una carpeta separada en el directorio de Inicio, mientras que las imágenes pueden estar dispersas alrededor del directorio de Descargas.
En tal caso, uno puede administrar fácilmente las imágenes abriendo la carpeta Descargas en un panel y la carpeta Inicio en el otro.
¿Cómo instalar Sunflower en las diferentes distribuciones de Linux?
Sunflower es una aplicación que ha empezado a ganar popularidad por lo que puede ser encontrada dentro de los repositorios de algunas distribuciones de Linux y en otras habrá que integrarla al sistema.
Si son usuarios de Ubuntu, Linux Mint y derivados podremos obtener esta aplicación añadiendo su repositorio a nuestro sistema:
Lo único que tendremos que hacer es abrir una terminal en el sistema con Ctrl + Alt + T y en ella teclear los siguientes comandos:
sudo add-apt-repository ppa:atareao/sunflower sudo apt-get update sudo apt-get install sunflower
Otro método para instalar este administrador de archivos tanto en Debian como Ubuntu y derivados es descargando el ultimo paquete deb estable desde su pagina web oficial. El enlace es este.
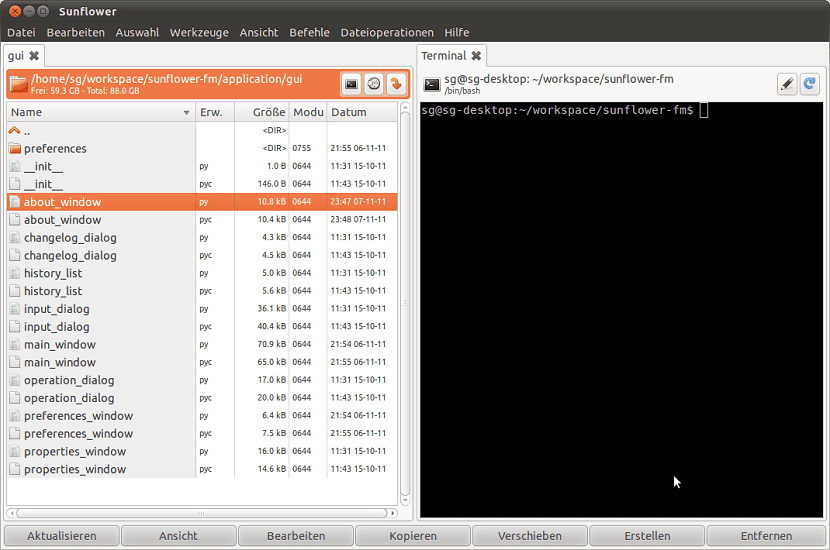
El paquete lo descargamos con ayuda del comando wget de la siguiente manera:
wget http://sunflower-fm.org/pub/sunflower-0.3.61-1.all.deb
Hecha la descarga ahora vamos a realizar la instalación con nuestro gestor de paquetes favorito o desde la misma terminal con:
sudo dpkg -i sunflower-0.3.61-1.all.deb
Y solucionamos las dependencias con:
sudo apt -f install
Los que utilicen Arch Linux, Manjaro Linux, Antergos o cualquier otro derivado de Arch Linux pueden instalar esta aplicación desde los repositorios de AUR. Solo deben contar con el repositorio de AUR habilitado y un asistente de AUR instalado.
Si no cuentas con ello puedes visitar el siguiente articulo donde te explicamos como hacerlo.
Para realizar la instalación en una terminal vamos a teclear el siguiente comando:
yay -S sunflower
Mientras que para los que son usuarios de Fedora, CentOS, RHEL y cualquier derivado de estos, vamos a descargar el paquete rpm estable desde la web oficial.
En una terminal tecleamos:
wget http://sunflower-fm.org/pub/sunflower-0.3.61-1.noarch.rpm
Y vamos a instalar el archivo descargado con:
sudo rpm -i sunflower-0.3.61-1.noarch.rpm
Ahora para el caso especial de los que son usuarios de openSUSE deben descargar este paquete:
wget http://sunflower-fm.org/pub/sunflower-0.3.61-1.noarch.opensuse.rpm
La instalación la hacen con el comando:
sudo zypper in sunflower-0.3.61-1.noarch.opensuse.rpm
Finalmente, para quienes sean usuarios de Gentoo la instalación de este administrador la realizan ejecutando el siguiente comando:
emerge --ask x11-misc/sunflower
Uso básico de Sunflower
El concepto de control también de Sunflower es diferente de sus competidores ya que el administrador de archivos Sunflower hace un uso del teclado.
Estos son algunos de sus atajos:
- CTRL + A: Seleccionar todos los archivos
- * del teclado numérico: Invertir selección
- + teclado numérico: Seleccionar con patrón
- – teclado numerico Deseleccionar con patrón
- ALT + (+ teclado numérico) Seleccionar elementos con la misma extensión
- ALT + (- teclado numérico) Deselecciona elementos con la misma extensión
- CTRL + F1 Mostrar marcadores / montajes para el panel izquierdo
- CTRL + F2 Mostrar marcadores / montajes para el panel derecho
- Ventana de opciones CTRL + ALT + P
- CTRL + H mostrar archivos ocultos
- CTRL + Q Salir de la aplicación
- F11 Pantalla completa
- F12 Comparar directorios
Me parece el «mc» pero a modo gráfico. En cualquier caso parece una alternativa interesante al administrador de serie.