
Во многих случаях, когда мы хотим получить доступ к файлу, который был передан нам через USB-накопитель или через Интернет, или когда мы хотим получить доступ к папке, принадлежащей другому пользователю, дистрибутив Gnu / Linux выдает нам ошибку. Это может произойти, даже если мы напишем команду правильно, более того, несмотря на это, система выдаст нам сообщение «неправильный доступ» или «доступ запрещен».
Причина этого в том, что в Gnu / Linux и файлы, и папки имеют разрешения для работы с ними.. Эти разрешения связаны с их изменением, удалением и созданием.
Что такое права доступа к файлам?
На всех дистрибутивах Gnu / Linux Есть два типа пользователей, в основном администратор или root, а остальные пользователи.. У администратора есть доступ ко всем файлам операционной системы, он может удалять, создавать и изменять любой файл.
Остальные пользователи могут только удалять, изменять или создавать свои собственные файлы, файлы, которые находятся внутри вашего дома. Системные файлы и файлы других пользователей могут быть удалены, изменены или созданы только с разрешения администратора или затронутого пользователя.
Какие разрешения мы можем применить в Gnu / Linux?
Каждый файл Gnu / Linux имеет три группы разрешений, первая группа сообщает нам, что может сделать владелец этого файла. Вторая группа сообщает нам, какие разрешения имеют все пользователи группы, которой принадлежит этот файл, а третья группа указывает разрешения, которые есть у других пользователей.
Эти группы разрешений важны, поскольку с ними играют и позволяет нам обеспечить безопасность и функциональность нашей операционной системы.
Таким образом, мы можем сделать так, чтобы определенные файлы могли быть прочитаны или изменены только нами, мы можем сделать папкой управляет группа пользователей, принадлежащих к отделу, или мы можем сделать так, чтобы определенные файлы управлялись всеми и они находятся в широкой сети, что позволяет настраивать все операционные системы, совместно использующие несколько файлов.
К каждой из этих трех групп мы можем применить или указать следующие переменные, которые сообщают операционной системе, можно ли ее изменить, удалить или записать. Переменные:
-
- R: Если появляется эта буква, это означает, что файл можно прочитать.
- W: Если появляется эта буква, это означает, что ее можно записать или изменить.
- X: Если эта буква появляется, это означает, что ее можно выполнить.
Когда переменные - это числа
Вышеупомянутые буквы o переменные могут быть изменены числами от 0 до 7. Таким образом, число 0 указывает на то, что у нас нет прав доступа к этому файлу, а число 7 указывает на то, что у нас есть все права доступа к этому файлу. Связь остальных чисел с их значением следующая:
# Разрешения
7 Все разрешения.
6 Чтение и письмо
5 Чтение и исполнение
4 Только для чтения
3 Написание и исполнение
2 Только писать
1 Только исполнение
0 Отсутствует разрешение на
Теперь, когда мы знаем, какие переменные применяются к файлам и что означает каждый тип файла, мы собираемся применить их к нашим файлам и к нашему дистрибутиву Gnu / Linux.
Консольный режим
Очень легко применить определенное разрешение к файлу или папке через терминал или консоль. Лично я предпочитаю использовать этот метод графическому, но оба метода работают отлично.
Подать заявку или изменить разрешения мы должны использовать команду "chmod". Если этот файл принадлежит нам, просто используйте команду chmod. Если мы не являемся владельцами, мы должны сначала использовать команду «sudo».
После вызова команды chmod мы должны указать букву или цифру, которые нужно применить, и файл или папку, к которым мы хотим применить изменения в ее разрешениях. Между командой chmod и переменной мы будем использовать знак «+», если мы хотим добавить эти разрешения, или знак «-», если мы хотим их удалить..
Чтобы просмотреть права доступа к файлам, мы должны использовать команду «ls -l». После его выполнения появится список файлов с рядом букв, например:
drwxr-xr-x
Первая буква сообщает нам, является ли это файлом (-), каталогом (d), файлом специального блока (b) или файлом специальных символов (c). Следующие три буквы говорят нам о разрешениях владельца, остальные три буквы говорят нам о разрешениях Группы, а остальные письма говорят нам о разрешениях других пользователей.. Если стоит «-», это означает, что у вас нет такого разрешения. То есть, если у него есть только «rx», это означает, что он имеет разрешение на чтение и выполнение, но не имеет разрешения на запись.
Графический режим
Чтобы изменить права доступа к файлам графически, мы должны сначала зайти в наш файловый менеджер. В файловом менеджере мы должны выбрать файл, права на который мы хотим изменить, и щелкаем правой кнопкой мыши. В появившемся меню выбираем опцию «Свойства». Затем появится следующее окно:
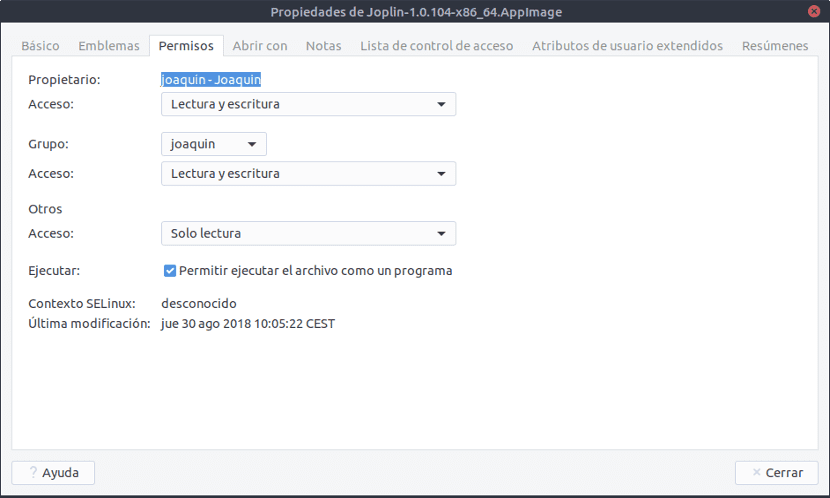
В этом окне мы переходим на вкладку «Разрешения» и видим все типы разрешений, которые есть у файла. Благодаря выпадающим спискам мы можем изменить параметры и сделать так, чтобы остальные имели доступ к «чтению и записи» или отсутствию. Также в конце появляется опция «разрешить запуск файла как программу». Отметив это, мы будем заставить рабочий стол распознавать файл как исполняемый файл. После выхода из изменений, которые мы хотим внести, мы нажимаем кнопку закрытия, и внесенные изменения будут применены.
Возможно, мы хотим изменить права доступа к файлу другого пользователя или к файлам, принадлежащим администратору. В этом случае мы должны запустить файловый менеджер от имени администратора.
Для этого открываем терминал и пишем:
sudo “nombre del gestor de archivos”
Откроется окно с файловым менеджером, которое позволит нам вносить любые изменения в права доступа к файлам. Это изменение может быть выполнено предыдущим способом, поскольку мы будем применять изменения как администратор, а не как пользователь.
Проблемы с разрешением?
Следует помнить, что эти изменения, которые мы вносим в разрешения файлов сделаны с точки зрения пользователя. То есть наш дистрибутив понимает, что эти разрешения принадлежат пользователю, который вносит изменения, но не остальным пользователям. Если у нас будет больше пользователей, эти разрешения не будут применяться к этим пользователям, если мы не укажем это.
Это важно знать, а также может применяться ко всем дистрибутивам Gnu / Linux, независимо от названия дистрибутива. Применение изменений и разрешений к файлам в Gnu / Linux очень просто и также очень важно, поскольку на этом основана часть безопасности нашей операционной системы.
Это только говорит мне, что я не могу вносить изменения, потому что я не владелец.
У меня несколько жестких дисков с файлами, но Linux Mint не позволяет мне копировать файлы с одного на другой.
Безопасность для меня не имеет значения, потому что только я использую эти диски, как я могу дать разрешения всем из них, чтобы не было проблем с копированием файлов?
Я читал о "chmod 777", но когда я ввожу команду в консоль, он сообщает мне, что мне не хватает операнда.
Может ли кто-нибудь дать мне фиктивный синтаксис?
спасибо