
После успешного завершения Установка Arch Linux при запуске нашей системы Вы заметите, что здесь нет графической среды. и что мы работаем только с оболочкой, поэтому, если вам нужна графическая среда мы должны установить Xorg в нем.
Xorg - это общедоступное приложение, реализация системы X Window версии 11. Поскольку Xorg стал самым популярным выбором среди пользователей Linux, его повсеместное распространение сделало его все более популярным требованием для приложений с графическим интерфейсом.
Перед установкой Xorg, если вам нужно установить его специальную версию, мы должны отредактировать наш файл pacman.conf :
sudo nano /etc/pacman.conf
Где мы будем двигаться вниз с помощью клавиш навигации, и мы должны найти следующую группу строк:
[core] SigLevel = PackageRequired Include = /etc/pacman.d/mirrorlist [extra] SigLevel = PackageRequired Include = /etc/pacman.d/mirrorlist [community] SigLevel = PackageRequired Include = /etc/pacman.d/mirrorlist
Просто выше Core мы собираемся написать репозиторий версии xorg, в зависимости от того, что мы собираемся использовать:
Для Xorg версии 1.17 мы должны добавить следующее:
[xorg117] Server = http://mirror.hactar.xyz/Vi0L0/xorg117/$arch
Для Xorg версии 1.16 мы должны добавить следующее:
[xorg116] Server = http://mirror.hactar.xyz/Vi0L0/xorg116/$arch
Для Xorg версии 1.15 мы должны добавить следующее:
[xorg115] Server = http://mirror.hactar.xyz/Vi0L0/xorg115/$arch
Для Xorg версии 1.14 мы должны добавить следующее:
[xorg114] Server = http://mirror.hactar.xyz/Vi0L0/xorg114/$arch
Для Xorg версии 1.13 мы должны добавить следующее:
[xorg113] Server = http://mirror.hactar.xyz/Vi0L0/xorg113/$arch
Для Xorg версии 1.12 мы должны добавить следующее:
[xorg112] Server = http://mirror.hactar.xyz/Vi0L0/xorg112/$arch
В остальном, например, мне нужно использовать xorg версии 1.17.
[xorg117] Server = http://mirror.hactar.xyz/Vi0L0/xorg117/$arch [core] SigLevel = PackageRequired Include = /etc/pacman.d/mirrorlist …..
Сделал это сохраняем наш pacman.conf следующей комбинацией клавиш ctrl + O и выходим с помощью ctrl + X. Теперь переходим к обновлению и синхронизации баз с помощью следующей команды:
sudo pacman -Sy
Чтобы установить Xorg в нашей системе, мы должны ввести следующие команды
sudo pacman -S xorg-server xorg-xinit xorg-utils xorg-server-utils
Теперь, если мы хотим добавить поддержку 3D, мы набираем следующее:
sudo pacman -S mesa mesa-demos
Установка видеодрайверов.

Уже на этом этапе, если у вас есть видеокарта Вы должны определить, собираетесь ли вы использовать бесплатные или проприетарные драйверы.В случае ATI я рекомендую вам ознакомиться с информацией по этому поводу, поскольку в зависимости от того, какую карту вы используете, вам нужно будет проверить, какая версия Xorg совместима с ней.
Nvidia
Что касается карт nvdia, я не столкнулся с серьезной проблемой, на самом деле, с моей точки зрения, они обладают наибольшей совместимостью, которую мы можем найти в Linux.
Для установки проприетарных драйверов набираем:
sudo pacman -S nvidia nvidia-utils
В другом случае Если вы собираетесь установить бесплатные драйверы, введите следующее:
sudo pacman -S xf86-video-nouveau
ATI
Как я уже упоминал в предыдущем разделе,Вам необходимо убедиться, какая версия Xorg совместима с вашей картой. поскольку на данный момент самая последняя версия - 1.19, а с предыдущими командами всегда будет установлена самая последняя версия.
Бесплатные драйверы устанавливаются с помощью:
sudo pacman -S xf86-video-ati
INTEL
Для карт Intel мы применяем следующую команду, чтобы использовать бесплатные драйверы
sudo pacman -S xf86-video-intel
После установки наших драйверов, давайте протестируем графическое окружение Для этого мы собираемся установить следующие плагины для Xorg, набираем следующее:
sudo pacman -S xorg-twm xorg-xclock xterm
Наконец, просто vЗапустим графическую среду с помощью следующей команды:
startx
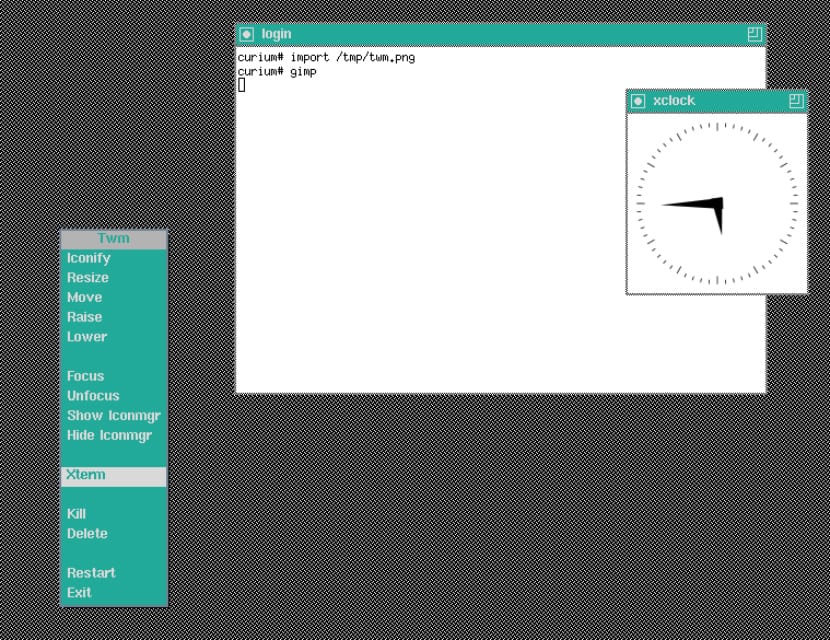
Если все пойдет правильно, мы увидим, что работает очень простая графическая среда, так что это сигнал о том, что Xorg правильно работает с нашими видеодрайверами, чтобы выйти из этой среды, мы должны ввести следующее:
sudo pkill X
Как только это будет сделано, вам останется только решить, какую среду рабочего стола вы собираетесь установить в своей системе. Без лишних слов, я надеюсь, что это руководство было для вас полезным, и в следующем посте я напишу немного больше о том, как установить проприетарные драйверы ATI, поскольку именно они вызывают наибольшие проблемы с Xorg.