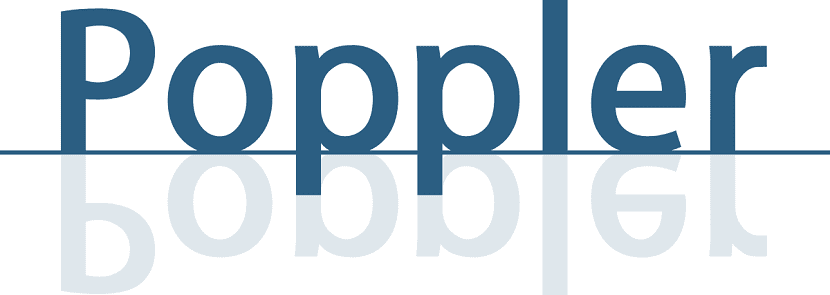На мой взгляд, сохранение документов в формате PDF - лучший вариант. PDF-файл не занимает много места, а также может сохранять файл с высочайшим качеством, которое сохраняется даже при увеличении изображений. Но иногда PDF-файл не был создан нами или мы создали его, например, с веб-страницы. Что нам делать с информацией, которую мы оставили? Удалить страницы из PDF Это лучший вариант.
Удалить страницы из PDF очень просто. Проблема в том, что многие из нас предвзято относятся к тому, что файл PDF нельзя редактировать; по расширению, если он не может быть отредактирован, страницы не могут быть удалены. Но это идея, которую мы усвоили, потому что это было давно. В настоящее время PDF-файлы можно редактировать и, пока эта статья посвящена удалению страниц с информацией, которую мы не хотим хранить.
Как удалить страницы из PDF с помощью LibreOffice Draw
LibreOffice Draw это очень мощная программа, которая удивляет как своими возможностями, так и простотой использования. Удаление страниц из PDF с помощью LibreOffice Draw настолько простое, что сложно понять, как это сделать. Я объясню вам это ниже:
- Чтобы удалить страницы из PDF с помощью LibreOffice Draw, мы должны сначала открыть документ с помощью этой программы. Это можно сделать либо из меню «Файл / Открыть», либо щелкнув документ правой кнопкой мыши и выбрав LibreOffice Draw в качестве приложения для его открытия.
- Оказавшись внутри, вы увидите что-то вроде следующего:

- Следующим шагом является отметка страницы, которую мы хотим удалить, а точнее ее миниатюра на левой панели.
- Если мы будем придерживаться неправильного представления о том, что PDF-файл нельзя удалить, мы никогда не подумаем, насколько легко это сделать: «чудо» произойдет, если просто нажать клавишу «Удалить». Вы увидите, что страница исчезнет.
- Наконец, мы переходим в «Файл / Экспорт в PDF», чтобы сохранить новый документ без дополнительных страниц. Не ошибитесь, выбрав «Сохранить», потому что LibreOffice он имеет свои собственные форматы и по умолчанию сохраняет его по-своему. Вы должны «Экспорт».
Что вы не представляли, что это будет так просто?

С pdftk
Как и в Linux, у нас очень много вариантов, и один из них любит некоторые больше, чем другие, мы также можем сделать это из терминала. Для этого требуется инструмент pdftk (PDF Tookit). На самом деле это стоит больше, чем с LibreOffice Draw, но мы также предоставим вам информацию, чтобы сделать что-то, что проще с pdftk: разделить PDF по страницам. Чтобы удалить страницы из PDF с помощью этого инструмента, нам нужно будет сделать следующее:
- Устанавливаем инструмент командой sudo snap установить pdftk o sudo apt установить pdf-java.
- У меня есть PDF-файл, который я создал в Firefox, под названием mozilla.pdf. В нем 5 страниц, и я уберу третью. Для этого я открою терминал и напишу:
pdftk mozilla.pdf cat 1-2 4-end output documento.pdf
Из вышесказанного мы имеем:
- мозилла.pdf это документ, который я хочу отредактировать.
- кошка это порядок.
- 1-2 y 4-х сторонний это страницы, которые он сохранит, или, что то же самое, он удалит третью, потому что он сохранит 1, 2 и 4 до конца (конца).
- выходной сообщает вам, что следующим будет новый документ.
- documento.pdf это документ, который вы создадите без страницы 3.
- Помните, что в этой и других командах, когда упоминаются файлы, подразумевается, что полный путь идет раньше, например /home/pablinux/Рабочий стол/mozilla.pdf.
- Если после нажатия Enter ничего не отображается, предполагается, что все прошло хорошо. Мы увидим ошибки только в том случае, если мы забыли часть команды или что-то не удалось.
И разделить PDF-файл на отдельные страницы?
Как мы упоминали ранее, pdftk это также позволяет нам разделить весь PDF-файл по страницам одну за другой. Прямо сейчас я не могу придумать ни одной причины, по которой это было бы полезно, но я комментирую это как информацию на случай, если это сработает для кого-то. Команда будет следующей, учитывая, что "mozilla.pdf" - это документ, который я хочу разделить по страницам:
pdftk mozilla.pdf burst
Как и в случае с предыдущей командой, если все прошло хорошо, после нажатия Enter сообщение не выводится. Единственное, что здесь важно, это знать, что он делает с файлом после его разделения: сохраняем в нашей личной папке (с именами pg_0001, pg_0002, pg_003 и т. д., где «pg» соответствует номеру страницы) и создает файл с метаданными с именем doc_data.txt по тому же пути. Среди информации, хранящейся в этом .txt, у нас есть количество страниц, которые были в оригинале, если бы мы использовали маркер, дату создания и даже программу, с которой он был создан, и ее версию.
Лично и как я всегда говорю, я обычно выбираю варианты, которые позволяют мне выполнять все свои задачи из одного пользовательский интерфейс или графический интерфейс. Но иногда использование командной строки, особенно если мы быстро пишем или создаем .dekstop / script, может быть лучшим вариантом, и в качестве примера стоит разделить страницы PDF с помощью pdftk. Что вы предпочитаете: делать это с помощью LibreOffice или аналогичной программы или с помощью инструментов, которые используются из Терминала, таких как pdftk?