После наш обзор как управлять репозиториями в Ubuntu, Давайте посмотрим, как инструмент «Программное обеспечение и обновления» обрабатывается со сторонними репозиториями.
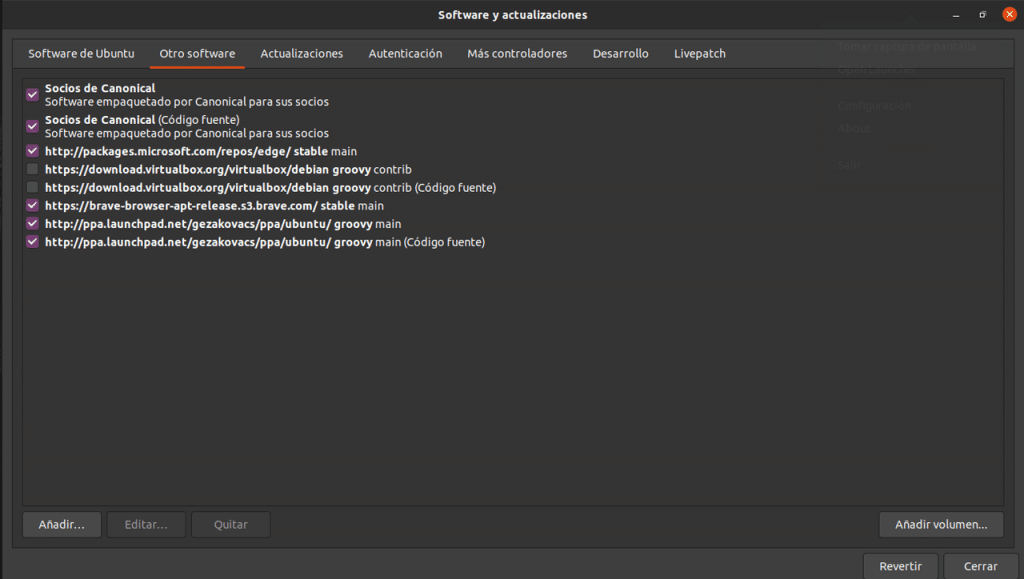
Приложение «Программное обеспечение и обновления» позволяет нам управлять репозиториями из других источников.
Щелкнув вкладку Другое программное обеспечение Мы можем видеть, какие сторонние репозитории доступны, добавлять новые, активировать и деактивировать их.
Сначала в списке всего два репозитория, являются репозиториями партнеров Canonical и включают в себя проприетарное программное обеспечение, разработчики которого разрешают Canonical распространять с установочными носителями Ubuntu.
Здесь мы можем добавить два типа репозиториев:
- Файлы личных пакетов
- Традиционные репозитории, созданные третьими сторонами
Файлы личных пакетов (PPA)
Файлы личных пакетов Они являются промежуточной альтернативой между официальными репозиториями и загрузкой файла из Интернета и установкой его вручную.. Ubuntu официально не поддерживает эти программы и не размещает их на своих серверах. Программы загружаются в компьютеры службы под названием Launchpad, и каждый из тех, кто их создал, несет ответственность за их обслуживание.
Таким образом у нас есть более новые версии программного обеспечения без необходимости проходить весь процесс утверждения, который требуется Ubuntu для добавления его в официальные репозитории, и мы не обязаны доверять файлам, загруженным из Интернета.
Ни Центр программного обеспечения, ни диспетчер обновлений не различают программу, установленную из обычных репозиториев, и файлы PPA.Другими словами, если у нас установлена программа версии 1.0 и мы добавляем репозиторий PPA с версией 2.0, менеджер обновлений изменит его.
Это не часто, но при добавлении репозитория PPA может возникнуть проблема с зависимостями. (программные библиотеки для общих функций, используемых различными приложениями), если для устанавливаемой программы требуется версия, отличная от той, которая установлена в операционной системе.
Управление личными пакетными файлами
Чтобы проиллюстрировать, как добавляется этот тип репозиториев, мы собираемся добавить репозиторий программного обеспечения для цифровой живописи Krita.
Процедура выглядит следующим образом:
Открываем инструмент Программное обеспечение и обновления и щелкните вкладку Другое программное обеспечение. Затем нажимаем на Добавить.
В открывшемся окне набираем следующее
ppa:kritalime/ppa
Нажмите на Добавить происхождение и введите свой пароль.
Помните, что для того, чтобы изменения вступили в силу, вы должны закрыть приложение и при появлении запроса нажать «Обновить».
Если у вас была установлена программа, вам просто нужно обновить ее, а если у вас ее нет, вы можете установить ее из диспетчера программного обеспечения или из терминала.
Установка внешних репозиториев в традиционном формате
В этом случае мы говорим о репозиториях, созданных третьими сторонами, которые не используют серверы Ubuntu или связанные с ними службы, такие как Launchpad.
Мы собираемся продемонстрировать, как добавить его с помощью репозитория Wine, инструмента, который позволяет запускать приложения Windows в Linux.
Это приложение требует, чтобы мы сделали что-то, что не связано с темой, о которой мы говорим, и это команда, которая позволяет нам добавить поддержку 32-битных приложений. Откройте терминал и введите
sudo dpkg --add-architecture i386
Теперь перейдите на вкладку Другой софвари нажмите «Добавить».
В окне добавьте следующую строку.
deb https://dl.winehq.org/wine-builds/ubuntu/ groovy main
Помните, что эта статья основана на версии Groovy Gorilla, для других версий вам придется изменить имя репозитория.
В некоторых устаревших руководствах постоянно просят добавить ключ проверки, и на самом деле в программном обеспечении и обновлениях все еще есть вкладка и кнопка для их добавления, которая не работает.. Если вы пытаетесь сделать это с помощью терминала, и он выдает сообщение об ошибке, а репозиторий не работает из-за отсутствия проверки, попробуйте это.
- Загрузите ключ аутентификации с помощью команды Wget или наведя указатель мыши на ссылку и щелкнув правой кнопкой мыши Сохранить ссылку как.
- В терминале введите следующую команду:
sudo cp /ubicación de la llave/nombre de la llave /etc/apt/trusted.gpg.d
Чтобы удалить любой из добавленных репозиториев, просто щелкните на нем репозиторий, а затем нажмите «Удалить».