
Если вы хотите, работать с образами ISO Мы создали это руководство на основе вашего любимого дистрибутива. С его помощью вы будете знать все, что вам нужно, чтобы начать работать с этими типами файлов простым способом. Особенно для тех, кто пришел из других операционных систем, таких как Windows, где у них был ряд программного обеспечения, позволяющего монтировать этот тип образов или записывать их на оптические диски (CD, DVD, BD, ...), но у них есть обнаружил, что указанные программы недоступны в GNU / Linux.
Правда в том, что с образами ISO неплохо работать и хранить большие объемы информации. Вот почему они стали предпочтительным форматом для подавляющего большинства поставщиков программного обеспечения. Сама Microsoft позволяет загружать ISO-образы своих последних операционных систем, и, конечно же, все официальные сайты проектов дистрибутивов также позволяют загружать ISO-образы из своих областей загрузки.
Что такое ISO?
ISO-образ - это файл для хранения точной копии файловой системы под Стандарт ISO 9660 кто дал ему его имя. Кроме того, будучи компактным пакетом, он также стал идеальным форматом для хранения содержимого, предназначенного для записи на оптические носители или съемные диски, а также для создания резервных копий с помощью некоторых программ резервного копирования.
Расширение самый популярный - .iso, но они также могут появляться с расширением .img, как это видно на некоторых образах операционных систем для Raspberry Pi и т. д. Эта разница в длине не означает, что это изображения разных форматов, это просто другое соглашение. Несмотря на то, что .iso является самым популярным, мы также можем найти отдельные расширения, такие как .cue и .bin, которые хранят данные (BIN), с одной стороны, и описание этих данных (CUE), с другой.
При этом многие разработчики программного обеспеченияПрограммное обеспечение для записи, в частности, пыталось создать свои собственные форматы изображений, чтобы претендовать на замену ISO, но они, безусловно, потерпели неудачу. Это случай Nero Burning ROM Ahead, который создал формат NRG, или Adaptec CIF для его Easy CD Creator, CCD для проекта CloneCD, MDF для Alcohol 120% и т. Д.
Как создать ISO
к создавать ISO-образы из нашего дистрибутива GNU / Linux Для этого у нас есть множество графических программ, таких как Furious ISO, ISO Master, Brasero, Simple Burn, K3b, Acetone ISO и т. Д. Но мы собираемся научить вас делать это более мощным способом и без лишних затрат ресурсов, а это означает делать это с консоли с помощью простого всемогущего инструмента dd, который вы, вероятно, уже установили в своем дистрибутиве, поскольку он обычно идет по умолчанию ...
Ну представьте, что мы хотим создать копию каталога в нашем дистрибутиве, например, / home / user, который мы собираемся передать в ISO. Для этого мы можем ввести следующие команды:
dd if=/home/usuario of=/home/imagenesiso/usuario_personal.iso
Другой вариант "Изар" справочник заключается в использовании другого инструмента, например mkisofs:
mkisofs -o /home/usuario/imagen.iso /home/usuario/contenido
Вместо этого, если вы хотите создать изображение сброс содержимого DVD или CD, мы можем использовать другую альтернативу:
dd if=/dev/cdrom of=/home/usuario/imagen.iso
Таким образом мы можем создавать образы каталогов, а также других носителей информации. Помните, что команда dd Он поддерживает любое устройство или носитель ввода, если вы измените путь if =, в то время как для места назначения, в котором вы хотите сохранить изображение, вам нужно только изменить путь к =.
Как смонтировать ISO
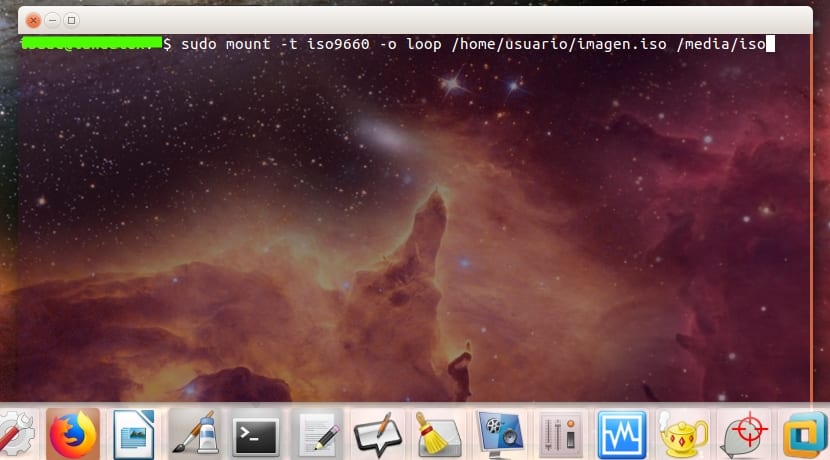
С помощью некоторых из упомянутых выше программ мы можем монтировать образы ISO для удобного и графического доступа к контенту. Более того, есть также такие инструменты, как mkisofs, с помощью которых мы можем смонтировать наш ISO-образ в любой каталог, чтобы иметь доступ к контенту, не записывая его на оптический носитель. Например, в Windows, возможно, самым известным инструментом для этого является Alcohol 120% или Daemon Tools, но эти инструменты недоступны для Linux. Ну и что? Что ж, мы всегда можем найти альтернативы этим приложениям, таким как Furious ISO или AcetoneISO, которые имеют простой в использовании графический интерфейс. Но если мы хотим использовать параметры, которые Linux дает нам изначально:
sudo mkdir /media/iso sudo mount -t iso9660 -o loop /home/usuario/imagen.iso /media/iso sudo umount /media/iso
Как мы видим, мы создаем каталог, в который собираемся смонтировать ISO-образ, который мы назвали iso и поместили в каталог / media. Затем мы монтируем ISO-образ в указанном каталоге, и мы можем иметь доступ к контенту. Как только нам больше не нужен указанный контент, его можно размонтировать с помощью umount, как мы видим ... Кстати, с параметром -t для монтирования мы задали ему формат, который в данном случае является ISO 9660, а с -o мы скажите ему использовать наше устройство петли. При этом мы используем виртуальное устройство под названием петлевое устройство это поможет нам смонтировать ISO в любой каталог, предоставив доступ к его содержимому.
Как записать ISO
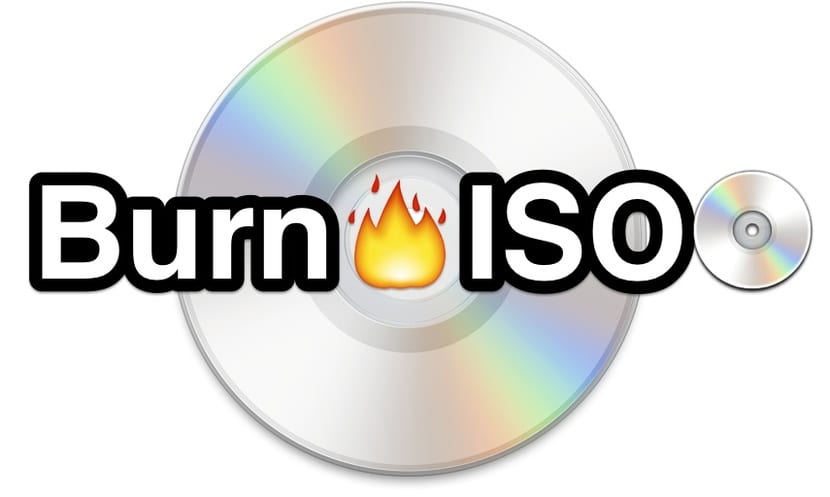
Теперь, если мы хотим записать или записать указанный ISO-образ на оптический носительБудь то CD, DVD, HD-DVD или BluRay, мы также можем выбрать программы с графическим интерфейсом, упомянутые выше, или напрямую обратиться к консоли и сделать это с помощью команд. Для этого есть несколько инструментов в текстовом режиме, например wodim, cdrskin, xorriso. Если они у нас уже установлены, мы можем использовать их со следующими командами:
wodim -v dev=/dev/cdrom -dao /home/usuario/imagen.iso cdrskin -v dev=/dev/cdrom -dao /home/usuario/imagen.iso xorriso -as cdrecord -v dev=/dev/cdrom -dao /home/usuario/imagen.iso
Кстати, помните, что в некоторых случаях оптическое устройство в вашем дистрибутиве (хотя и редко) может называться не / dev / cdrom, а иметь другие имена, такие как / dev / dvdrom или / dev / sr0, и т.д.
Я надеюсь, что это было полезно для вас. Не забудь оставьте свои комментарии...
Не на других, но Ubuntu так же просто, как щелкнуть правой кнопкой мыши по ISO и смонтировать, а затем размонтировать. Записываем то же самое, открываем программой X, записываем и вуаля. Они пугают новичков
Богатое использование графических сред
Мангал
K3b
Мастер компакт-дисков Gnome
Гном-пекарь
xfburn
Бесплатный создатель ISO
ИСОмастер
Монтаж изображений
Крепление Furius ISO
CDemu
ToastMount
gmount
И еще нужно, по крайней мере, процитировать
статья кажется написана, чтобы отпугнуть потенциальных будущих пользователей Linux
Хахаха, это правда, но посмотрите, как изменились времена: примерно пять лет назад этот тип руководств был хлебом насущным, и в том же сообществе те, кто не публиковал таким образом, подвергались издевательствам. Было обычным делом заставить людей поверить в то, что выполнение действий с терминала было самым "простым" методом, и действительно для любого, кто был программистом или продвинутым экспертом в этом вопросе, они сказали бы "да", но для нас пешком это было не все так просто.
В качестве почтительной рекомендации Дону Исааку было бы очень хорошо, если бы в будущих публикациях этого раздела пользователя учили двумя способами: с помощью терминала и с помощью графической среды, выбирая приложение. Большое спасибо за публикацию и за то, что уделили нам время.