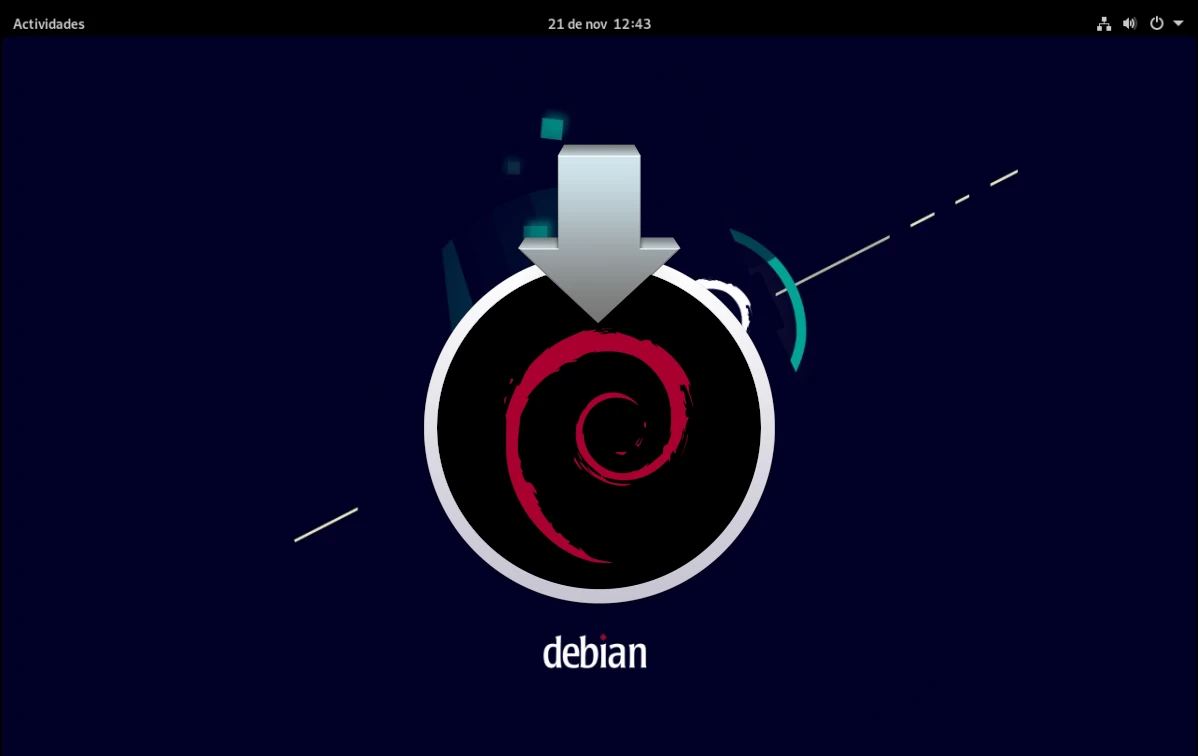
По слухам, Линус Торвальдс однажды сказал что-то такое как будто лучшее, что когда-либо делала Ubuntu, — это упрощение использования Debian. Согласно этой информации, отец Linux однажды попытался установить Debian, потерпел неудачу, больше не пытался, а остальное уже история. Времена меняются настолько, что даже Arch Linux проще установить, и установить Дебиан Сегодня должно быть легче, чем когда Торвальдс потерпел неудачу.
Для пользователя, который перескакивал с одного дистрибутива на другой, то есть для тех из нас, кто пробовал все, установить Debian несложно. Это может быть немного более запутанным, что то, что они предлагают больше всего, — это их сетевой установочный образ, также известный как netints. С гораздо меньшим размером и менее интуитивным установщиком этот вариант не невозможно установить, но, как мы объясним в конце статьи, стоит поискать "полные" фотки.
Установите Debian через netinst ISO
Изображение нетинст или сетевая установка это изображение гораздо меньшего размера, чем полные, и в процессе будет загружена часть того, что необходимо. Поэтому обязательно наличие подключения к интернету, иначе мы не сможем установить ничего, кроме базы. Это изображение находится в ссылку. Объяснив это, шаги, которые необходимо выполнить, будут следующими:
- Создаем установочный USB. Долгое время моей любимой программой для их создания была гравер.
- Перезагружаем компьютер и выбираем установочный USB, который мы создали на шаге 1. Как этого добиться будет зависеть от компьютера. Например, в некоторых можно загрузиться с USB, нажав F12 и выбрав этот носитель. В остальных случаях приходится заходить в конфигурацию оборудования и заставлять его запускаться с USB.
- Первое, что мы увидим, будет что-то вроде следующего изображения, и мы должны выбрать «Графическая установка».
- Далее нам нужно выбрать язык, который будет использоваться во время установки. В моем случае испанец из Испании.
- В следующем окне мы выберем нашу зону, информацию, которую установщик будет использовать позже.
- Переходя к следующему окну, нам нужно будет выбрать конфигурацию клавиатуры, в моем случае испанскую.
- Правда в том, что мы бы сохранили некоторые окна, если бы этот установщик сгруппировал их вместе, но это не так. В следующем мы должны выбрать название команды, например, debian.
- После выбора имени компьютера нам нужно будет указать имя домена. Мы можем его придумать, но он должен быть одинаковым на всех наших компьютерах. Здесь можно вспомнить, что сказал Торвальдс...
- На следующем шаге нам нужно будет поставить пароль суперпользователя или рута, важно его запомнить.
- После установки пароля суперпользователя нам нужно будет создать обычного пользователя, начиная с полного имени.
- Затем поставим имя пользователя, а точнее аккаунта.
- После ввода имени учетной записи нам нужно будет ввести пароль. Мы упоминали, что этот установщик может иметь меньше страниц?
- Сейчас мы расскажем вам часовой пояс. Как мы уже говорили, это дает нам выбор между тремя возможностями, если мы находимся в Испании, но потому что уже знал, откуда мы.
- В следующем окне мы расскажем, какой мы хотим диск. Если мы новички или просто не хотим ничего сложного, рекомендуется первый вариант.
- На следующем шаге мы выберем диск, на который будем устанавливать операционную систему.
- Именно тогда мы скажем, хотим ли мы, чтобы все было в одном разделе или отдельно, включая другие, такие как /home. Так же, как и раньше, если мы не хотим их разделять или усложнять, или мы новичок (об этом уже говорит установщик), выбираем первый вариант.
- Следующее окно в основном для подтверждения вещей.
- А затем, в качестве двойной проверки, мы должны подтвердить, что хотим двигаться дальше.
- После предыдущего шага нам придется дождаться первых установок, а точнее базы операционной системы.
- После установки базы системы она спросит нас, есть ли у нас дополнительный установочный носитель и хотим ли мы его использовать. В нашем случае нет.
- На следующих шагах будет загружено дополнительное программное обеспечение, и на первом мы должны снова указать, где мы находимся.
- Помимо того, где, мы должны также выбрать сервер.
- И указать прокси, если мы хотим его использовать. В нашем случае мы оставляем поле пустым.
- Второй раз мы должны ждать, пока он установит пакеты.
- Затем он спросит нас, хотим ли мы отправлять анонимную статистику использования. Каждый волен выбирать, что хочет, но я отвечаю «да» на такие проекты.
- Следующее окно также важно. В нем мы выберем графическую среду, которую хотим использовать, а также можем установить веб- и ssh-серверы. Я оставил его как есть, и он установит GNOME.
- Ждем снова, пока он установит то, что нужно, но осталось немного.
- В следующих двух шагах вы будете готовы установить grub. В первом нас спрашивает, устанавливаем ли мы его на основной блок.
- Во втором из них указываем где.
- Мы ждем в последний раз и...
- Следующее, что мы увидим, это окно, информирующее о том, что установка прошла успешно.
- Теперь мы можем извлечь установочный носитель и перезапустить его, который при запуске уже войдет в операционную систему.
Установка через живые образы
Вариант сетевого установщика не единственный. Дебиан также доступны как живые изображения, готовый к тестированию и с уже включенной графической средой. Ссылка на этот тип изображений это, и на момент написания этой статьи он есть в версиях Cinnamon, GNOME, KDE, LXDE, LXQt, MATE и XFCE.
Процесс установки с этими типами образов более интуитивен, чем с версией «netinst». То, что мы увидим, будет установщиком, как обычный, Calamares, и все так же, как и в остальных системах, использующих этот установщик. На самом деле все будет быстрее.
Что бы вы ни выбрали, это процесс установки Debian, и мы надеемся, что Линус Торвальдс или кто-то другой нашел его полезным.
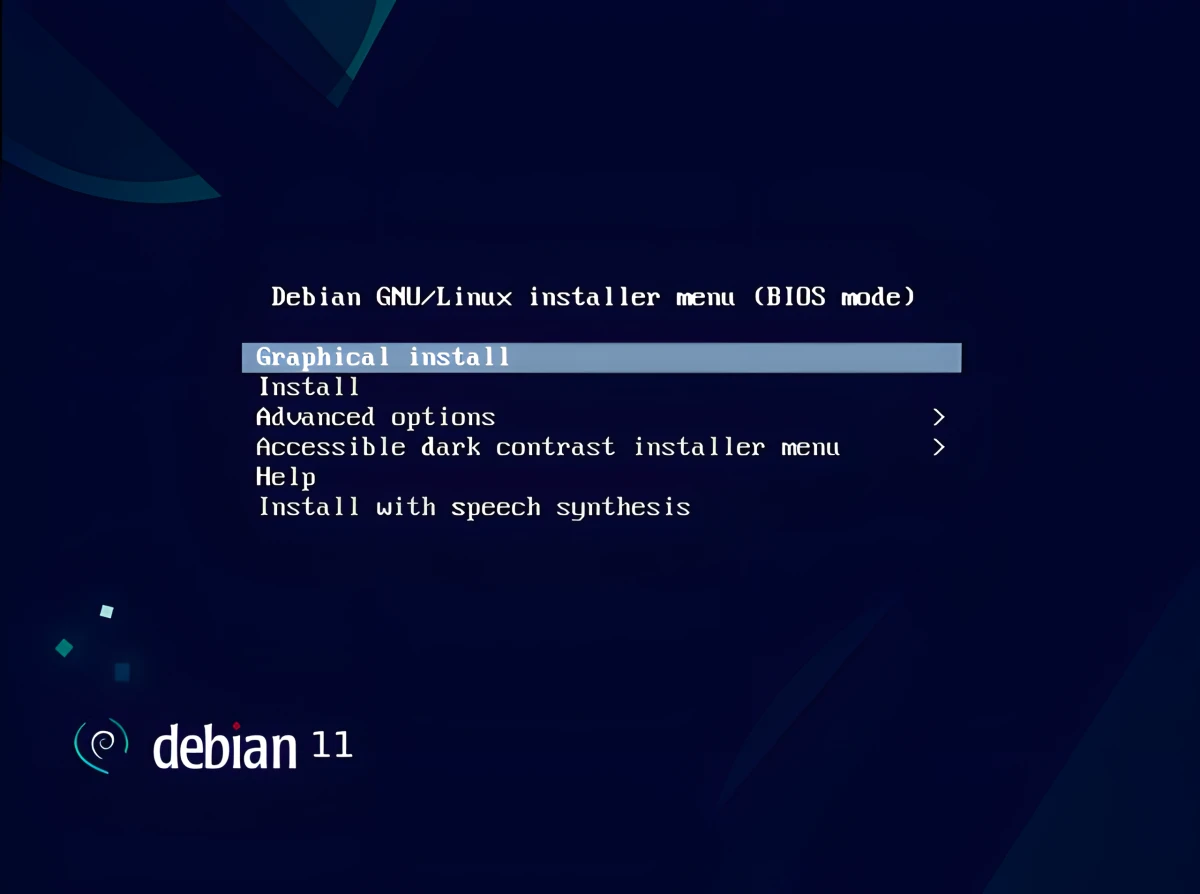
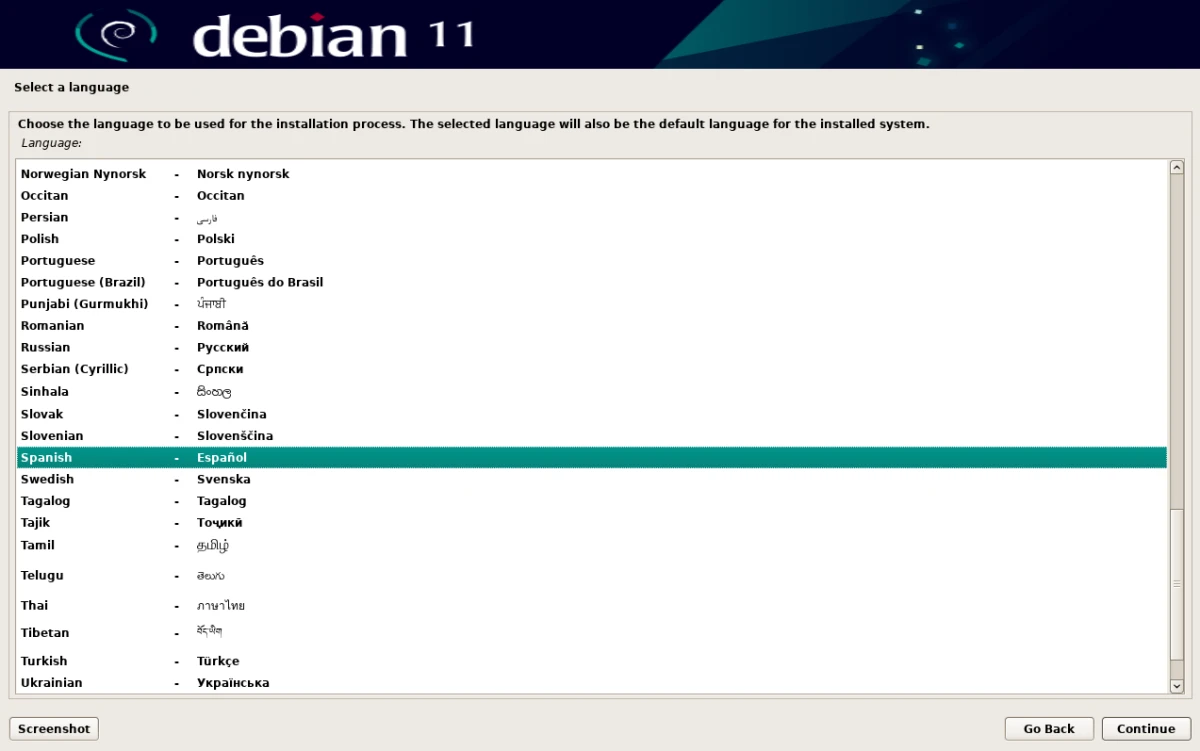
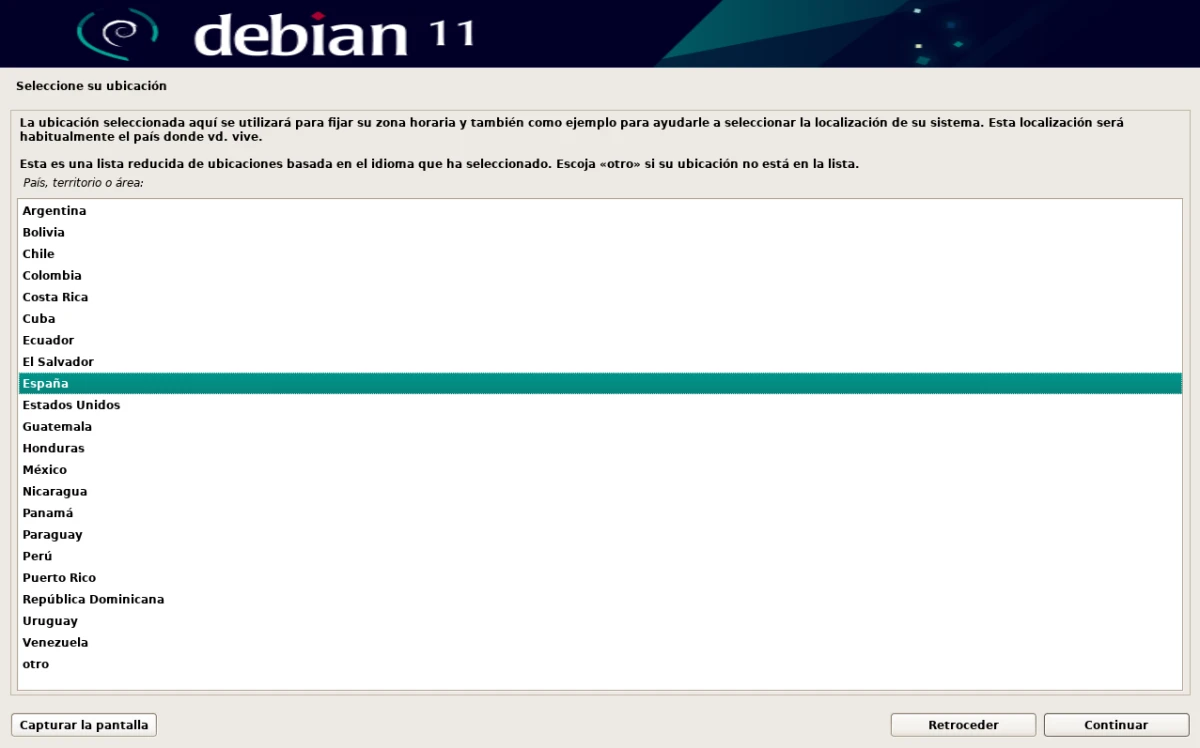
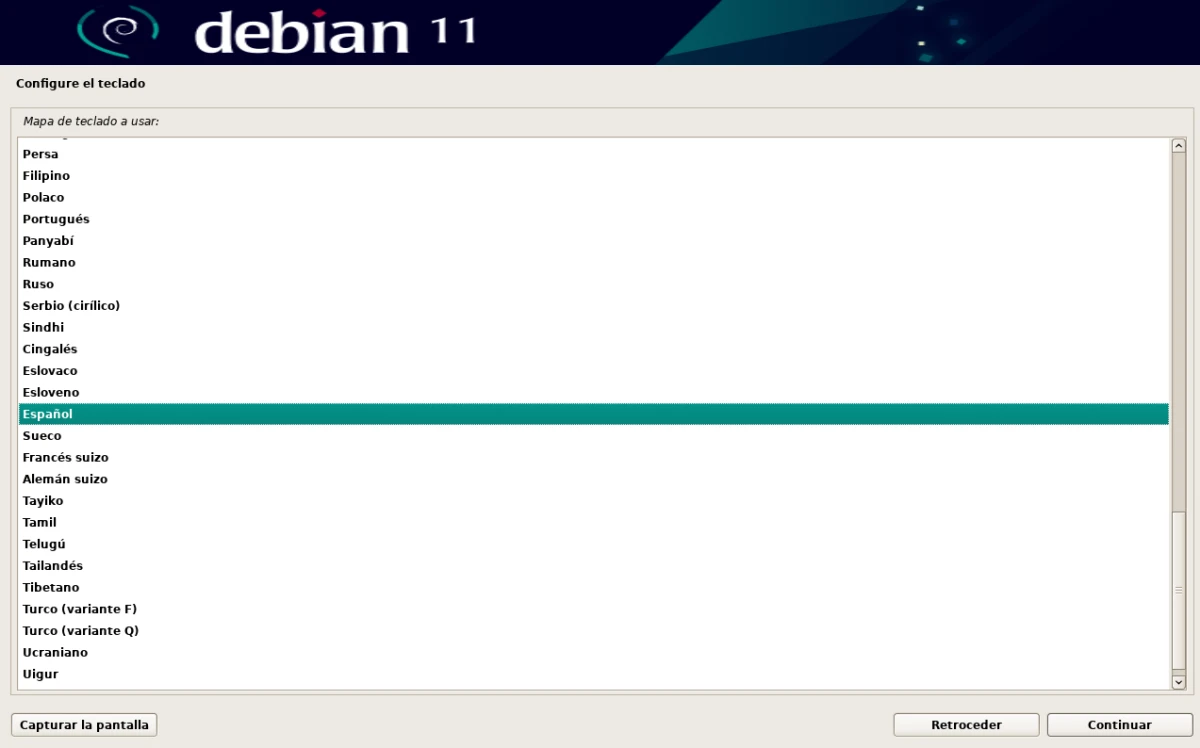
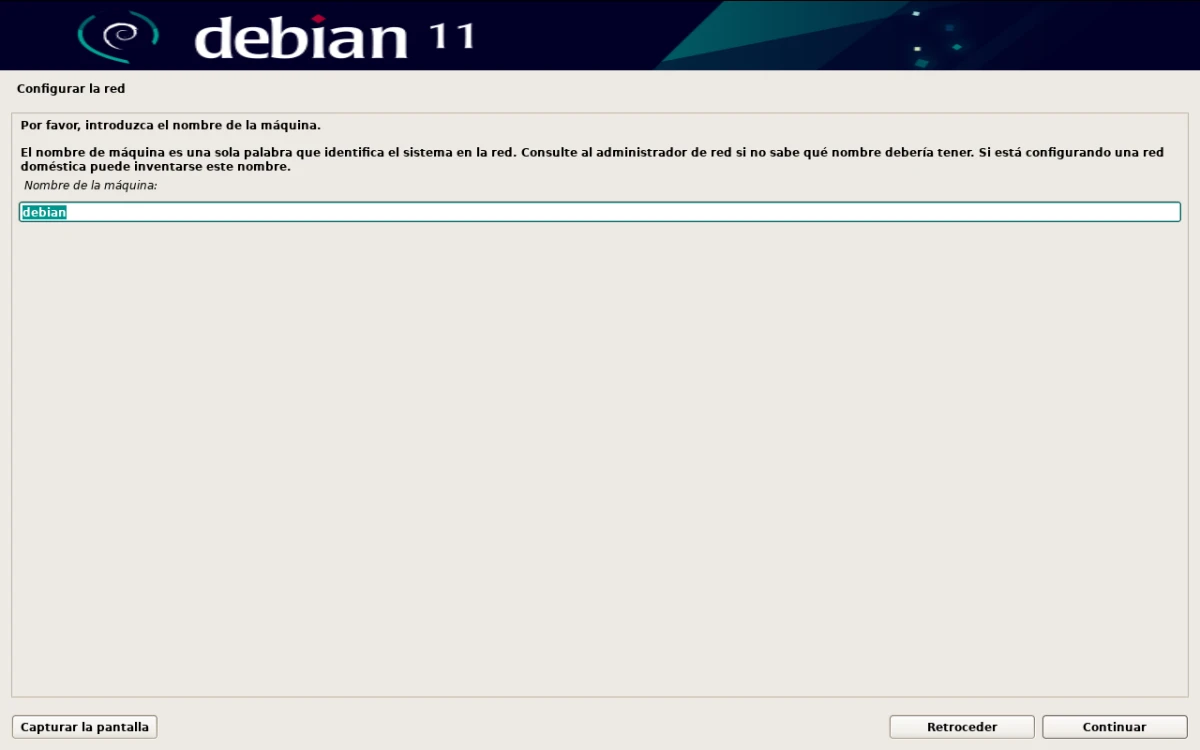
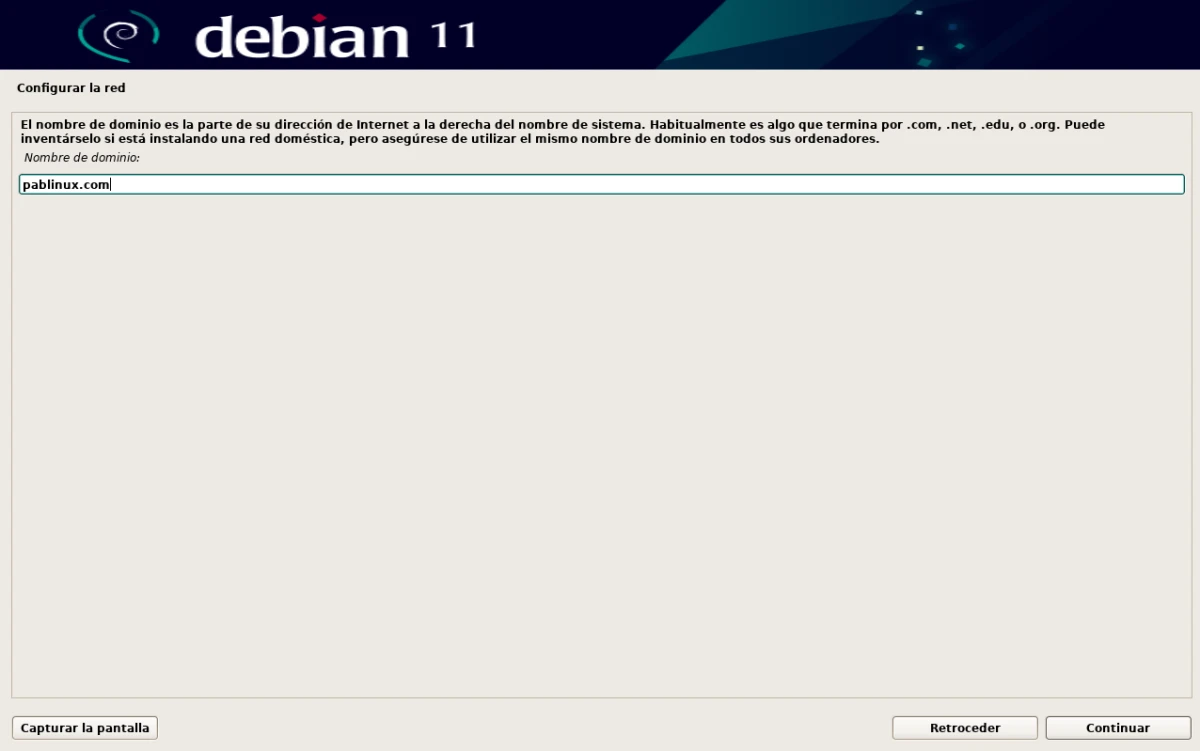
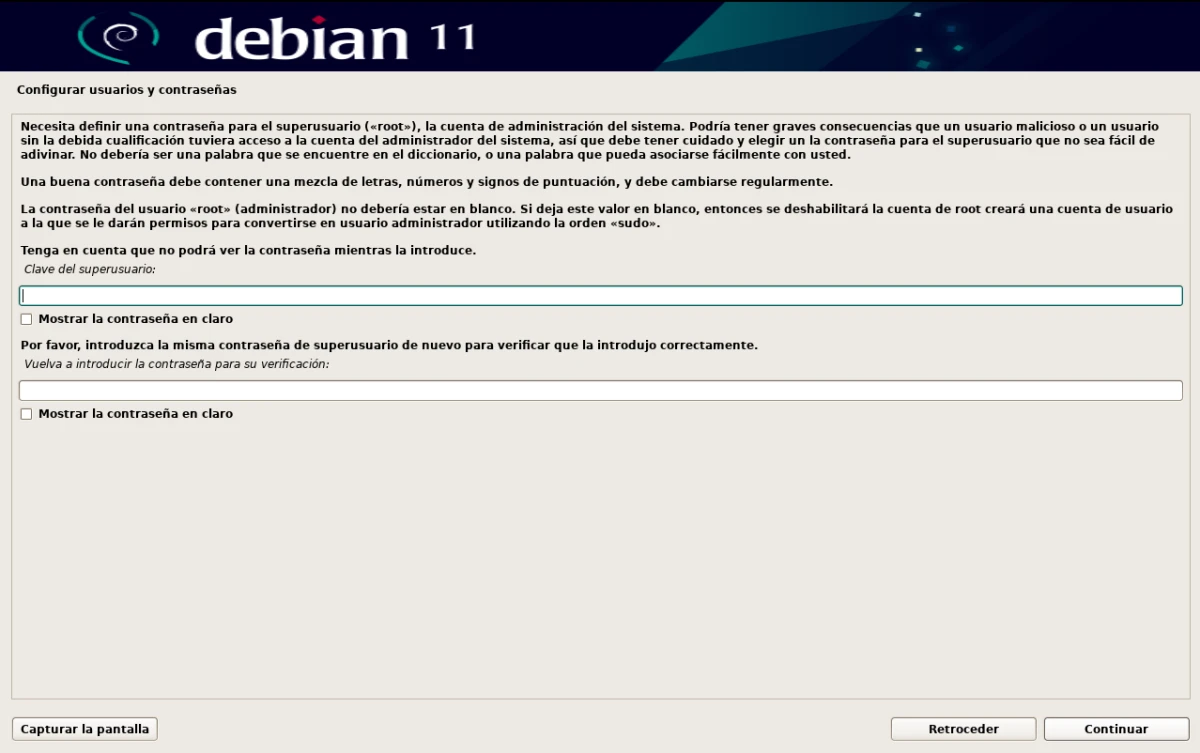
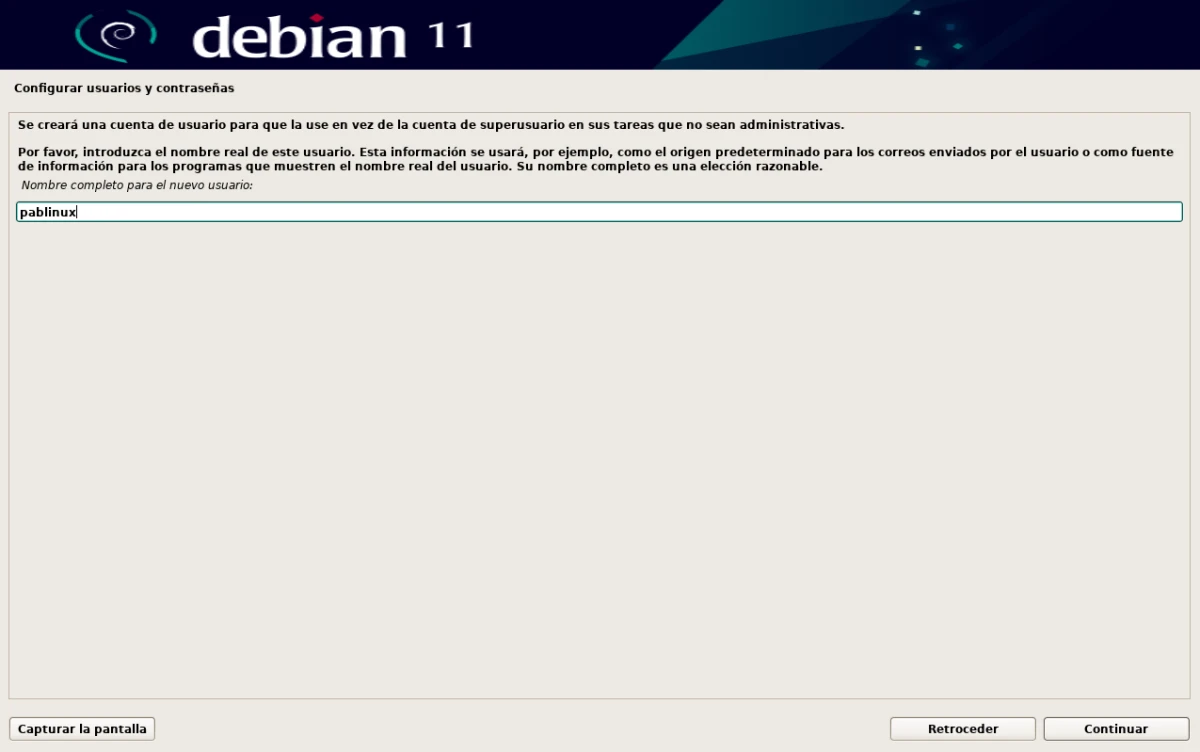
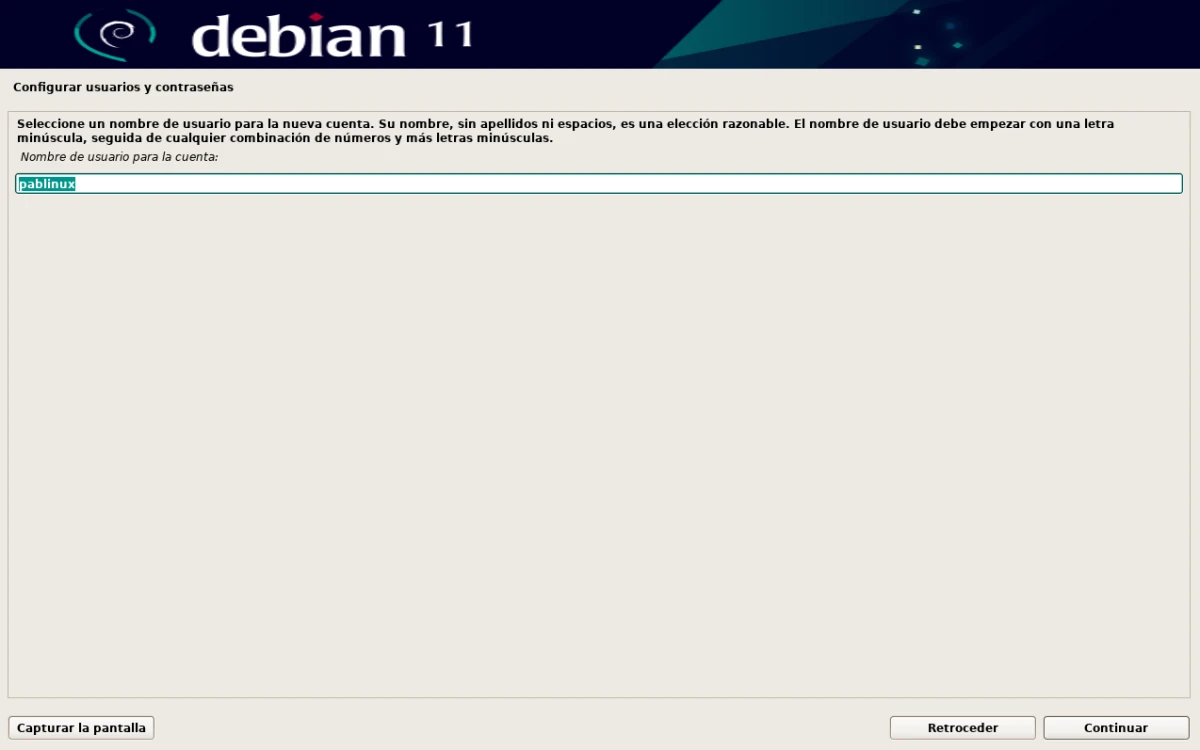
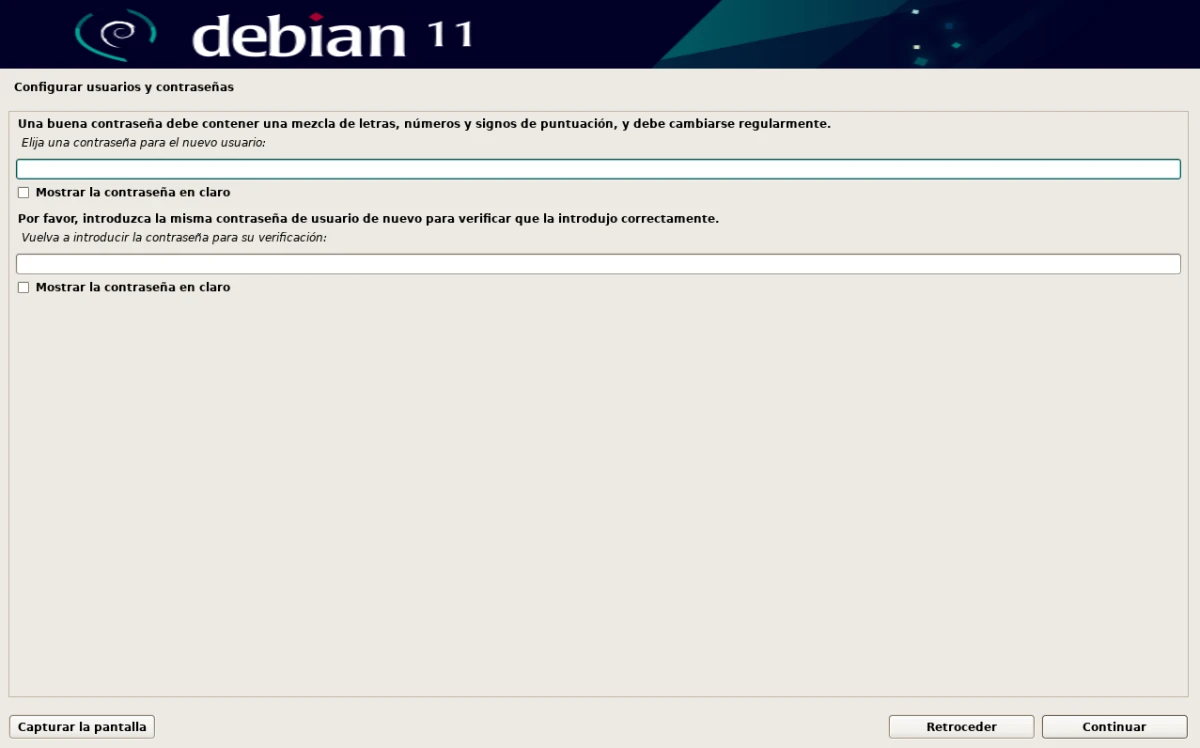
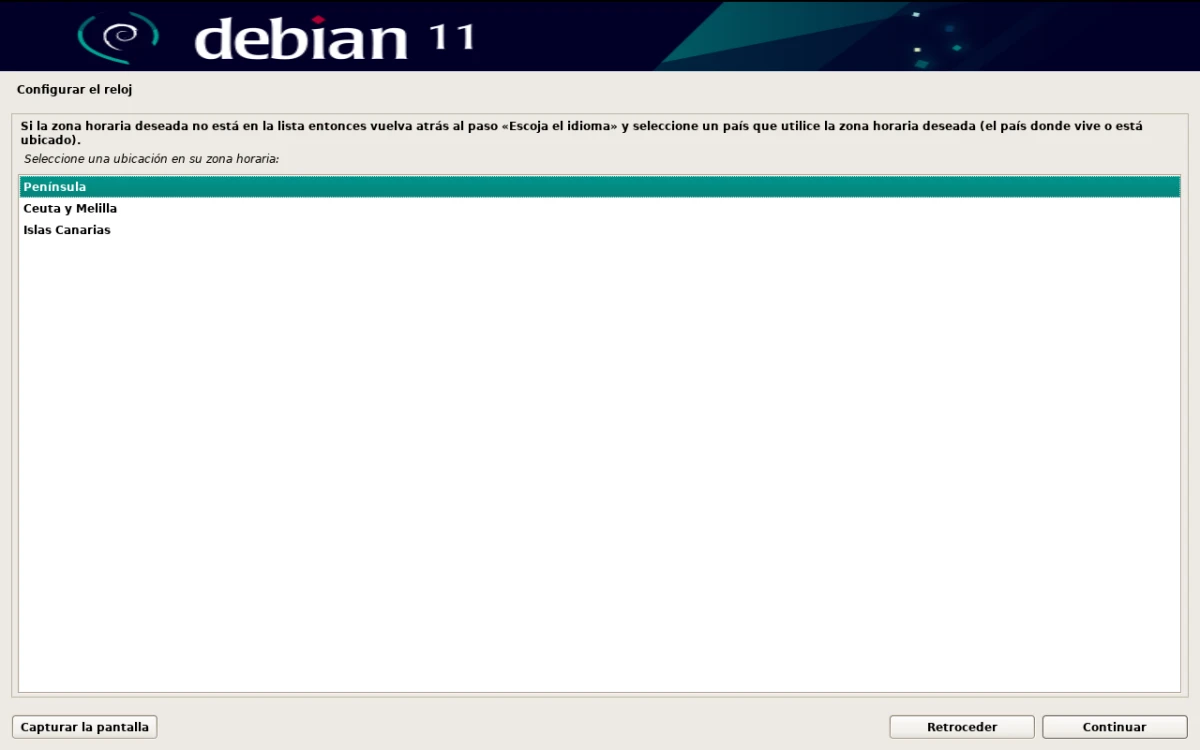
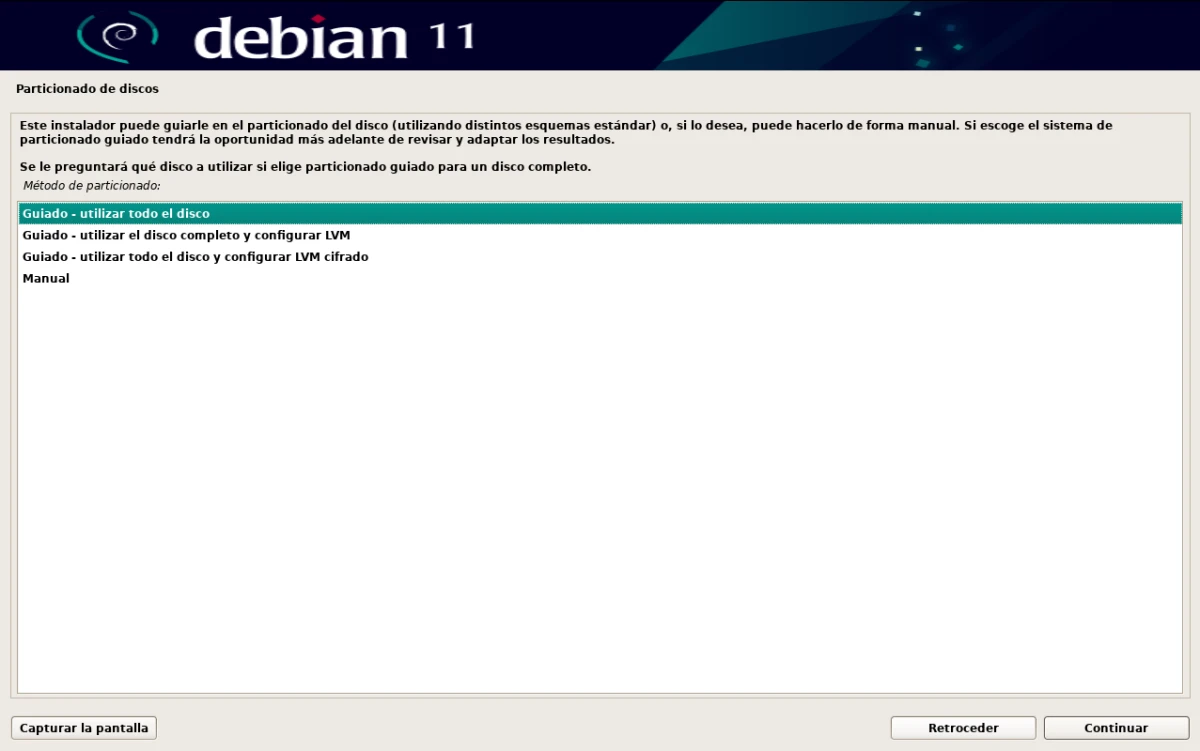
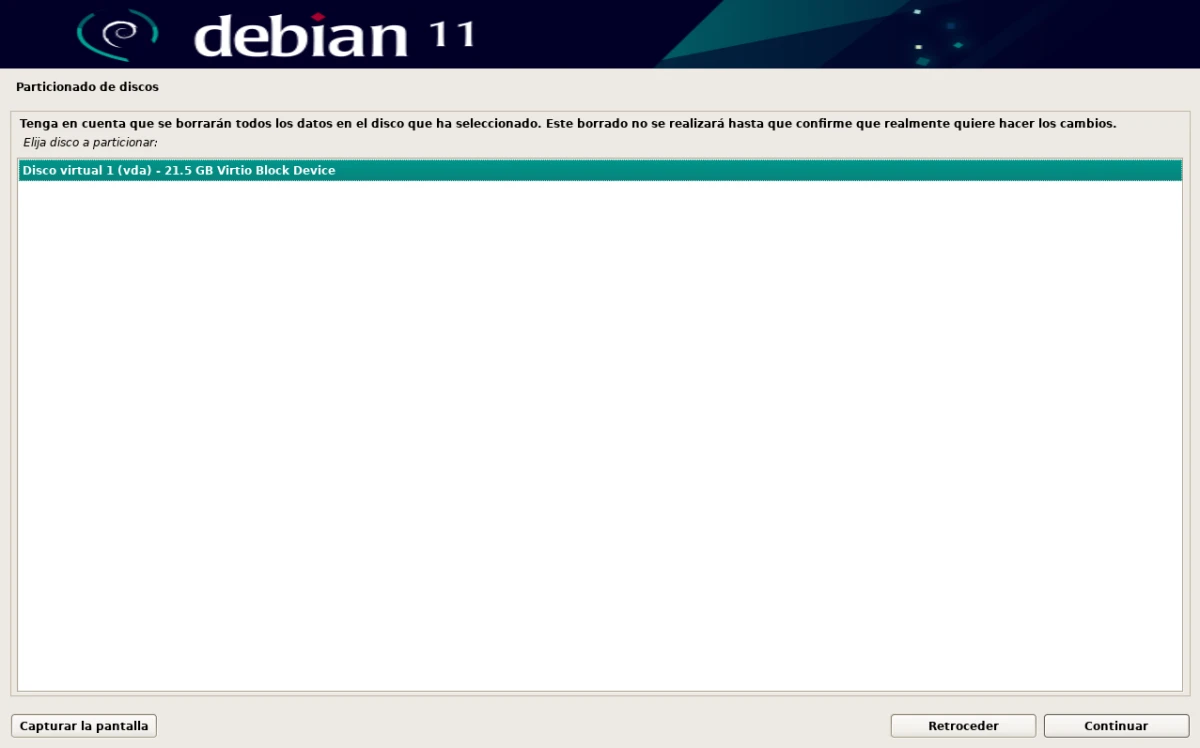
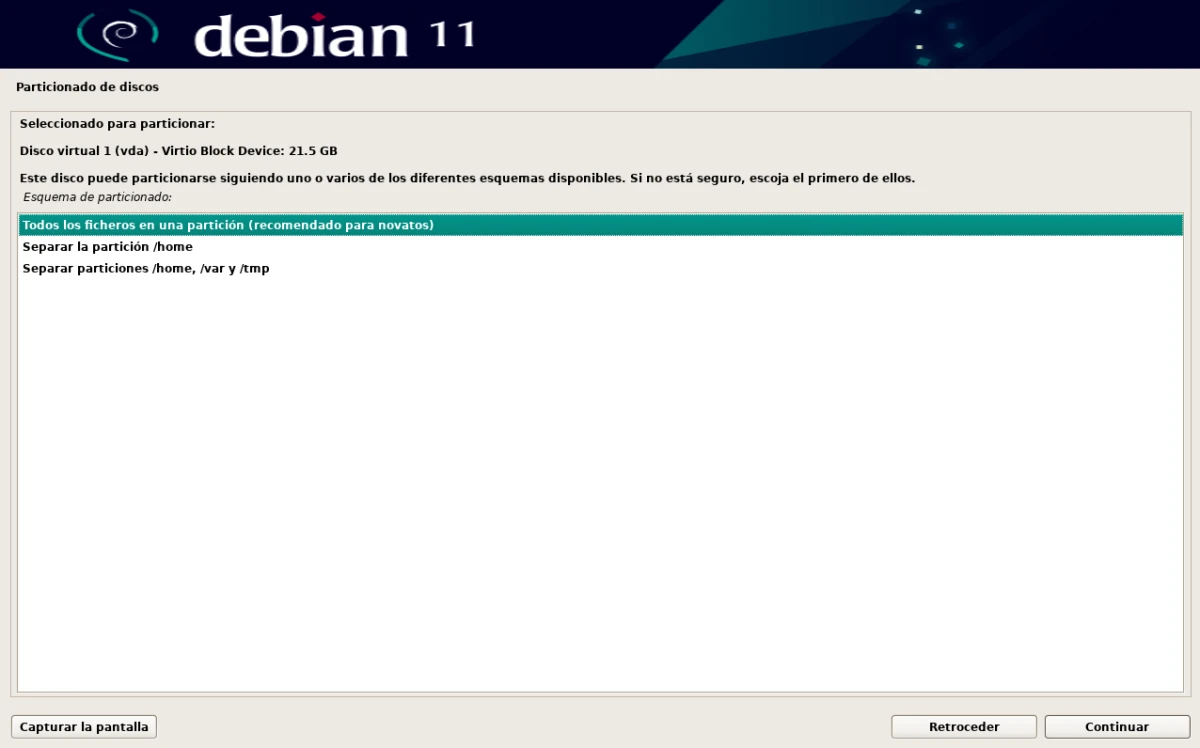
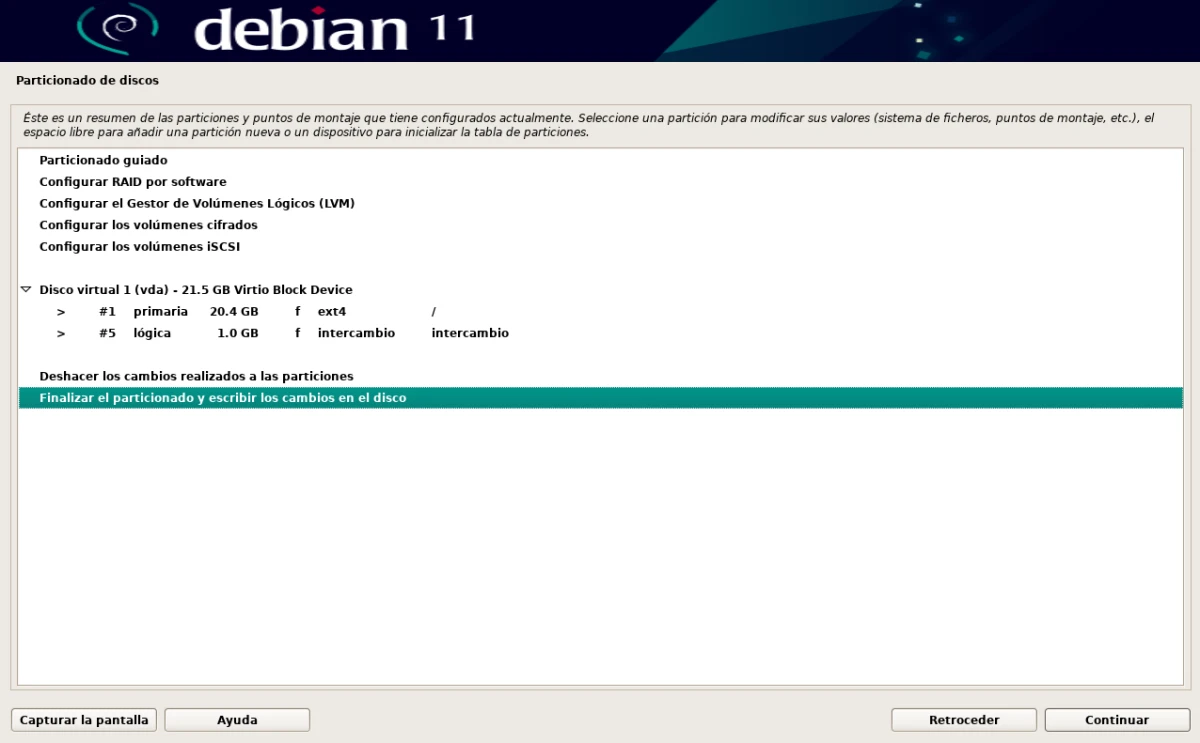
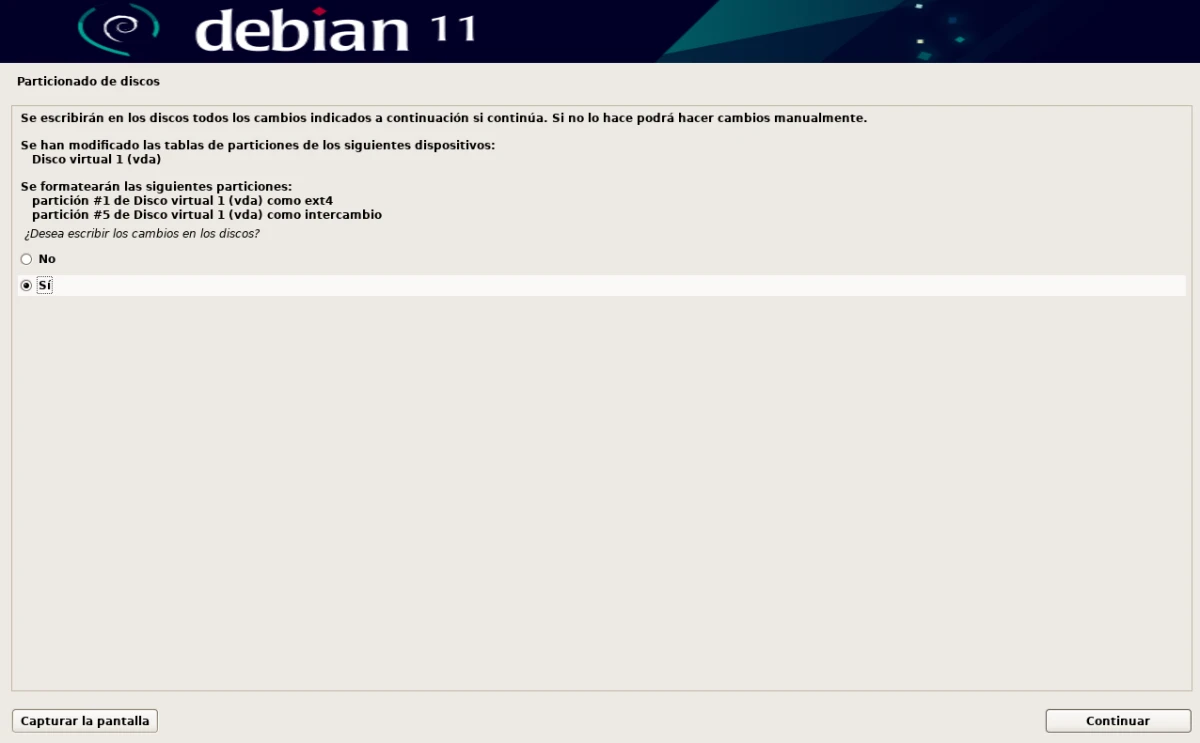
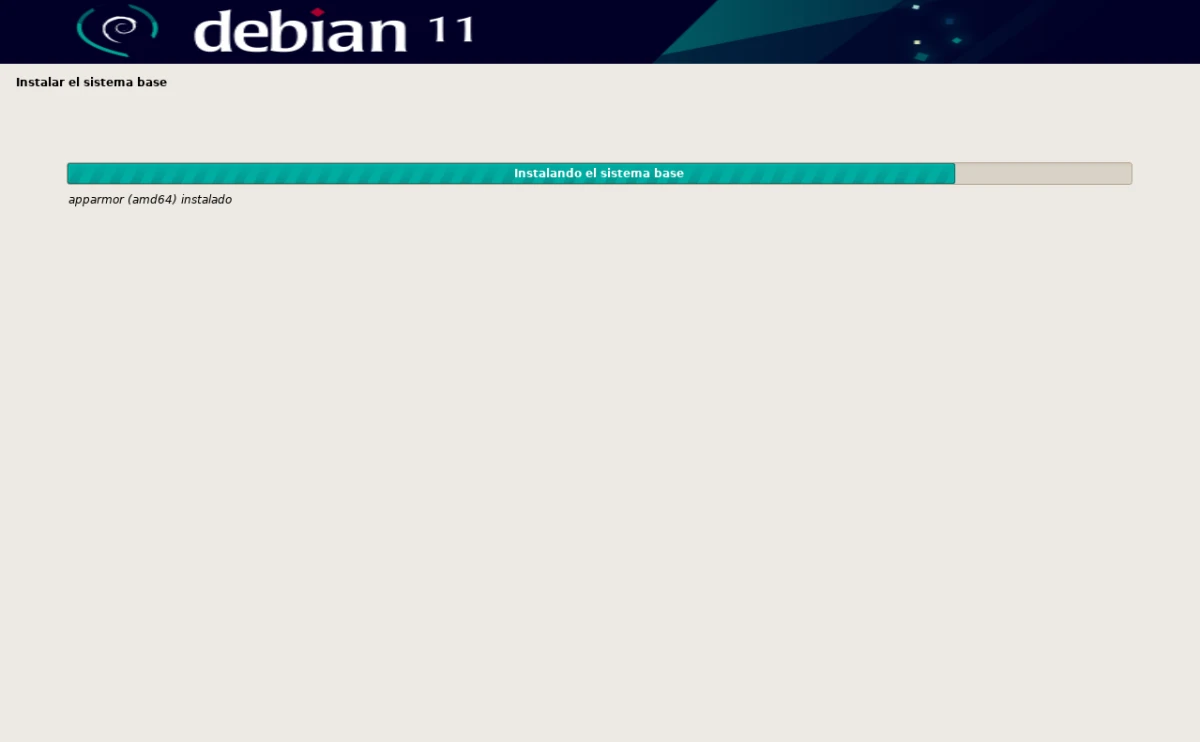
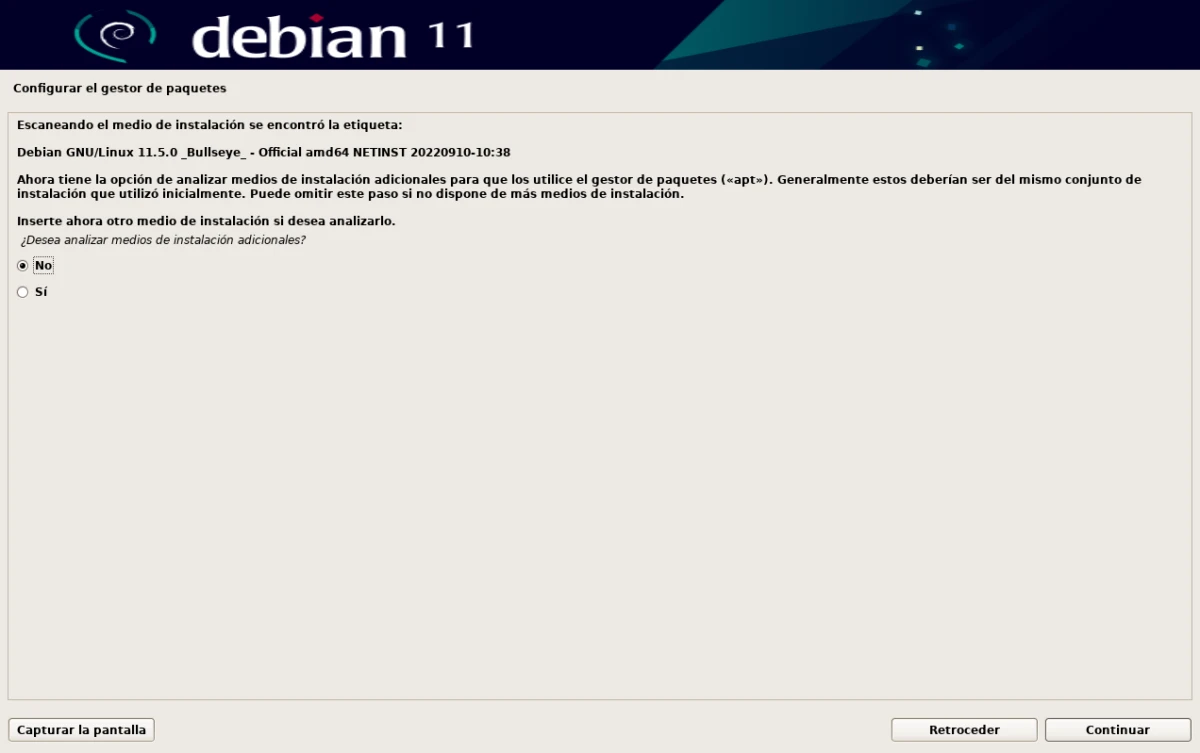
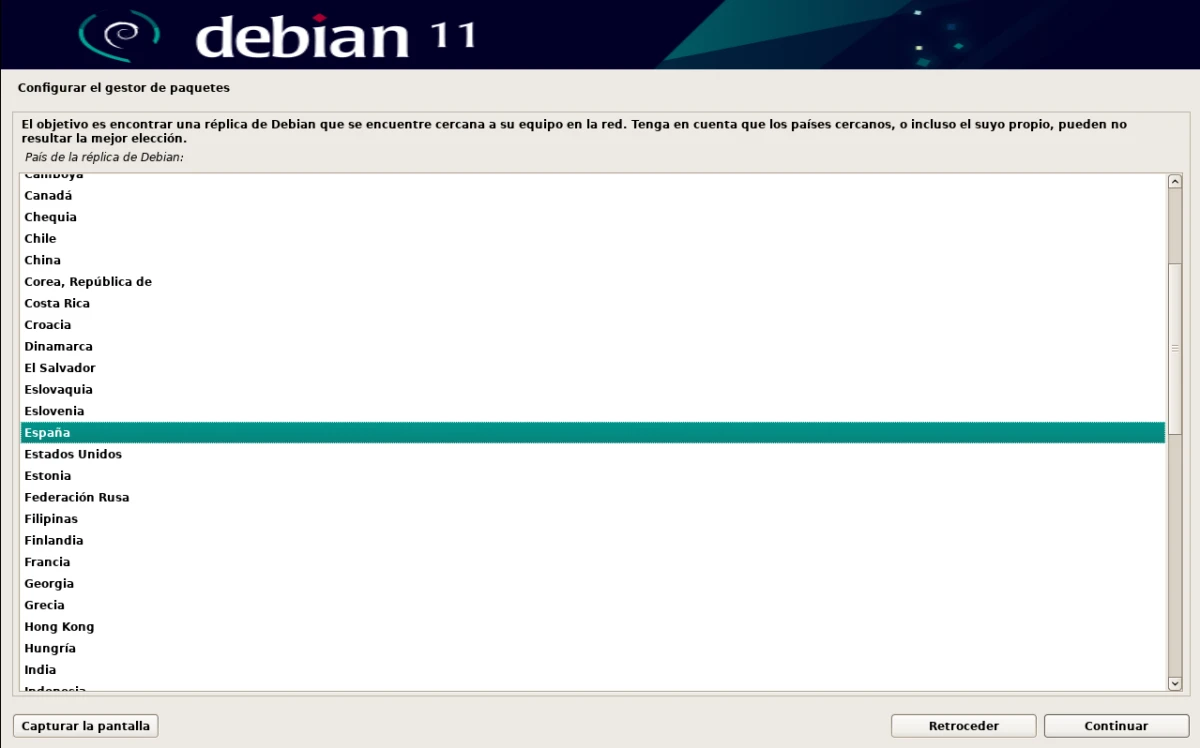
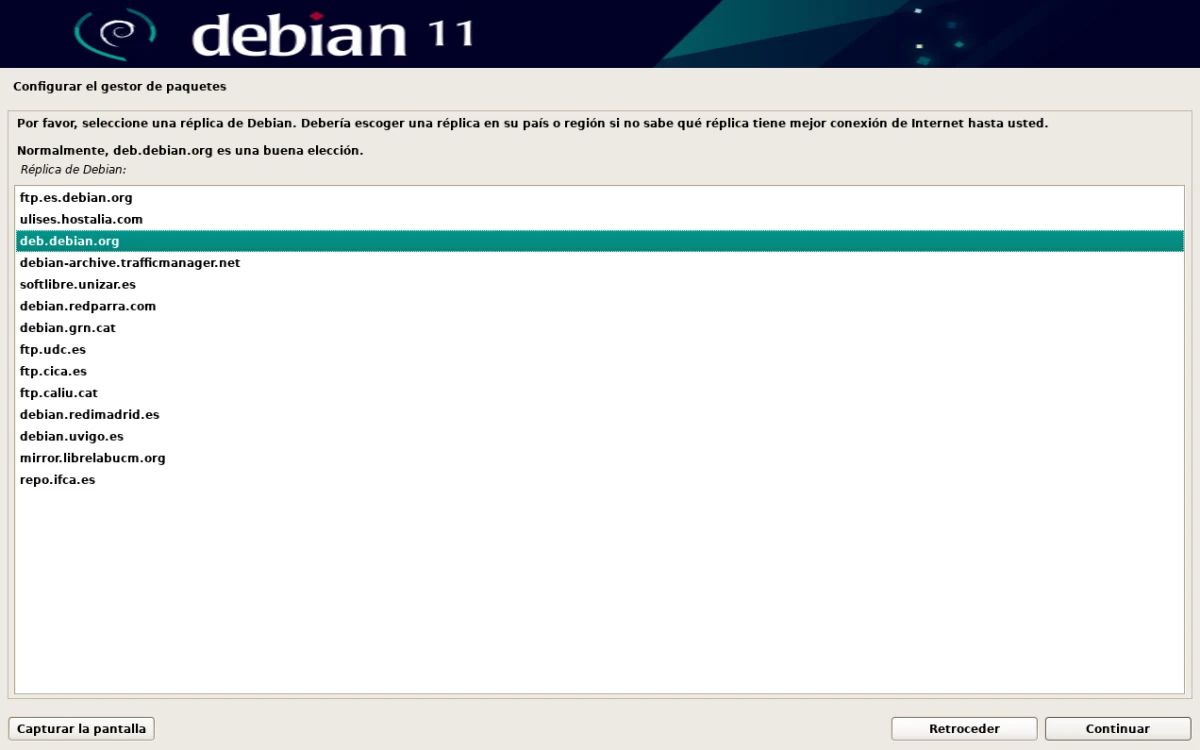
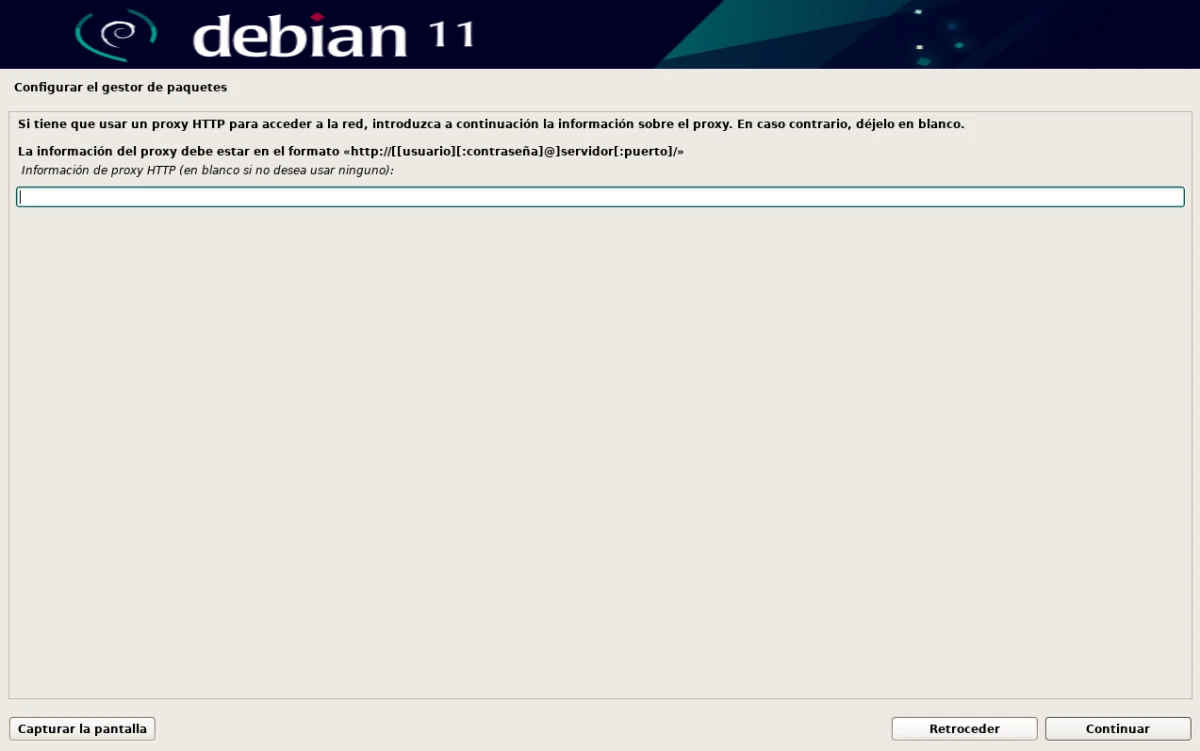
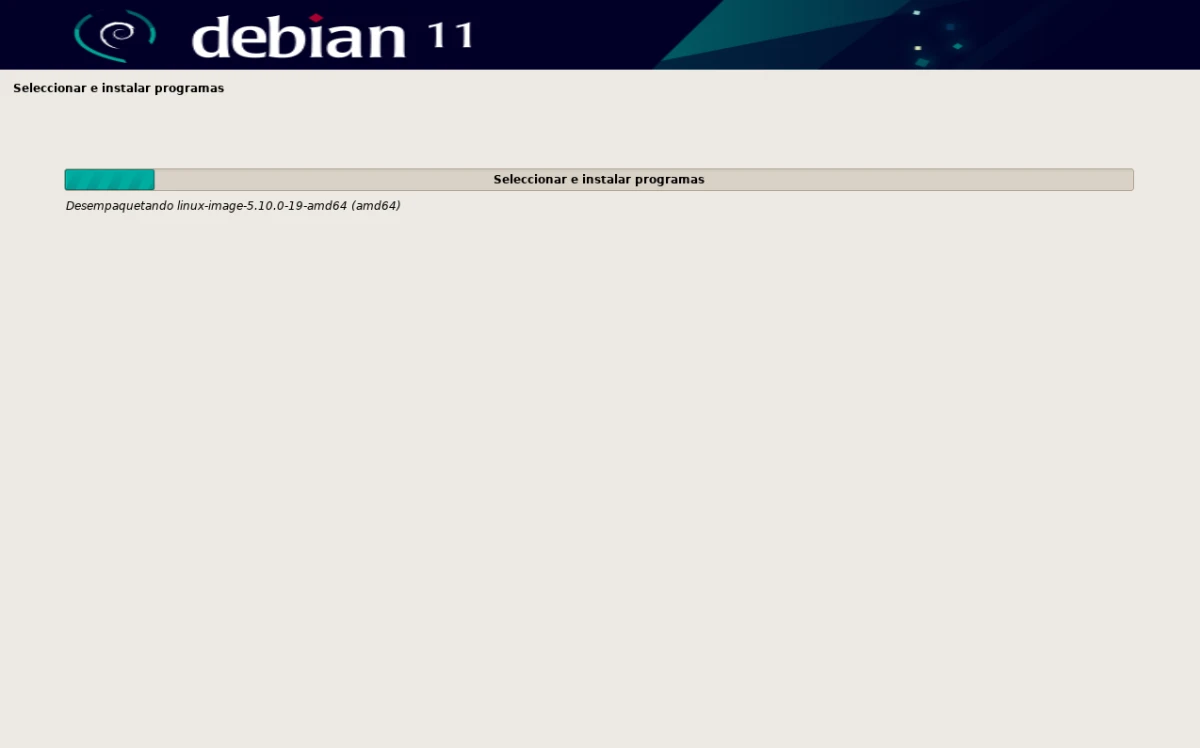
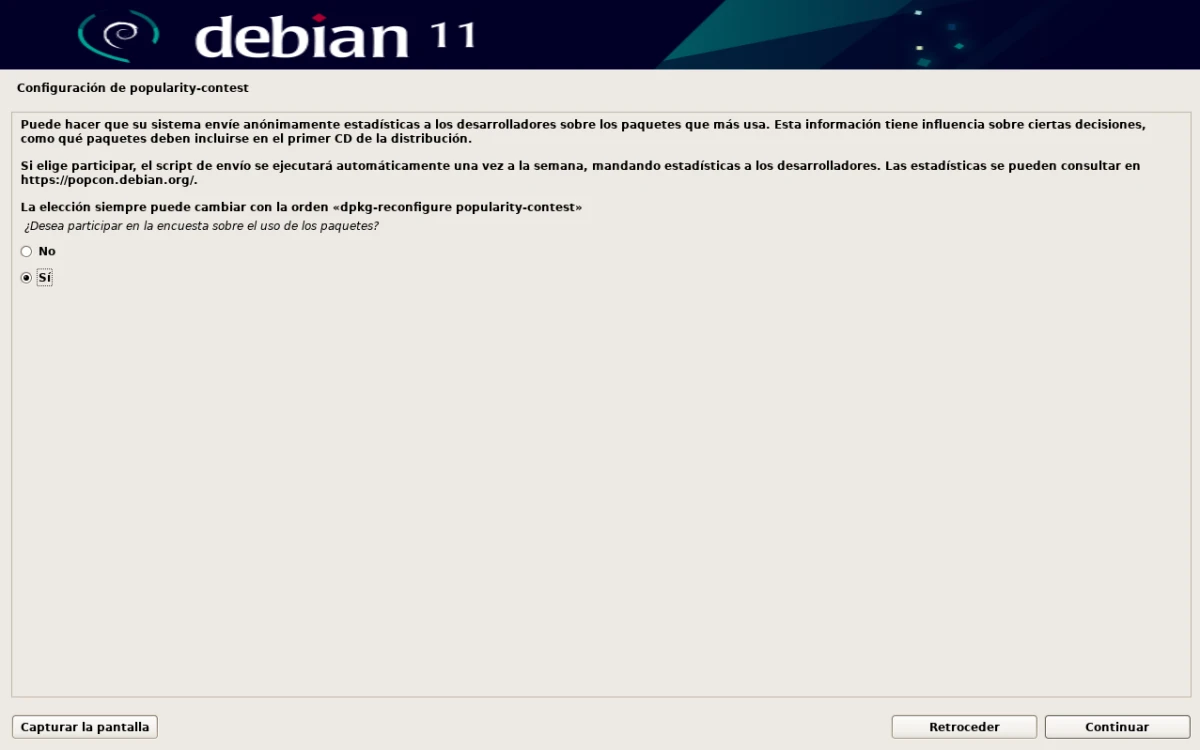
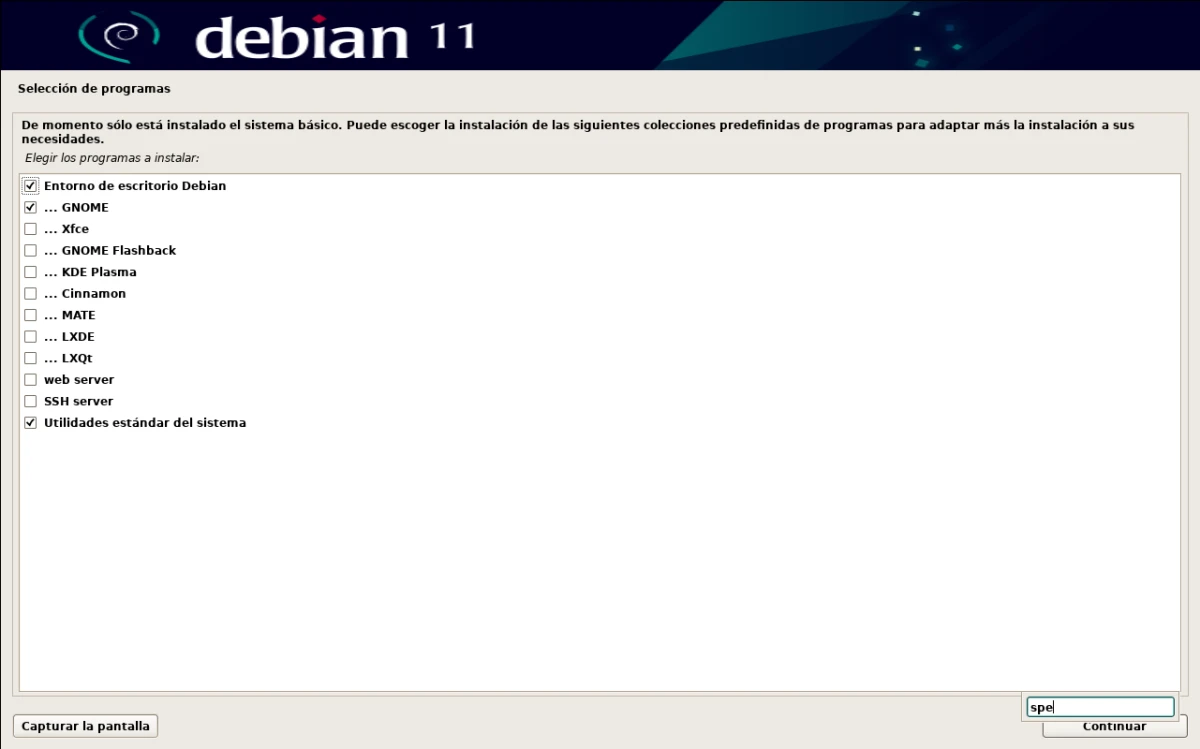
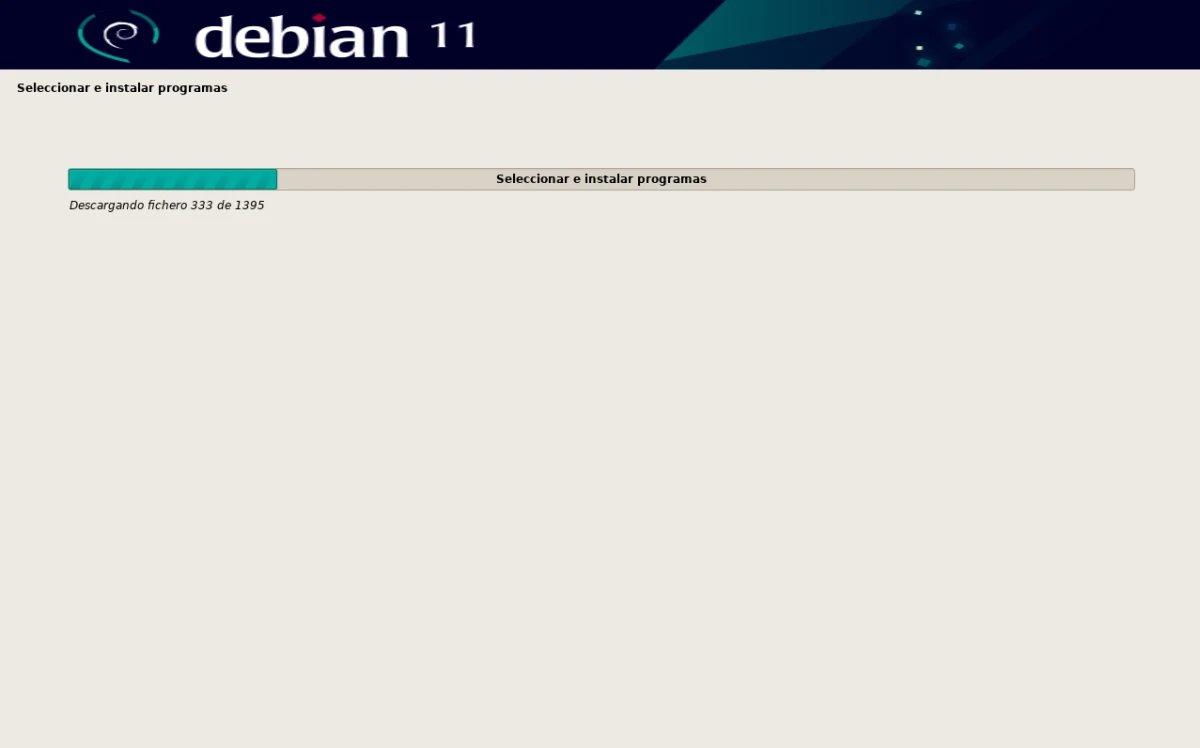
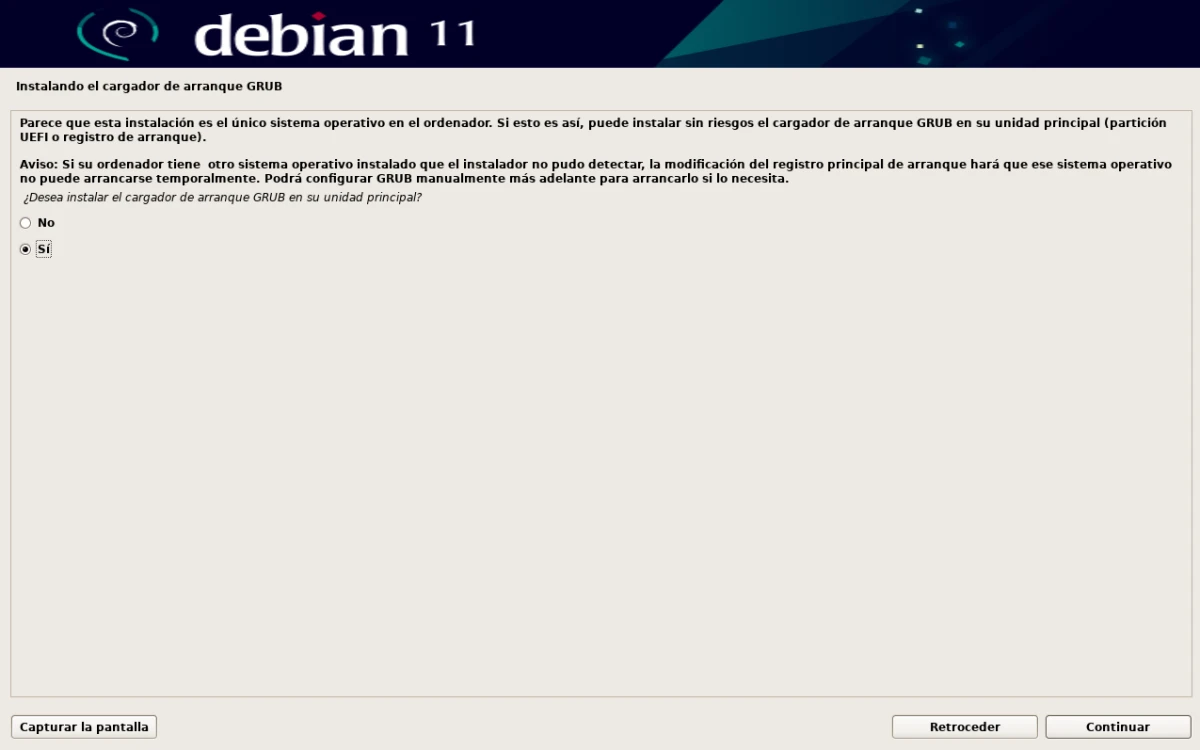
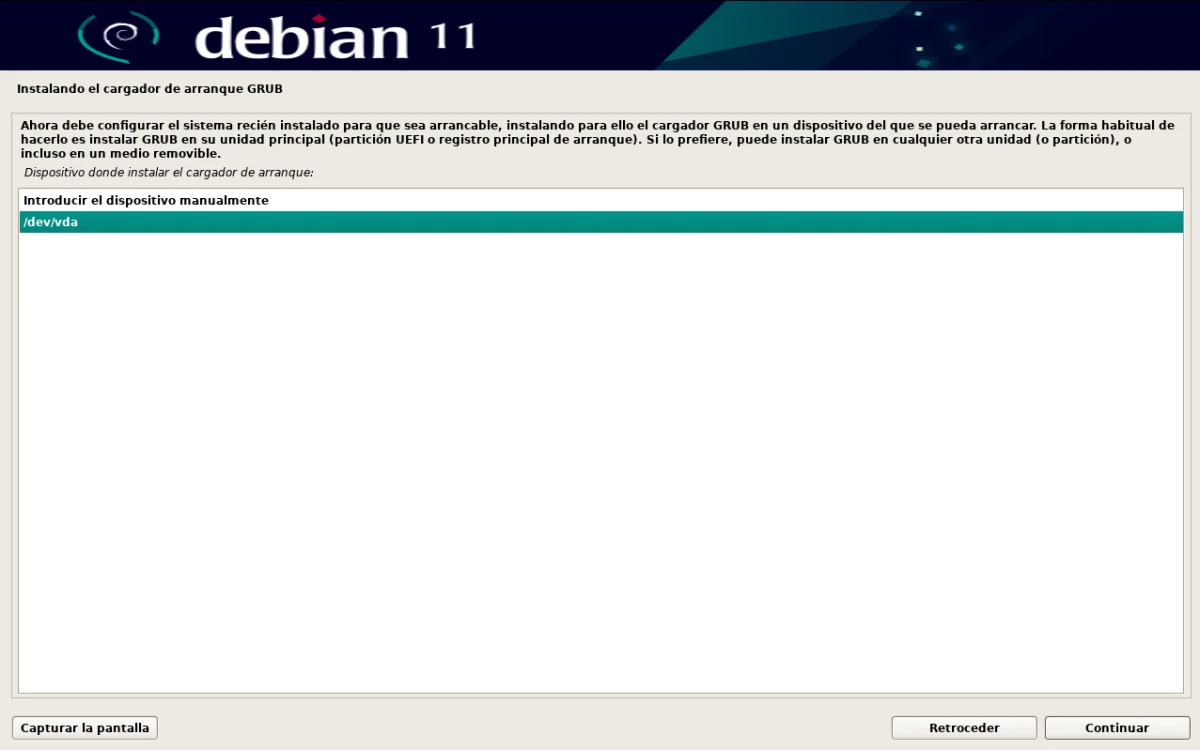
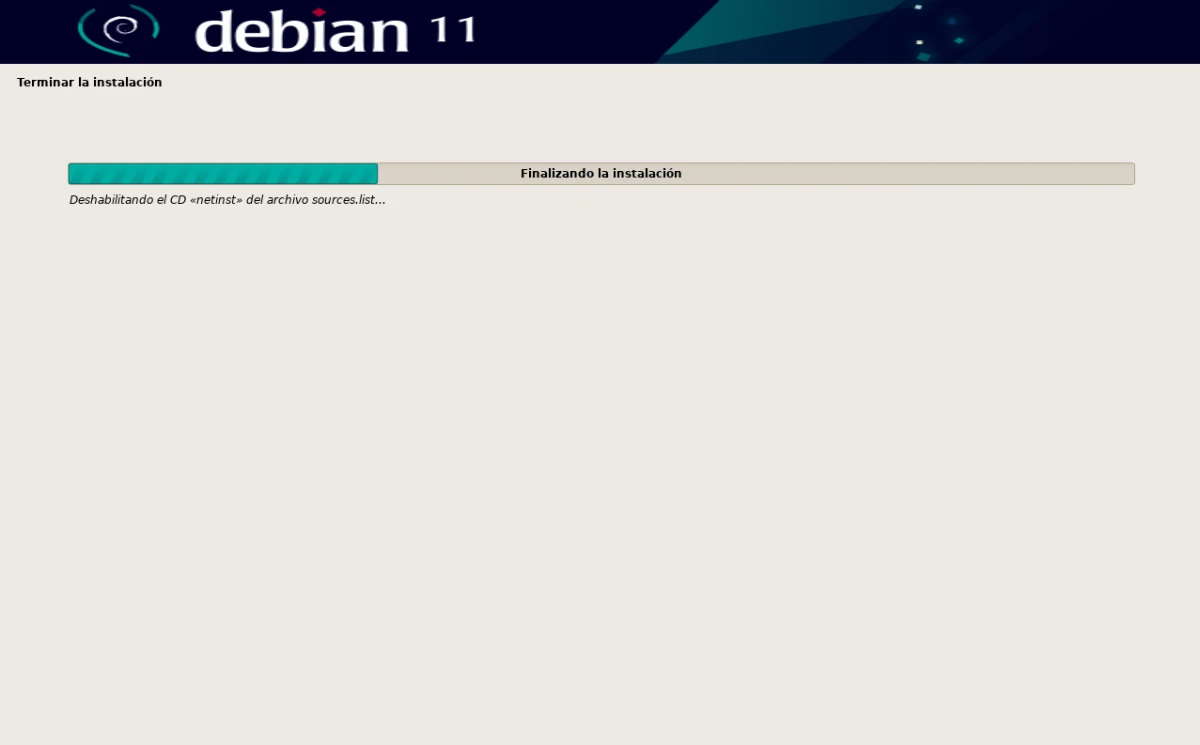
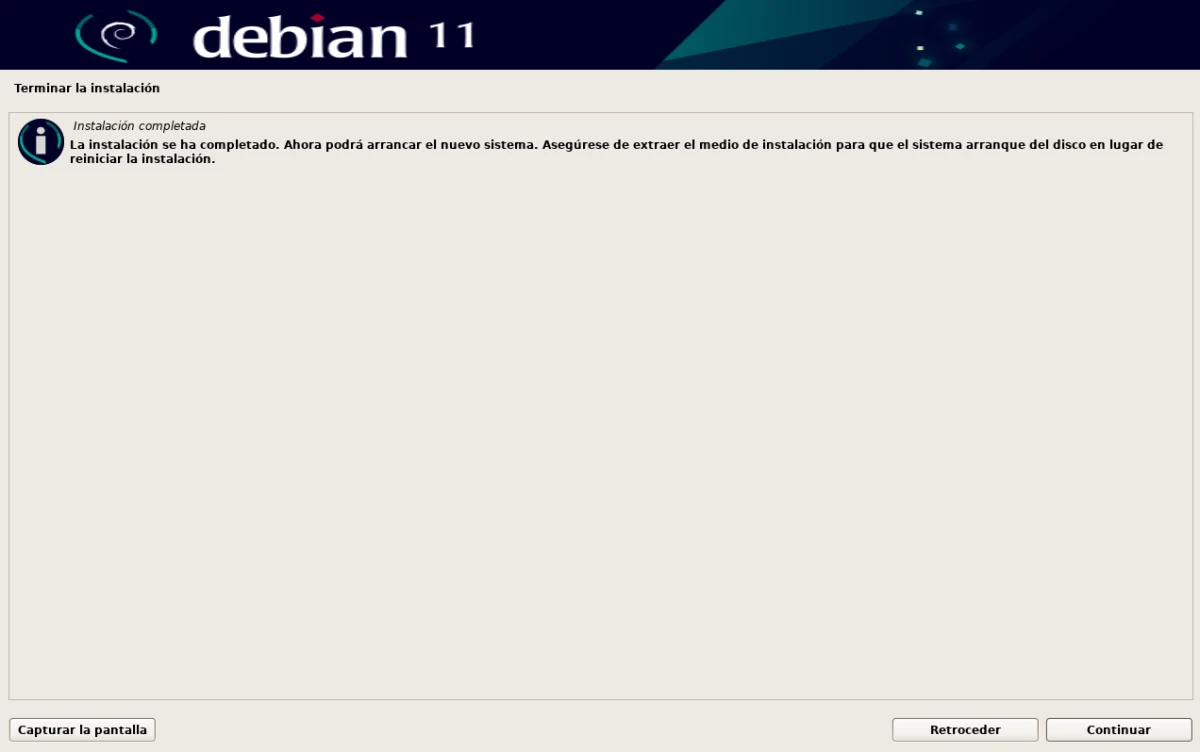
Когда linus выпустил это, не было даже половины дистрибутивов, которые у нас есть сегодня, статья интересна как всегда, но начать ее так, я не вижу в этом ничего странного, честно говоря.
хороший кликбейт, попробуй :P
*Каждое утро читаю тебя :) привет!!
Теперь один, чтобы установить Devuan, пожалуйста