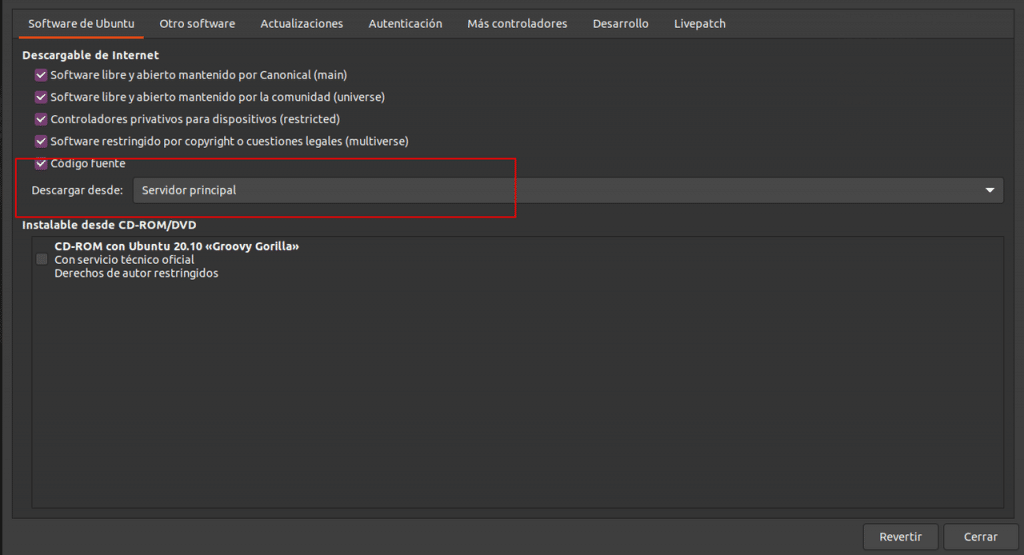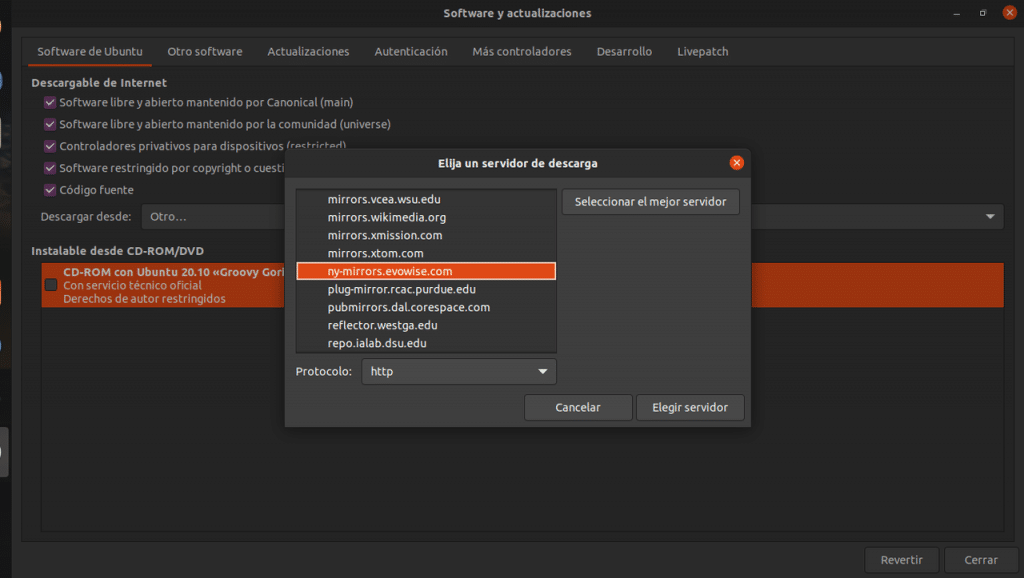По следам наша статья Что касается репозиториев Ubuntu, читатель Карлос спрашивает нас, как с ними работать. Я хочу пояснить, что, хотя в большинстве руководств объясняется, как это сделать с помощью терминала, это потому, что это намного удобнее для тех из нас, кто их пишет. Вы можете творить с ними чудеса, используя графический инструмент.
Как работать с репозиториями. Инструмент Программное обеспечение и обновленияs
Наш первый шаг в работе с репозиториями - это откройте инструмент, который отвечает за их управление. Этот инструмент называется "Программное обеспечение и обновления". и вы можете найти его, набрав одно из двух слов в программе запуска. Как только мы это сделаем, мы увидим что-то вроде этого.
Обратите внимание на сектор скриншота в рамке. В зависимости от выбранного вами варианта от этого будет зависеть скорость загрузки и установки программ и обновлений на ваш компьютер.
Вы можете выбрать три варианта
- Сервер, который Ubuntu предназначен для загрузок в вашей стране (эта опция активирована по умолчанию)
- Сервер, расположенный недалеко от вашего географического местоположения, предоставленный третьей стороной для загрузки Ubuntu (он обеспечивает более быструю загрузку.
- Основной сервер Ubuntu (обновления будут доступны до использования других серверов, но загрузка может занять немного больше времени)
Выбор сервера загрузки
Когда вы щелкаете справа от сектора в рамке, вы увидите меню с 3 вариантами. Если вы хотите выбрать сервер с самой быстрой загрузкой, просто нажмите на слово Другой.
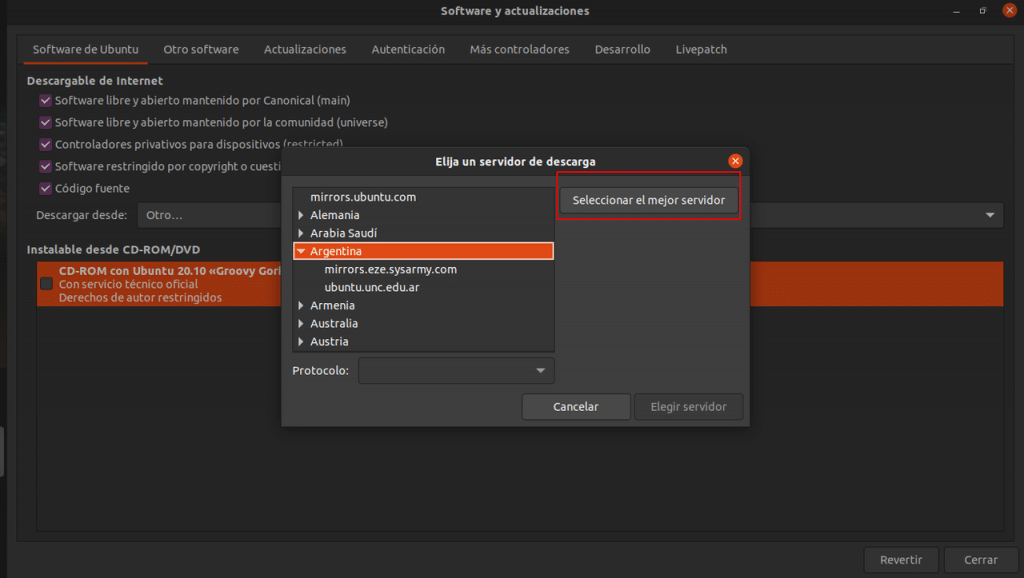
Ubuntu позволяет нам выбрать самый быстрый сервер загрузки в соответствии с нашим географическим положением.
Начальное окно показывает нам серверы, соответствующие нашей стране, но они не всегда самые быстрые. Вы можете проверить это, нажав на Выберите лучший сервер.
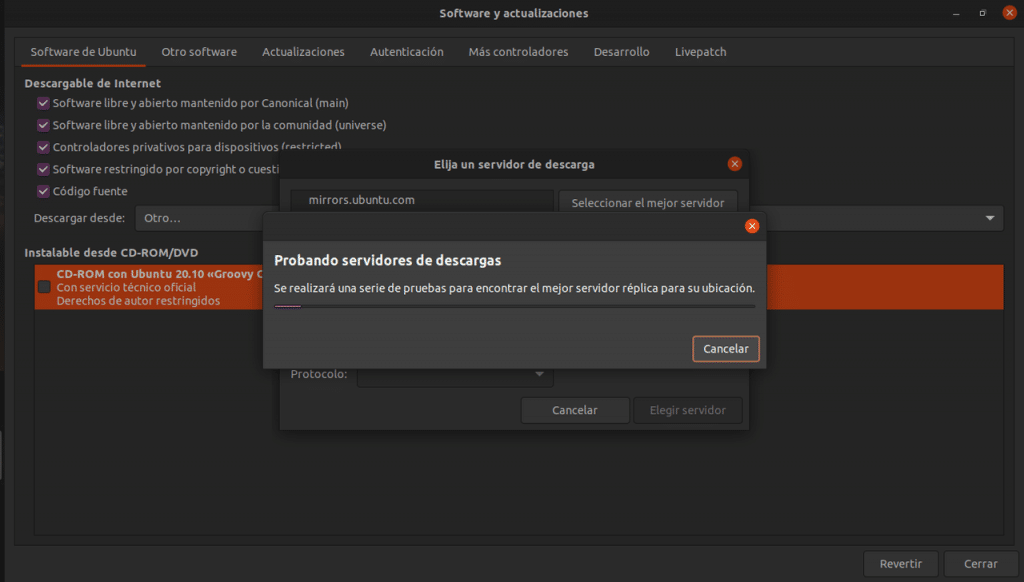
Ubuntu быстро тестирует различные серверы в своем списке, чтобы найти лучший в зависимости от нашего местоположения.
Процесс тестирования занимает несколько минут, после чего вы предлагаете нам свое предложение.
Самое время уточнить, что так что любые изменения, которые вы вносите с помощью инструмента Программное обеспечение и обновления вступить в силу, необходимо нажать кнопку близко и разрешите обновление списка репозиториев.
Загрузите исходный код и с установочного носителя
Прежде чем перейти к теме работы со сторонними репозиториями, мы должны уделить внимание еще двум моментам, касающимся начального экрана.
Если вы посмотрите на элементы, перечисленные под заголовком Можно скачать из Интернета вы увидите список репозиториев. Четыре - это те, которые мы обсуждали в предыдущей статье, но пятую, Исходный код, мы пока ничего не сказали.
Ранее мы говорили, что Ubuntu использует два основных формата программ. DEB и Snap. Хотя оба они установлены, работают и функционируют по-разному, Центр программного обеспечения UbuntВы можете работать взаимозаменяемо с любым из них.
Напротив, инструмент Программное обеспечение и обновления работают только с репозиториями пакетов DEB и, в случае активации опции с исходным кодом. По этому последнему делу Речь идет о программах, которые разработчики Ubuntu не преобразовали в формат пакета DEB и должны быть скомпилированы на нашем компьютере для использования.. Компиляция - это процесс преобразования программы, написанной на понятном человеку языке программирования, в машиночитаемую.
Активация этой опции не является обязательной. и это может немного замедлить процесс установки. Однако, если по какой-то причине вам нужна последняя версия программы или вы просто не можете ждать, вы можете отметить ее. И дело не в том, что это слишком сильно влияет.
Последний вариант, о котором я хотел рассказать вам перед тем, как покинуть первый экран Центра программного обеспечения, - это установка программ с установочного носителя. Они никогда не удосужились изменить название, поэтому он все еще говорит о CD-ROM, но то же самое касается установочного носителя на флешке. Если вы установите этот флажок, программы будут устанавливаться оттуда, а не искать их на сервере в Интернете. Конечно, у вас не будет обновлений, пока вы не снимете галочку.
В следующей статье мы увидим, как активировать сторонние репозитории графически.