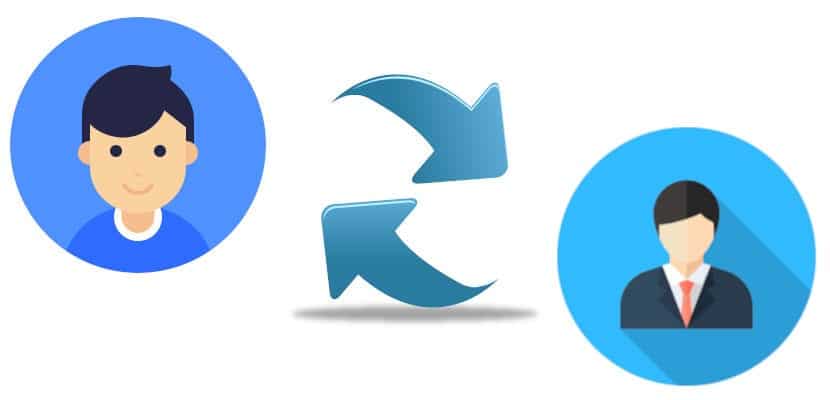
Что ж, вы будете смеяться, но первое, что я должен сказать, это то, что я не стал бы делать первое, что я собираюсь объяснить в этой статье: как изменить имя пользователя в Linux с терминала. Изменение имени пользователя состоит из двух этапов: на одном мы меняем только имя, а на втором также меняем UID или идентификатор пользователя. Изменение не будет на 100% правильным, если мы не выполним оба процесса.
Хотя все, что я объясню в этом посте, должно быть безопасным, я не из тех, кто любит страховать вещи, в которых вы не уверены на 100%, поэтому я бы посоветовал сделайте резервную копию всех важных данных перед запуском любого процесса. С другой стороны, я также объясню другой способ сделать это, который мне кажется более безопасным. У вас есть вся информация ниже.
Изменить имя пользователя с помощью терминала
Я не большой поклонник этого метода. Это много шагов, и все может пойти не так, но это должен быть правильный способ изменить имя пользователя в Linux. Шаги будут следующими:
- Мы меняем имя следующей командой:
usermod -l nuevo-nombre viejo-nombre
Из вышесказанного единственное, что мы сделаем, это изменим имя пользователя. Если это то, что вы хотите, значит, оно у вас уже есть, но это не совсем так. UID останется «старым именем». Итак, продолжаем.
- В терминале пишем:
usermod -u UID username
Числовое значение UID должно быть целым, а не отрицательным. От 0 до 99 обычно зарезервированы для системных учетных записей.
Практический пример
Но лучше на примере. Мы будем следовать этим шагам:
- Делаем резервную копию всего важного.
- Мы следим за тем, чтобы пользователь, которого мы хотим изменить, не использовался никакими процессами.
- Теперь нам нужно увидеть пользователя и его группы, в моем случае «pablinux». Для этого мы бы написали id pablinux без кавычек.
- Затем мы используем команду «grep», чтобы получить информацию для пользователя «pablinux» из / etc / passwd. Для этого мы напишем «grep '^ pablinux:' / etc / passwd» без кавычек.
- Следующие действия позволяют просмотреть информацию о группе пользователей с помощью этих команд:
grep 'pablinux' /etc/group groups pablinux
- Ищем права доступа к каталогу для пользователя pablinux, выполняя команду:
ls -ld /home/pablinux/
- Теперь мы увидим все процессы пользователя и группы «pablinux» с помощью этих команд:
ps aux | grep pablinux ps -u pablinux
Теперь мы изменим пользователя с pablinux на pablinux 2.
- Мы используем эти команды
id pablinux usermod -l pablinux2 pablinux
- Проверяем это:
id pablinux id pablinux2 ls -ld /home/pablinux
- Мы можем увидеть некоторые ошибки, если pablinux использует какие-то процессы. Мы должны убить их с помощью этих команд:
pkill -u pablinux pid pkill -9 -u pablinux usermod -l pablinux2 pablinux
Изменение имени основной группы с pablinux на pablinux2
- Мы написали:
id pablinux groupmod -n pablinux2 pablinux id pablinux ls -ld /home/pablinux
Изменение домашнего каталога с pablinux на pablinux2
- Напишем следующее:
usermod -d /home/pablinux2 -m pablinux2 id pablinux2 ls -ld /home/pablinux2
Последний шаг: измените UID pablinux с 5001 на 1000
- Напишем следующее:
id pablinux usermod -u 10000 pablinux id pablinux
И, по идее, это все.
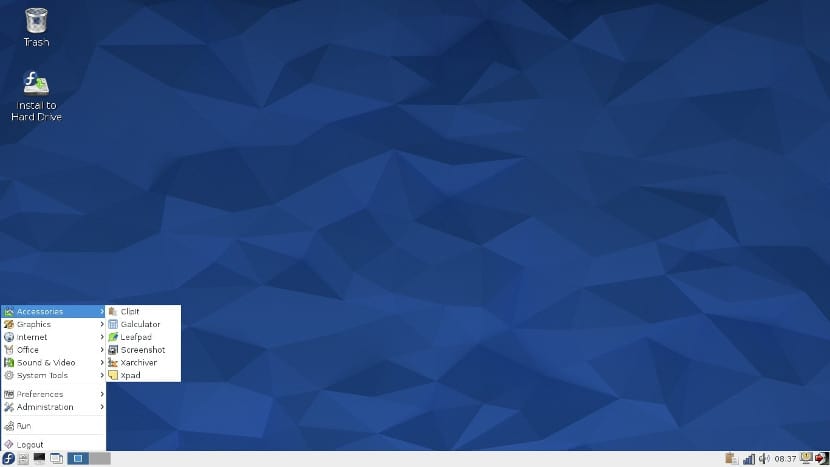
Не рискуйте: резервное копирование и восстановление файлов
Еще мы можем создать нового пользователя и удалить старого. Но для этого нам понадобится защитный раздел или внешний жесткий диск. Идея такая:
- Копируем нашу личную папку на защитный раздел или внешний диск. Если мы не хотим копировать все, мы можем копировать только то, что хотим. Например, если мы нажмем Ctrl + H, большинство дистрибутивов Linux покажут скрытые файлы. Мы можем сохранить папки с документами, музыкой, изображениями и т. Д., А также другие папки, такие как .mozilla, которые будут содержать конфигурацию Firefox.
- Каждый дистрибутив Linux имеет свое приложение для настроек / предпочтений, поэтому я скажу это примерно (на основе Kubuntu). Заходим в Системные настройки / Диспетчер пользователей. Кроме того, мы можем искать «Пользователи» в настройках нашей операционной системы.
- Здесь мы указываем (+) или «Новый пользователь».
- Ставим новое имя и пароль.
- ВАЖНО: мы даем вам права администратора.
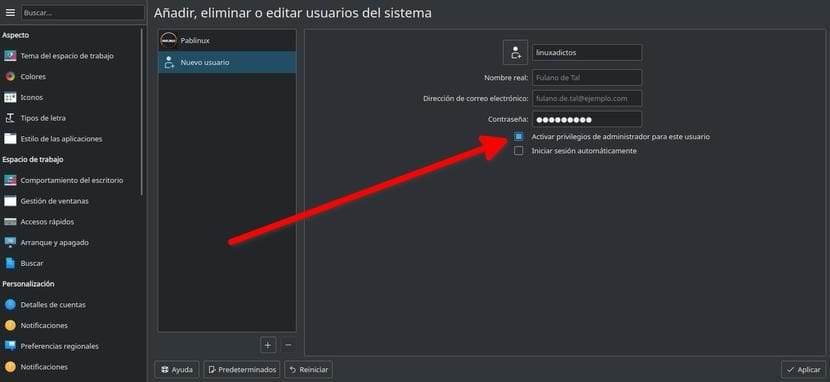
- Начнем с новой учетной записи.
- Мы восстанавливаем данные, которые мы сохранили на шаге 1.
- ПРОВЕРЯЕМ, что все работает правильно.
- Если все пойдет хорошо, мы можем удалить нашу старую учетную запись.
Это не изменение, которое нужно использовать, но оно может нам помочь, и это очень безопасная система, потому что мы ничего не трогали в системе, и у нас есть важные данные в резервной копии.
Как насчет переустановки операционной системы?
Любой пользователь, который установил Linux сам, помнит, что есть шаг, на котором мы настраиваем имя пользователя, имя компьютера и пароль. Это был бы важный шаг. Единственная проблема в том, что для этой системы потребуется время. Следующие шаги будут следующими:
- Создаем LiveCD или LiveUSB. Для этого мы можем продолжить это руководство.
- Запускаем компьютер с LiveUSB.
- Начали установку.
- В разделе о том, какой тип установки мы хотим выполнить, выбираем «Переустановить». Важно отметить, что это приведет к переустановке операционной системы и что часто вы не можете переустановить программное обеспечение, которое мы установили. При переустановке операционной системы папка / home должна оставаться нетронутой, что означает, что при переустановке программ будут восстановлены те же настройки.
- Продолжаем установку как всегда, пока не дойдем до раздела по выбору логина. Здесь мы выбираем новое имя пользователя.
- Ждем окончания установки.
- При запуске операционной системы у нас будет новое имя пользователя.
Мне кажется важным объяснить, что, как и во многих компьютерных процессах, что-то может пойти не так, как ожидалось, поэтому резервное копирование очень важно. Чтобы наша папка / home не претерпела никаких изменений, стоит иметь раздел, посвященный нашей личной папке. В этом случае, в типе установки, которую мы хотим выполнить, мы выбрали бы «More» и здесь мы укажем, какой раздел / home, мы отметим его как таковой и не отметим его для форматирования. Этим я занимаюсь более десяти лет и НИКОГДА не терял никаких данных.
Как я сказал в начале этой статьи, я больше стараюсь делать это «усердно». У меня есть 1 ТБ жесткого диска + 128 ГБ SSD, на который я устанавливаю операционную систему, поэтому у меня есть раздел на 500 ГБ, где я храню все важное. В МОЕМ СЛУЧАЕ, в случае каких-либо проблем, я решаю переустановить, иногда с 0, и восстановить данные из резервной копии. Что ты предпочитаешь делать?
