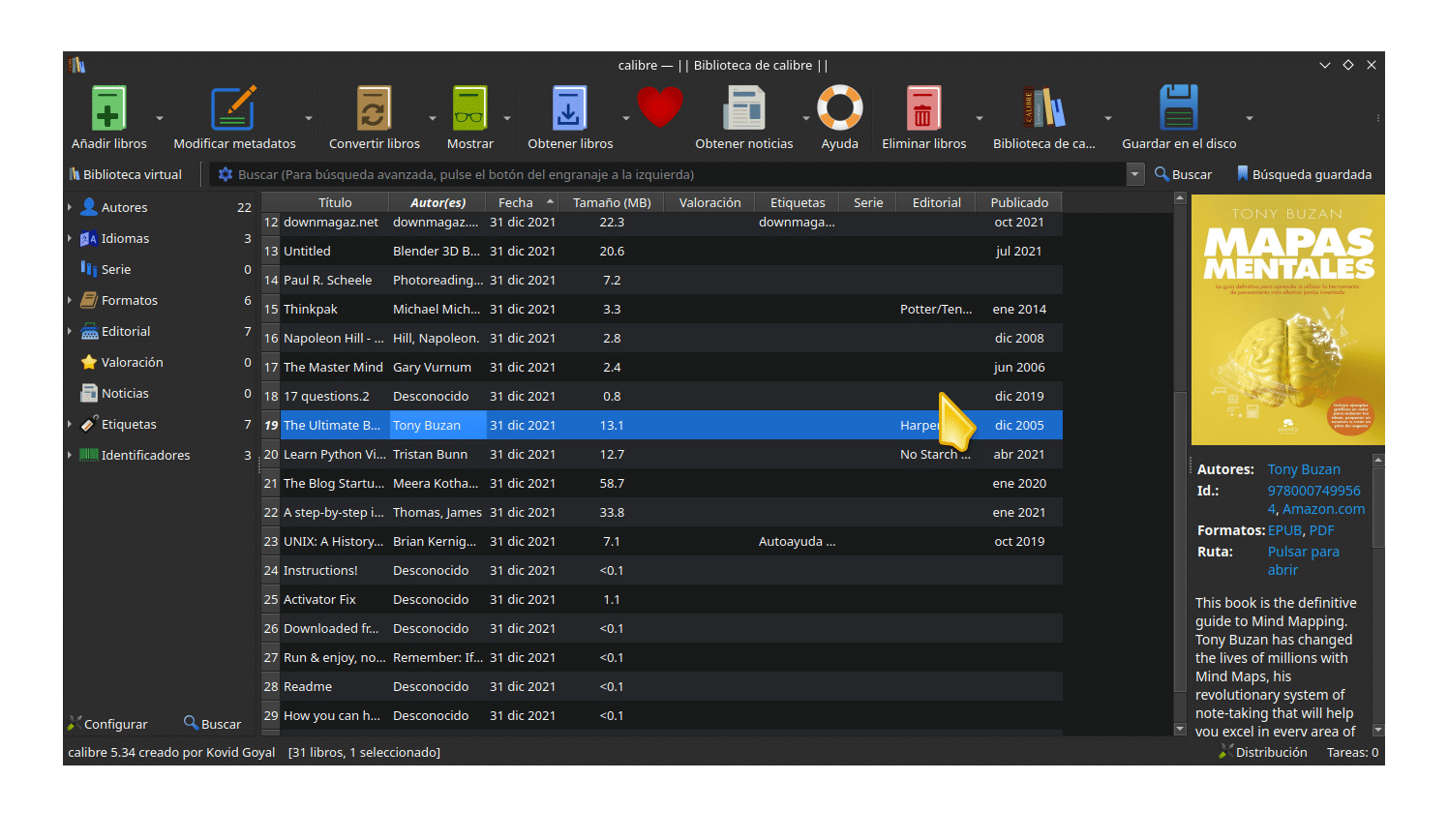
Есть программы, которые сложно использовать, а другие очень простые.. Есть также программы, которыми приятно пользоваться. В моем случае это Калибр.
Я посвятил три предмета до того, как доказать, что попытки сделать что-то с покупаемыми нами книгами Kindle, что не соответствует монопольным прихотям Amazon, - настоящая головная боль. В конечном итоге вы опускаете книги, которые вы купили, влево, чтобы иметь возможность менять шрифт, удобно делать заметки и работать с программным обеспечением по вашему выбору. Не настаиваю, рекомендовать не буду нет страницы. где это делать.
Управление электронными книгами с помощью Caliber
Собственные форматы, такие как форматы, принятые Amazon и другими производителями устройств для чтения электронных книг, являются препятствием для использования преимуществ, присущих электронным книгам.. В частности, комбинирование, изменение и совместное использование контента. То есть обо всем, что помогает использовать знания и не имеет ничего общего с нарушением авторских прав.
К счастью, открытые стандарты помогают бороться с этой ситуацией.
В случае Caliber мы имеем в виду три разные программы, установленные из одного пакета:
- Менеджер электронных книг.
- Редактор в формате .epub или .azw
- Программа для просмотра электронных книг.
Что касается редактора, вы не можете создать файл с нуля. Но это решается путем экспорта документа в формате .epub с помощью LibreOffice.
Версии Caliber следующие:
- Биты Windows 32
- Биты Windows 64
- Переносные окна (Идеально подходит для переноски вашей книжной коллекции на флеш-накопителе.
- MacOS
- Linux: в этом случае вы можете использовать репозитории, пакет Flatpak или следующие команды:
sudo -v && wget -nv -O- https://download.calibre-ebook.com/linux-installer.sh | sudo sh /dev/stdin
Caliber не имеет приложения для мобильных телефонов Android, хотя к приложению, установленному на компьютере, можно получить доступ по беспроводной сети из браузера устройства или, если он подключен через USB, просматривать файлы устройства с помощью программы. То же самое и с устройствами iOS.
Запуск менеджера книг
При первом запуске программы мы должны выбрать язык и место, где будет размещена библиотека. Если мы хотим использовать другую папку, чем та, которая предлагается по умолчанию, мы должны выбрать пустую папку. Другими словами, вы не можете выбрать каталог, в котором у вас уже хранятся книги. Можно использовать внешний диск, хотя при подключении к установке другого калибра вам придется вручную указать ему, где хранится библиотека.
Далее следует выбрать конфигурацию считывающего устройства. Если вашего нет в списке, выберите Generic e-ink device.
Вы можете запускать мастер снова столько раз, сколько захотите, нажимая кнопку в правой части панели инструментов. При этом вы увидите кнопку настроек и, если вы спуститесь вниз по этой панели, кнопку под названием «Запустить приветственный помощник».
На начальном экране Caliber отображается ряд кнопок со стрелкой, открывающей доступ к раскрывающемуся меню.
Чтобы получить максимальную отдачу от Caliber, нам нужно добавить книги. Сделать это можно разными способами:
- Добавить книги из одной папки: выбор этой опции открывает файловый менеджер, который позволяет нам получить доступ к заранее определенной папке. Здесь мы можем выбрать, какие книги импортировать.
- Добавляйте книги из папок и подпапок. Мы выбираем папку, и программа выполняет рекурсивный поиск. Если мы не укажем иное, он будет импортировать по одному файлу для каждой подпапки, при условии, что остальные имеют тот же заголовок, что и другие форматы.
- Добавьте несколько книг из архива (ZIP / RAR): это идеальный вариант, чтобы распаковать книги, которые вы загрузили из Интернета или которые вы сжали на каком-либо носителе.
- Добавить пустую книгу: с помощью этой опции вы можете ввести данные одной или нескольких книг, которых у вас еще нет в вашей коллекции, чтобы вам не приходилось делать это при добавлении.
- Добавить с ISBN: Если вы знаетекод ISBN этот параметр позволяет записать его в форме. Caliber автоматически найдет и загрузит данные. ЕСЛИ вы уже загрузили его, вы можете добавить путь к файлу, и он добавит его в библиотеку.
- Добавить файлы в записи выбранных книг: позволяет добавлять файлы в папку, соответствующую каждой сохраненной книге.
- Добавить пустой файл к выбранным записям книги: добавить пустой файл в разных форматах. Это также хороший вариант, чтобы позже создать книгу с помощью редактора.
Поскольку последний пункт в этом меню очень обширен, он останется для следующей статьи.
Мы также можем добавлять книги, перетаскивая их из исходной папки и продавая программу.
Привет, я бы хотел иметь возможность читать книгу на любом из моих устройств и иметь возможность синхронизировать заметки и закладки. Я пробовал калибр Web, но это не совсем то, что я ожидал ... Вы знаете что-то подобное? Спасибо.
Если я что-то узнаю, я обещаю опубликовать это.