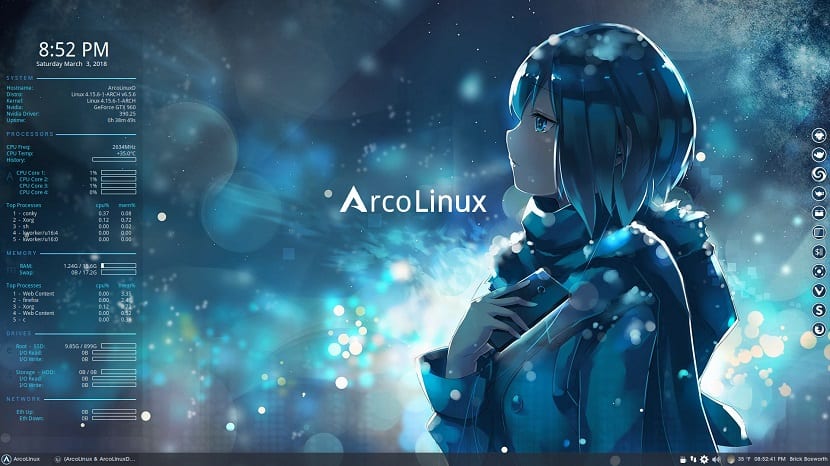
Si вы один из тех, кто хочет попробовать Arch Linux и не решается потому что процесс установки сложный или простой вы боитесь напортачить и испортить информацию на вашем диске, не волнуйся, Arco Linux - отличный вариант так что вы можете попробовать преимущества Arch Linux.
И поэтому в В этой статье я делюсь простым руководством по установке Arco Linux. предназначен для тех новичков, которые хотят попробовать Arch Linux без лишних хлопот. Для тех, кто еще не знаком с этим дистрибутивом Linux, могу сказать, что ArcoLinux (ранее ArchMerge) - это дистрибутив Linux, основанный на Arch Linux.
Проект ArcoLinux имеет две редакциимежду который включает среды рабочего стола Xfce, Openbox и i3.
Вторая редакция - это минимальная платформа, который помещает нас только в командную строку, где мы можем настраивать дистрибутив.
Используя этот режим ArcoLinux ориентирован на то, чтобы быть дистрибутивом Linux, который является точкой обучения для всех пользователей как новичков в Linux, так и обычных пользователей.
По сути, это бесплатная операционная система, она основана на Arch Linux, эта система также использует модель разработки под названием Rolling Release, поэтому мы выполняем только одну установку, и с этого момента они являются только чистыми обновлениями, оставляя версии, как обычно. Например, Ubuntu (Ubuntu 18.04, Ubuntu 19.04 и т. Д.)
Без лишних слов перейдем к руководству.
Загрузите и подготовьте установочный носитель
Первое, что нам нужно сделать, это загрузить образ системы. и переносим на CD / DVD или флешку, скачиваем с официального сайта. ссылка здесь.
Как только это будет сделано, мы приступим к созданию установочного носителя.
Установочный носитель CD / DVD
- Windows: Мы можем записать ISO-образ с помощью Imgburn, UltraISO, Nero или любой другой программы даже без них в Windows 7, а позже это дает нам возможность щелкнуть правой кнопкой мыши по ISO.
- Linux: Они могут использовать особенно ту, которая поставляется с графической средой, среди них Brasero, k3b и Xfburn.
Установочный носитель USB
- Windows: Они могут использовать Universal USB Installer, LinuxLive USB Creator, Etcher, среди прочего, они просты в использовании.
- Linux: Рекомендуемый вариант - использовать команду dd, с помощью которой мы определяем, по какому пути у нас будет образ Arco Linux, а также в какой точке монтирования у нас есть наш usb:
dd bs=4M if=/ruta/a/Arco-Linux.iso of=/dev/sdx && sync
Как установить Arco Linux
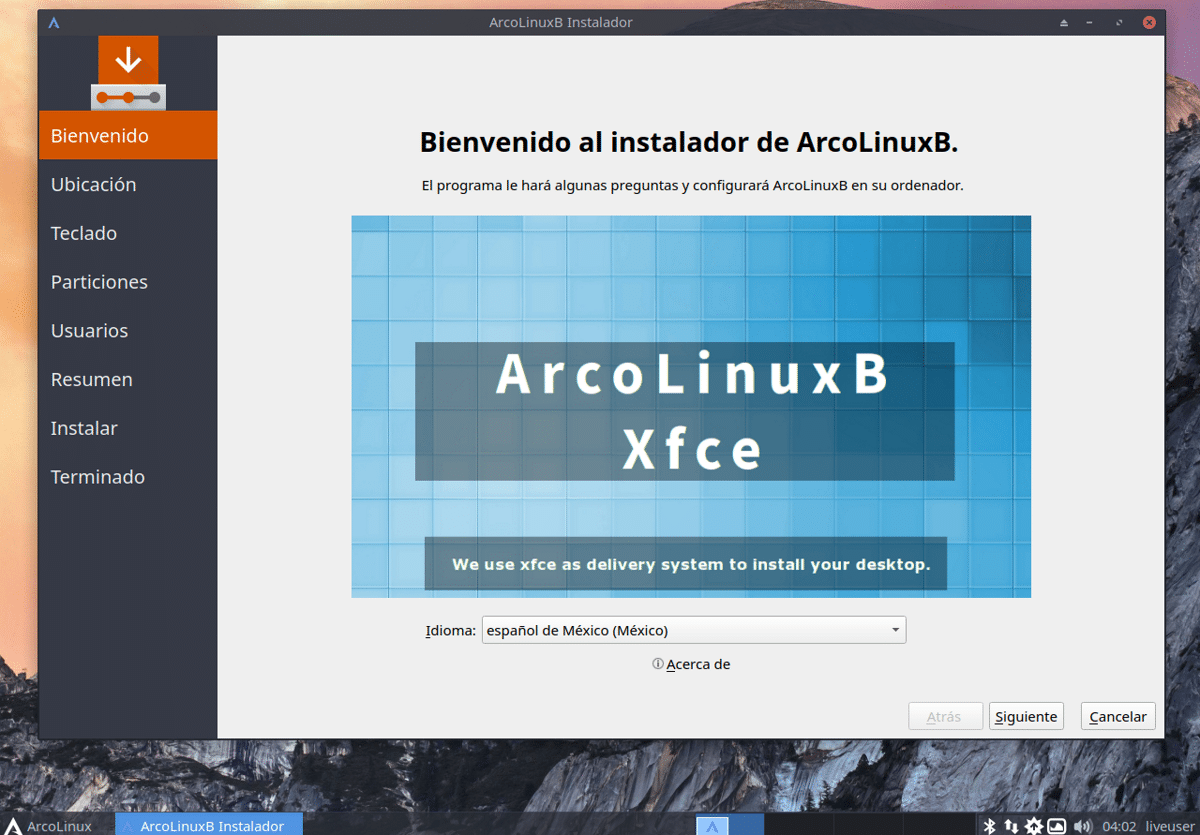
После загрузки системы мы продолжим установку Arco Linux, первым делом нужно открыть установщик который можно найти в меню «Arco Linux», здесь вы можете выполнить поиск «Установщик ArcoLinux» в поисковой системе или в меню приложений.
Сделал это Откроется мастер установки, который на первом экране попросит нас выбрать язык. в моем случае это будет на испанском языке из Мексики. Как только это будет сделано, мы нажимаем следующую кнопку, расположенную в нижней левой части окна.
Ubicación
Теперь он запросит у нас наше местоположение, а также часовой пояс, который будет настроен в системе для отображения времени в этом поясе.

Мы также можем увидеть два варианта под ним, это язык (установленный ранее)
Затем нажимаем «Далее».
Раскладка клавиатуры
Теперь сразу же после этого он попросит нас подтвердить распространение нашей клавиатуры, которая обычно определяется системой, но если она не та, которая отображается на экране, вы можете найти ее в параметрах.
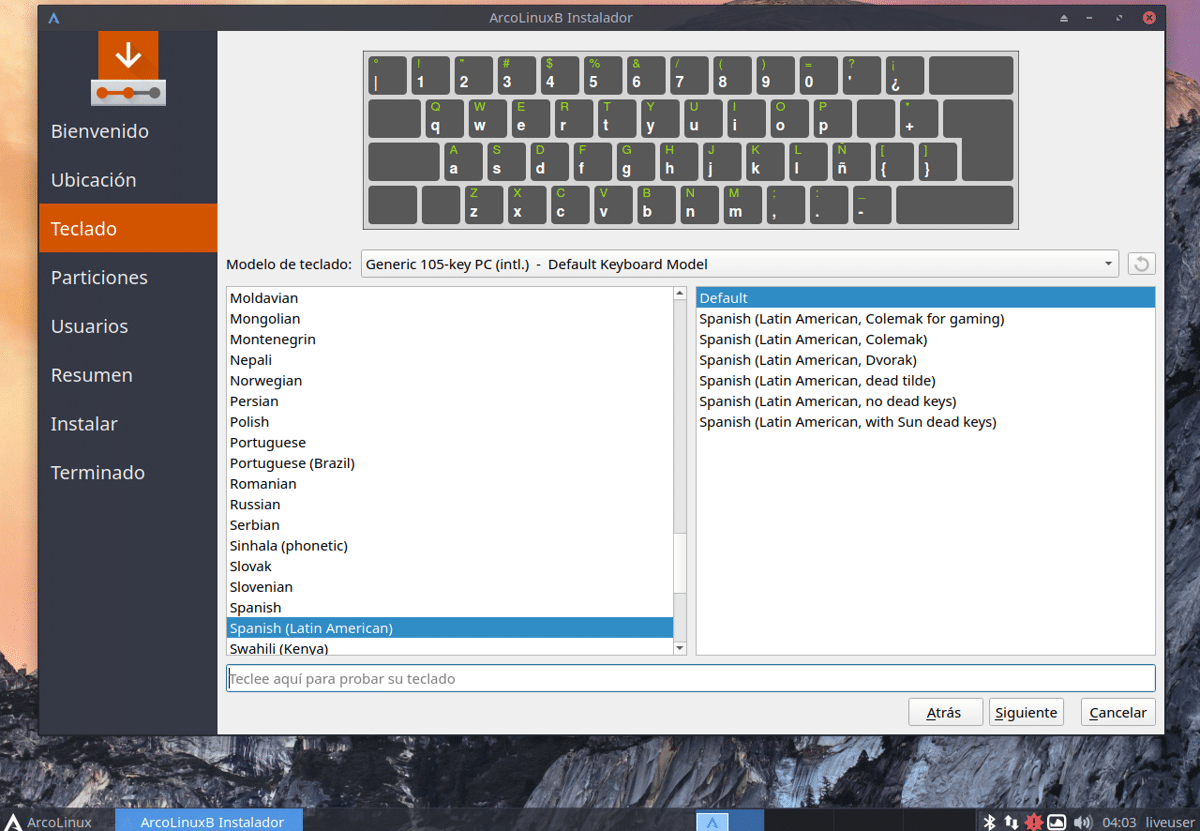
Выберите путь установки.
Теперь сразу после этого он спросит нас, каким образом Arco Linux будет установлен на нашем компьютере, здесь мы должны выполнить работу.
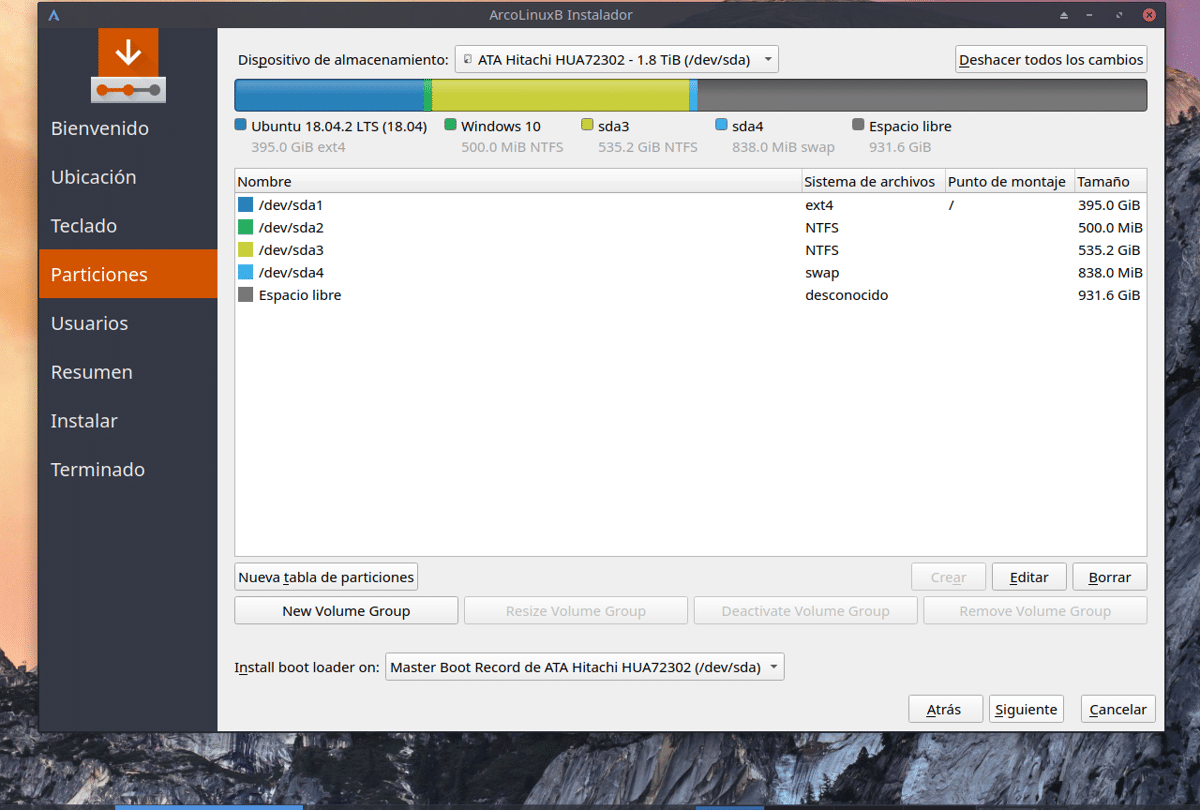
В моем случае я собираюсь удалить раздел, на котором у меня был установлен Ubuntu 18.04, и назначить ему тот же раздел, который предназначен для Swap, поэтому я не редактирую этот раздел и не назначаю другие разделы.
Для удаления, добавления или редактирования разделов у нас есть параметры чуть ниже таблицы. С другой стороны, если у нас более одного жесткого диска на компьютере, и это не тот, который мы собираемся использовать для Arco Linux, вверху будет «устройства хранения данных»И там мы ищем жесткий диск, на который будет установлен Arco, и он загрузит разделы этого диска.
Что касается создаваемых разделов, то самый простой - просто выбрать раздел, на котором будет находиться Arco Linux, и мы дадим ему точку монтирования «/» с форматом файла «ext4» и все.
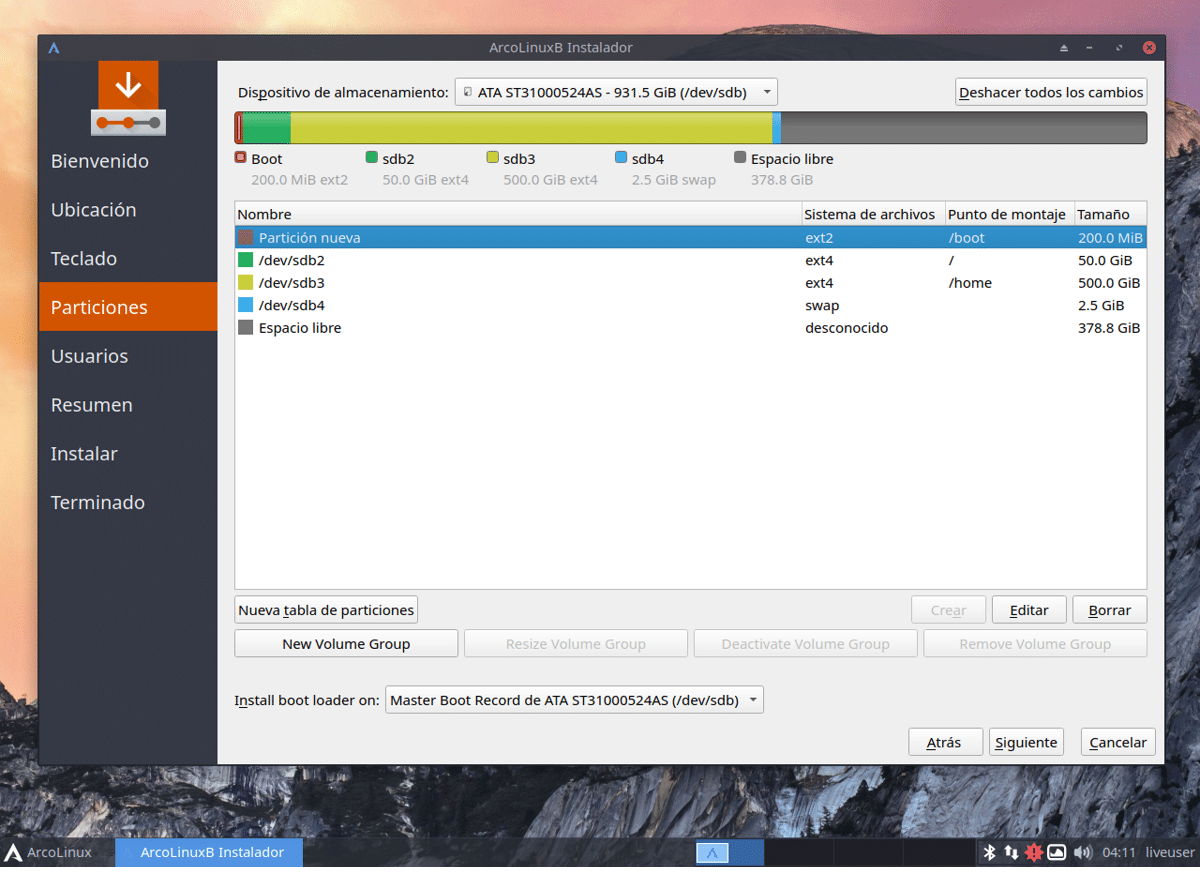
Если вы хотите более персонализированную установку, вы можете назначить раздел для каждой точки монтирования, которая вам нужна отдельно, например, «boot» «home» «root» «swap» и т. Д.
Наконец, внизу мы можем выбрать, на какой диск будет установлен «личинка».
Как только это будет сделано, мы нажимаем «Далее».
Пользователь и пароль
Последний шаг - создать пользователя для системы и назначить пароль, который мы должны запомнить, поскольку это пароль, с которым мы будем входить в систему и с которым мы будем работать в терминале.
Если вы хотите создать больше пользователей, вы можете сделать это после установки. Как только это будет сделано, мы нажимаем «Далее».
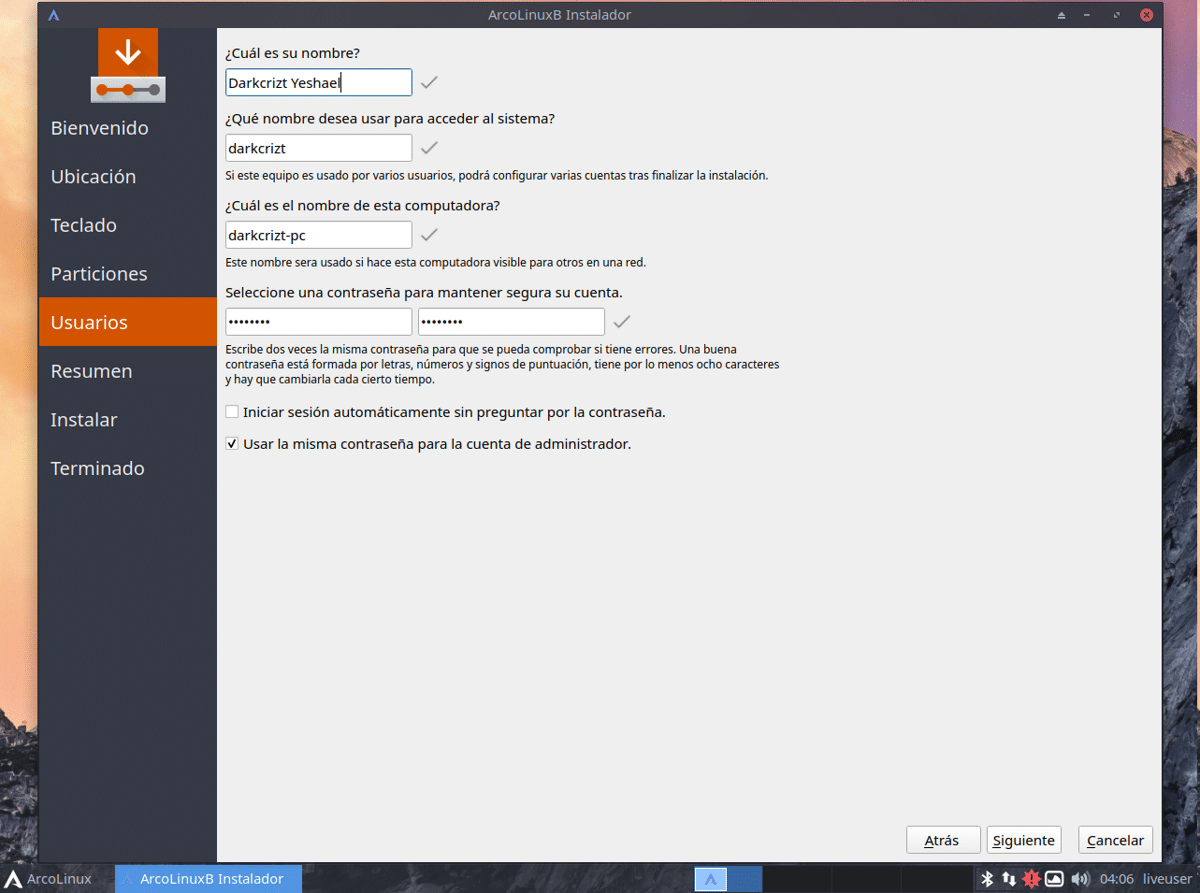
Это последнее окно покажет нам конфигурации, которые мы указываем для установки Arco Linux, и, прежде всего, чтобы вы знали, что вы делаете в разделах вашего жесткого диска. Поскольку это указывает на изменения в разделах и / или дисках.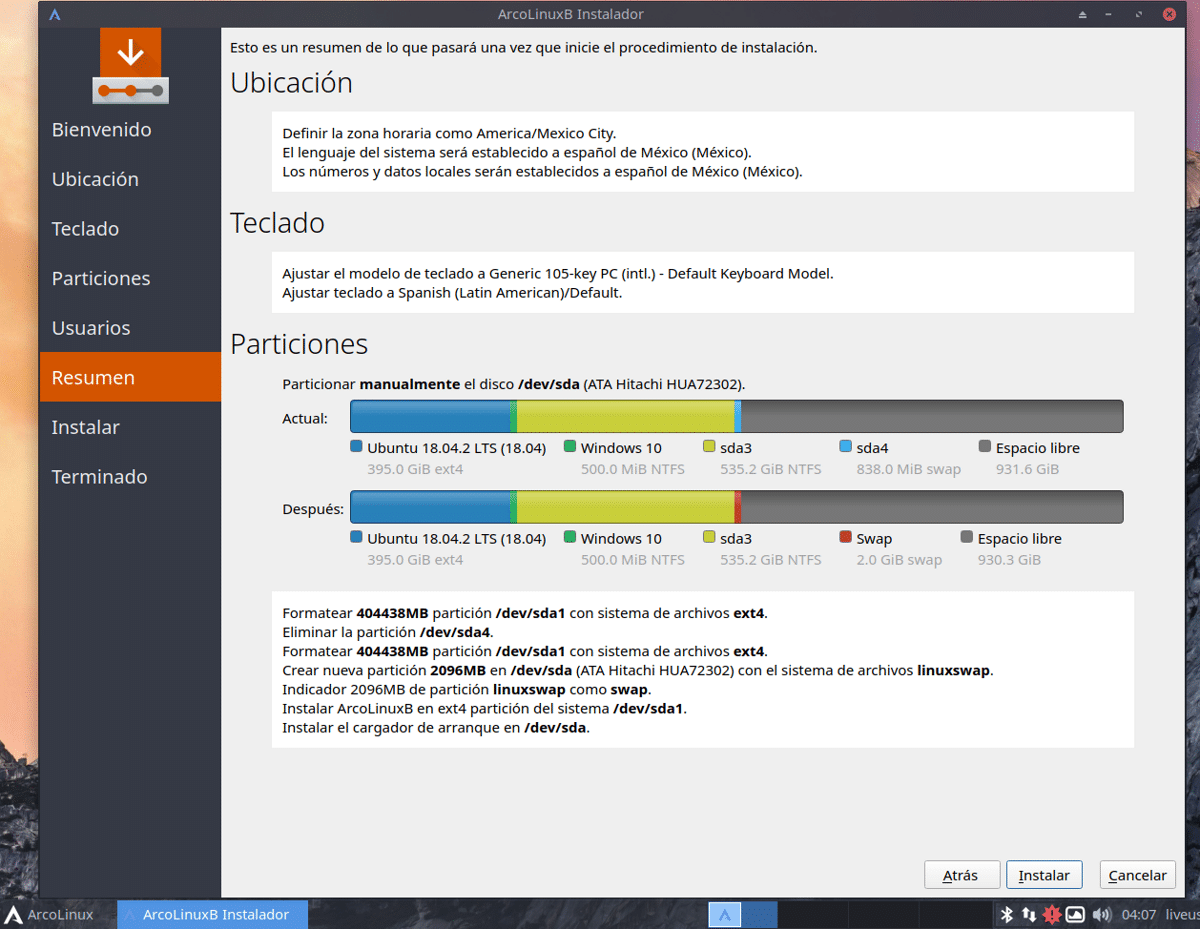
Убедившись в том, что мы собираемся делать, мы нажимаем на кнопку «Установить» и должны дождаться завершения процесса установки, чтобы насладиться нашей новой системой.
