
Одна из проблем, которая больше всего беспокоит пользователей операционных систем, независимо от того, являются они проприетарными или нет, - это потребление ресурсов, ресурсов, которые могут заставить работать в потоке команды или превратить ее в ад.
С тех пор, как я начал работать с компьютером более 20 лет назад, одной из вещей, которых у меня не было, были ресурсы. Если вы просили 64 Мб оперативной памяти, у меня было 32 Мб, если вы просили 2 Гб на жестком диске, у меня было 512 Мб, в основном потому, что раньше покупать компьютерное оборудование было недешево. Вот почему когда Gnu / Linux прибыл на мой компьютер, ресурсы стали значительно перетекать. Но мир Интернета и тяжелых веб-браузеров снова заставил команду иметь достаточные ресурсы и работать немного медленнее (очевидно, с годами я сменил компьютеры).
Одна из задач, на которую я всегда обращаю внимание на компьютере, когда дело доходит до освобождения ресурсов, - это количество загружаемых программ автозагрузки. Загрузка программ и приложений что мы не используем или используем только определенное время года может стать тяжелым бременем для нашей команды.
Любопытно, В старте системы могут храниться не только программы, которые мы установили, но также скрипты и вредоносное ПО.; возможно, одно из немногих мест, где вредоносные программы могут скрываться в Gnu / Linux.
Эта моя проблема не уникальна, но существует у нескольких пользователей до такой степени, что несколько известных настольных компьютеров создали программу, которая поможет настроить этот образ для начинающих пользователей.. Далее мы покажем вам, как добавлять или удалять программы автозагрузки в Gnu / Linux.
Когда мы говорим об установке программы, мы обычно делаем различие по типу дистрибутива, однако теперь мы собираемся различать, как выполнить эту задачу через рабочий стол.
Как удалить программы автозагрузки в плазме
Plasma, рабочий стол KDE Project имеет программу для начинающих пользователей, которая позволяет вносить любые изменения при удалении программ автозагрузки или добавлении программ. Первое, что нам нужно сделать, это перейдите в Системные настройки. В появившемся окне переходим в область Автозагрузка и выключение.

Теперь обратимся к Автозапуск, где появится список программ, которые запускаются с операционной системой. Чтобы удалить их, нам просто нужно изменить состояние и отключить его. Внизу у нас есть две кнопки, которые помогут нам добавить любую программу, которую мы хотим запустить, и / или добавить скрипт, который мы хотим запустить во время запуска.
Как удалить программы автозагрузки в Gnome / Cinnamon / Mate / Unity
В этом разделе мы собрали несколько рабочих столов, которые, несмотря на различия, работают одинаково в отношении добавления или удаления программы автозагрузки. Единственное, что будет меняться между рабочими столами, - это значок, используемый для приложения или местоположения. В случае MATE инструмент находится в системе, а в Gnome он будет в общем меню приложений.
Итак, мы ищем программу "Приложения при запуске", программу, которая будет в меню приложений. Появится следующее окно:

В этом списке мы должны включить или отключить программу или сценарий, которые мы хотим удалить. Эта программа позволяет нам не только добавлять или удалять программы и сценарии, но и также измените программы, которые у нас есть в списке например, загрузка определенной программы с некоторыми параметрами или изменение параметра сценария. Что-то довольно интересное и полезное.
Как добавить или удалить программы автозагрузки в Xfce
В меню Xfce ищем слово Start, и появится опция Session and Start.Выполняем его, и появится окно вроде следующего:
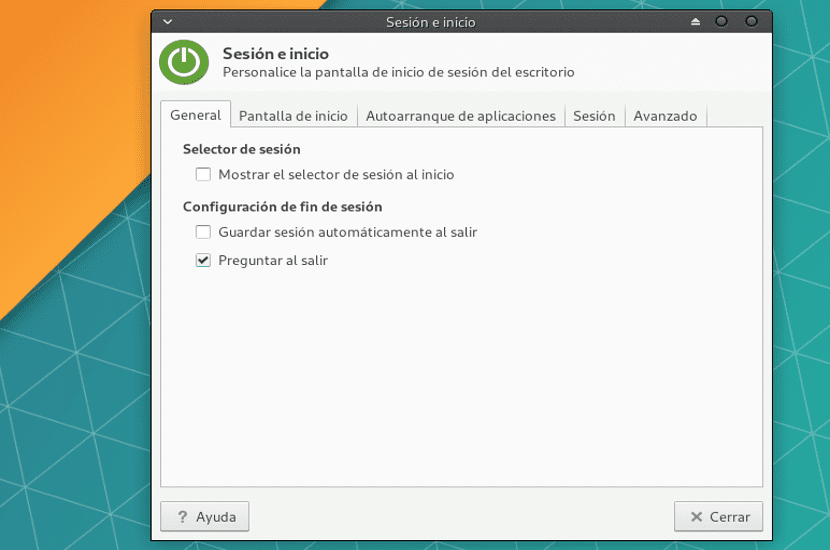
Теперь переходим во вкладку Автозапуск приложений и внизу увидим список программ, которые будут запускаться при запуске. Теперь нам нужно отметить или снять отметку с тех программ, которые мы не хотим запускать в дистрибутиве. Внизу этого списка мы найдем кнопку «Добавить». Эта кнопка позволит нам добавить программу или сценарий во время начала сеанса.
Какие программы автозагрузки мы должны удалить?
После этого вам будет интересно, какие программы нам нужно удалить, а какие нет, чтобы наша операционная система продолжала нормально работать. Если мы только что установили дистрибутив, как правило, у нас не должно быть никаких программ. На мой взгляд, довольно неприятное приложение Включение Блюмена. Это приложение управляет устройствами через bluetooth, но если на нашем компьютере нет bluetooth, загружать его не имеет смысла. Приложения для обмена сообщениями также обычно находятся в этом списке и доставляют неудобства, особенно если мы не собираемся использовать их регулярно. В Ubuntu ключевой агент SSH является обычным явлением, это важная программа, если мы подключаемся удаленно, но если мы никогда не собираемся этого делать, нет смысла загружать эту программу. Если мы используем док вроде Доска, мы должны иметь его на этом экране, иначе он не загрузится в начале сеанса.
В общем, не существует системы, которая говорит нам, какое приложение использовать, а какое нет, все будет зависеть от потребностей пользователя. Но, лучше всего использовать веб-браузер, такой как DuckDuck Go, и искать приложения, которые у нас загружаются в меню Пуск. и устраним то, что нам не нужно.
Я удалил программу по ошибке, как мне снова добавить программу при запуске?
Если у нас много программ или мы по ошибке запутались, может случиться так, что мы по ошибке удалим какую-то программу из списка. Чтобы включить его, нам просто нужно нажать кнопку «Добавить» и найти программу, которую мы хотим загрузить. Обычно все программы Они расположены по адресу / usr / sbin или / usr / bin.. В случае добавления сценария мы должны выполнить тот же процесс, но выбрать сценарий вместо программы. Этот вариант хорош тем, что мы можем создавать наши собственные сценарии и заставлять систему выполнять некоторые операции во время запуска распространения.
И все это ускорит мой компьютер?
Зависит. Если у нас есть операционная система, загруженная с программами и приложениями во время запуска системы, «Осветление» этого списка позволит компьютеру работать более плавно и быстро запускаться., поскольку запускать две программы как двадцать программ - это не одно и то же.
Но у нашего компьютера может не быть этой проблемы, то есть он использует минимум программ, но, тем не менее, работает медленно. В этом случае мы должны искать другие методы решения этой проблемы, такие как изменение рабочего стола или расширение оборудования нашего компьютера.