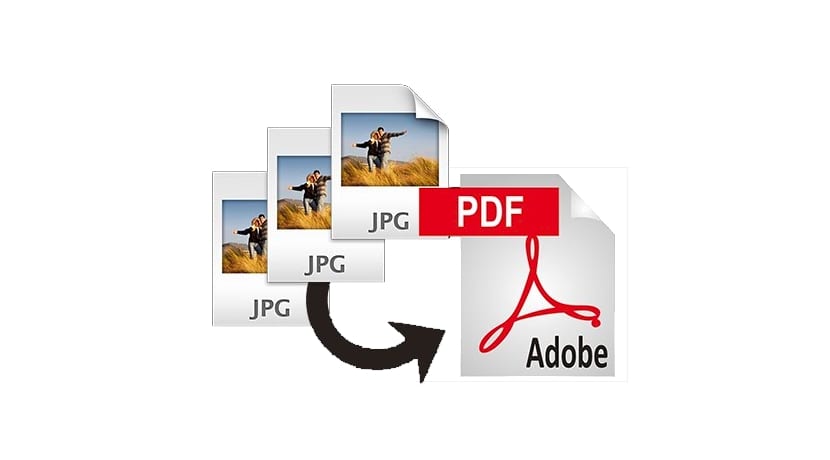
Vom explica cum putem converti imaginile în JPG în format PDF Într-un mod simplu. Dacă doriți să efectuați acțiunea inversă, s-ar putea să vă intereseze și programul de linie de comandă numit pdfimages pentru a arunca imaginile conținute într-un format PDF în format JPEG. Dar ceea ce căutăm în acest articol este exact opusul, să treci de la JPG la PDF cu un instrument simplu așa cum vom putea vedea. Apropo, există și pagini web pentru a efectua acest tip de conversii complet online și gratuit ...
Pentru a efectua acest tip de conversii, trebuie să instalăm pachetul în distribuția noastră preferată ImageMagick sau pachetul gscan2pdf, în funcție de dacă dorim metoda liniei de comandă sau metoda grafică. Instalarea este destul de simplă, trebuie doar să utilizați instrumentele de gestionare a pachetelor utilizate de distribuția pe care o utilizați și să instalați pachetul după numele său, așa cum am indicat aici, iar odată instalat, mergem acum la pașii pe care trebuie să îi urmați pentru a putea pentru a transforma una sau mai multe imagini JPG în PDF.
Convertiți JPG în PDF din linia de comandă:
Dacă ați optat pentru opțiunea de linie de comandă și ați instalat pachetul imagemagick, în acest caz, odată instalat, putem avea acces la o serie de instrumente și opțiuni destul de practice pentru linia de comandă. Vom folosi comanda convert pentru a efectua conversia. Adevărul este că are o multitudine de opțiuni, așa că vă recomand să revizuiți manualul.
Dar cel mai de bază lucru, ceea ce căutăm cu acest tutorial, ar fi efectuarea conversiei din directorul în care se află imaginea sau imaginile. De exemplu, imaginați-vă că vrem să transformăm toate imaginile din directorul / home în PDF sau doar una. Pentru aceasta puteți utiliza prima sau a doua dintre comenzile care urmează:
cd /home convert *.jpg nombre.pdf convert foto.jpg nombre.pdf
În prima, toate imaginile JPEG sunt transmise simultan în PDF și în a doua, doar una specifică care se potrivește cu numele respectiv. De asemenea, puteți utiliza compresia cu opțiunea + comprimare, -rotare pentru a roti imaginea cu gradele pe care le specificați ca parametru etc. De exemplu, puteți rotiți imaginea cu 90 de grade și adăugați compresie cu următoarea comandă:
convert -rotate 90 foto.jpg +compress nombre.pdf
Dar dacă comenzile nu vă aparțin, puteți trece la următoarea secțiune ...
Conversie JPEG în PDF utilizând o interfață grafică:
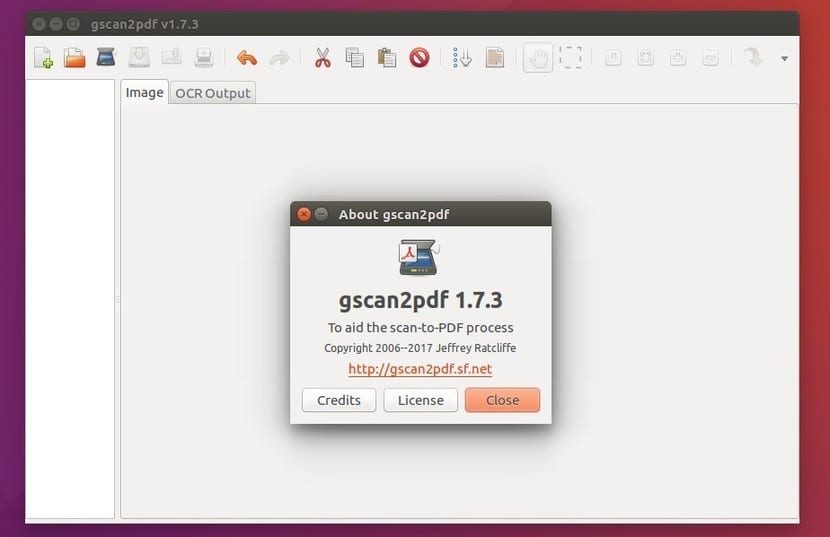
Presupunând că avem deja programul gscan2pdf, să vedem că procedura este destul de simplă. Pașii sunt:
- Deschidem gscan2pdf.
- Adăugăm imaginile sau selectăm directorul în care se află imaginile pe care dorim să le convertim.
- Odată adăugat, putem reordonați-le trăgându-le din ecranul principal al aplicației, din lista de imagini care apare chiar în stânga.
- Odată pus în ordine putem face clic pe buton Salvați pentru a salva.
- Acum va apărea un ecran în care putem alege multe opțiuni, inclusiv schimbarea metadatelor PDF-ului, adăugarea unui nume, dată, tip, autor, sursă etc. Deși nu este necesar să le umplem dacă nu avem nevoie de ea. Important este să selectăm Toate dacă dorim să convertim toate imaginile ca pagini PDF și în formatul de ieșire să alegem Format PDF, deoarece acceptă alte formate ...
- Aceptamos și va genera PDF-ul cu imaginile noastre.
Sper că v-a ajutat, pentru mai multe sugestii sau îndoieli, nu uitați să plecați Comentariile dumneavoastră...
Foarte bun. Multumesc pentru informatii.
Am folosit opțiunea
converti * .jpg nume.pdf
și a făcut exact ceea ce avea nevoie: convertirea și unificarea tuturor imaginilor jpg într-un singur fișier pdf.
Post foarte bun, a fost foarte util. Vă mulțumim pentru distribuire.
„Ușor” urmat de linia de comandă, mi se pare contradictoriu. Se presupune că știm cu toții o mulțime de lucruri despre terminal, sudo, folderul fericit unde să punem fișierele etc. dar întotdeauna mă confrunt cu vreo problemă.
Ușor ar fi ceva vizual și intuitiv, restul este încă linuxul de ochelari.
cel mai bun instrument:
pip instala img2pdf
img2pdf -o output.pdf input.jpg
Excelenta aplicatie, multumesc pentru sfat.
O aplicație grozavă, mulțumesc foarte mult.