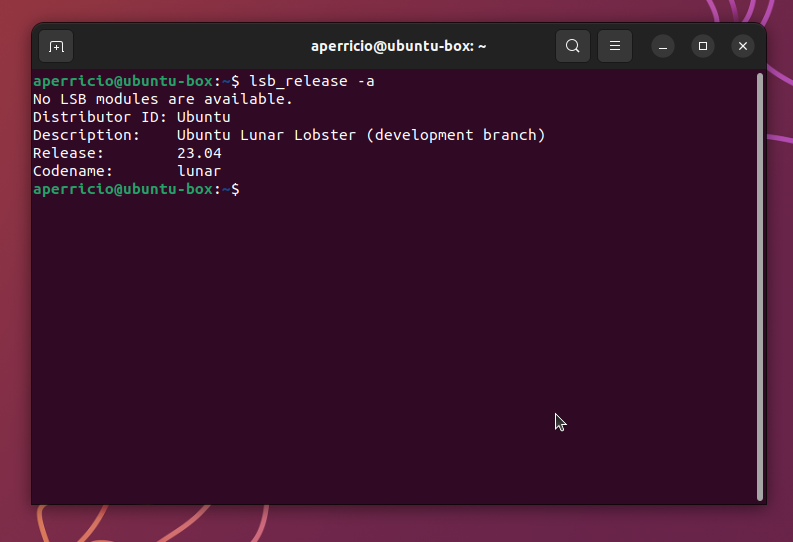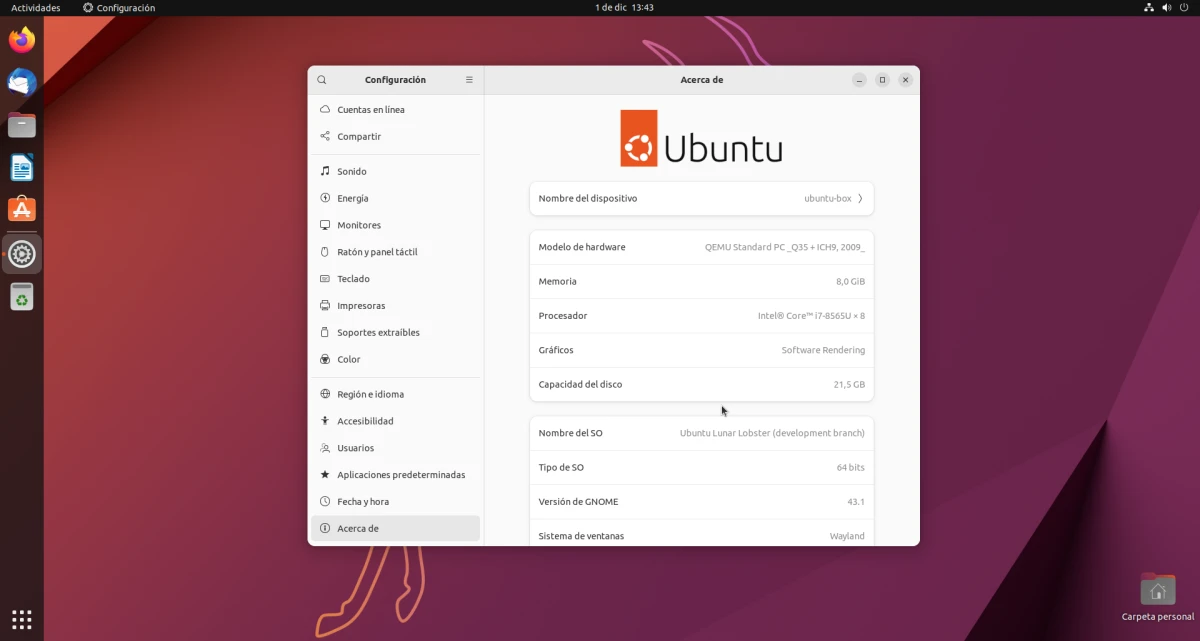
Embora domine de longe em termos de servidores e tal, todo o uso do Linux no desktop fica com apenas 2% da participação de mercado. Esses 2% devem ser distribuídos entre todos os sistemas operacionais que usam o kernel que Linus Torvalds começou a desenvolver nos anos 90, e o que costuma liderar todas as listas é o sistema Canonical. Mas, no momento em que escrevo, existem 9 sabores oficiais, cada um lançando uma versão a cada 6 meses. Então, como você pode ver a versão do ubuntu?
O que para o usuário Linux mais veterano é algo tão simples, não é tão simples para os mais novos, aqueles que estiveram no Windows a vida toda (a maioria) e, de repente, se encontram com um ambiente totalmente diferente. O menu iniciar não é o mesmo, a interface tem um layout totalmente diferente, os botões estão à esquerda... bem, não mais, a maioria deles está passando/deixando à direita, mas muita coisa é diferente do Windows. Este artigo é destinado a novos usuários, sabendo que muitos deles estão migrando para o Ubuntu.
Veja a versão do Ubuntu nas configurações
Em primeiro lugar, devemos explicar o que é o Ubuntu. Embora esteja disponível como um sabor oficial com o mesmo nome, o que é na verdade é a base do sistema operacional. Por exemplo, Kubuntu é Ubuntu, mas com software KDE; Lubuntu é Ubuntu, mas com LXQt; e assim até 9 sabores, embora o Ubuntu Studio compartilhe a área de trabalho com o Kubuntu (antes com o Xubuntu). Tendo isso claro, também é provável que tenhamos bagunçado um pouco mais as coisas, mas tudo tem uma explicação e/ou solução.
Certamente, se em switchers Dissemos a eles que, para ver a versão do Ubuntu, eles teriam que puxar o terminal, isso daria a eles um microinfarto. Tive um conhecido que disse que usava o Ubuntu e que não era necessário fazer nada pelo terminal. Ele estava parcialmente certo; para muitos não é necessário, nem é necessário ver qual versão do Ubuntu estamos usando. Para vê-lo fora do terminal, e se estivermos usando a versão principal (GNOME), a primeira coisa que devemos fazer é abrir a gaveta do aplicativo.
Ele pode ser acessado de três formas: clicando no botão que por padrão fica no canto inferior esquerdo e possui 9 quadradinhos; clicar em "Atividades" e começar a digitar (embora tecnicamente essa não seja a gaveta do app); ou com quatro dedos no painel de toque, deslizamos para cima (vai um pouco para "Atividades" e se continuarmos, os aplicativos são vistos).
Entre os aplicativos instalados, temos procure por "Configurações". Geralmente tem um ícone de engrenagem. No lado esquerdo, rolamos para "Sobre". A versão aparecerá à direita, ao lado de "Nome do sistema operacional". E seria isso, se não quiséssemos usar o terminal e se não estivéssemos usando uma versão de desenvolvimento. Se estivermos em um Daily Live, a numeração não aparece dessa forma, então para saber o que estamos usando, se não formos muito investidos no assunto, teríamos que procurar o nome do sistema operacional em Google DuckDuckGo ou StartPage para ver se é a versão 23.04.
Se você estiver em outro sabor, esse ponto irá variar de acordo com o ambiente gráfico. Por exemplo, no Kubuntu, é nas Preferências do Sistema, procurando por "informações" (você também pode no menu Iniciar).
com terminal
Com lsb_release -aDigamos que o mais oficial
O mais oficial se retirarmos do terminal. Este comando retorna apenas informações sobre a versão, mas não sobre outros aspectos. Se o que queremos é saber qual versão do Ubuntu estamos usando, com numeração incluída mesmo se estivermos em um Daily, a melhor opção é abrir o terminal e escrever:
lsb_release -a
Uma vez escrito o acima, veremos o nome do distribuidor, neste caso Ubuntu (e aparece a mesma coisa em todos os sabores oficiais e alguns não oficiais que têm a mesma base), a descrição, que é basicamente o nome ( o do animal, o que vemos em Configuração), o codinome, já que costumam se referir aos sistemas apenas com o adjetivo do animal (na captura "lunar") e o lançamento, a numeração. A versão completa do Ubuntu seria uma combinação das linhas "Description" e "Release": a primeira coisa é o nome, seguida da numeração e terminando com o nome do animal (com um adjetivo).
Usando o Neofetch
Tudo o que fazemos a partir do terminal funciona para todos os sabores oficiais do Ubuntu, e alguns comandos funcionam para qualquer sistema, incluindo os não-Linux. Por exemplo, usando Neofetch. É um programa que nos mostrará um desenho do logotipo do sistema operacional e, ao lado dele, informações como a área de trabalho, o gerenciador de janelas, a RAM que está usando e, de fato, a versão do sistema operacional.
Para usar o Neofetch, você deve primeiro instalá-lo, algo que conseguiremos com o comando:
sudo apt instalar neofetch
Como alternativa, alguns preferem usar busca de tela.
Sobre o nome e numeração usados pelo Ubuntu
O Ubuntu usa um nome e numeração que não são escolhidos aleatoriamente. O que acompanha o nome do sistema operacional é a numeração e um animal africano. Com exceção do Ubuntu 6.06, que saiu na hora errada, as versões do Ubuntu são sempre lançadas em abril e outubro. A numeração é composta por primeiro número, que é o ano, e o segundo, que é o mês. kudu cinético é 22.10 (ano de 2022 e mês de outubro) e a Lagosta Lunar será 23.04 (ano de 2023 e mês de abril).
Quanto ao nome, já explicamos que São animais da África, em teoria, porque não conheço nem remotamente todos os que incluíram (e incluirão). A Canonical é uma empresa dirigida pelo sul-africano Mark Shuttleworth, e eles decidiram fazê-lo desde o início. Também não é por acaso que o nome do animal e seu adjetivo começam com a mesma letra. Foi algo que eles decidiram fazer assim e assim tem sido desde suas primeiras versões. Além disso, vão em ordem alfabética: com o K escolheram um Kudu, e seu adjetivo foi cinético (Kinetic). Antes, com o J eles escolheram uma água-viva (Jellyfish), e a próxima versão usará o L para a lagosta lunar.
E é assim que você pode saber a versão do Ubuntu que está usando. E se optarmos por usar o Neofetch, também funciona para outras distribuições.