
Als u wilt dat werken met ISO-afbeeldingen Op basis van uw favoriete distributie hebben we deze gids voor u gemaakt. Hiermee weet je alles wat je nodig hebt om op een eenvoudige manier met dit soort bestanden aan de slag te gaan. Vooral voor degenen die afkomstig zijn van andere besturingssystemen zoals Windows, waar ze een reeks software hadden om dit soort afbeeldingen te kunnen mounten of ze op optische schijven (cd's, dvd's, bd, ...) te kunnen branden, maar ze hebben ontdekte dat genoemde programma's niet beschikbaar zijn op GNU / Linux.
De waarheid is dat ISO-images best goed zijn om mee te werken en grote hoeveelheden informatie opslaan Dat is de reden waarom ze het voorkeursformaat zijn geworden voor de overgrote meerderheid van softwareleveranciers. Met Microsoft zelf kunt u ISO-images van de nieuwste besturingssystemen downloaden, en natuurlijk staan alle officiële websites van distro-projecten ook toe dat ISO-images worden gedownload vanuit hun downloadgebieden.
Wat is een ISO?
Een ISO-image is een bestand voor het opslaan van een exacte kopie van een bestandssysteem onder de ISO 9660-standaard die hem zijn naam heeft gegeven. Omdat het een compact pakket is, is het ook het ideale formaat geworden voor het opslaan van inhoud die bedoeld is om op optische media of verwisselbare schijven te worden gebrand, en voor het maken van back-upkopieën met sommige back-upprogramma's.
De extensie het populairst is de .iso, maar ze kunnen ook verschijnen met de extensie .img zoals te zien is in sommige afbeeldingen van besturingssystemen voor de Raspberry Pi, enz. Dit verschil in lengte betekent niet dat het geen afbeeldingen van hetzelfde formaat zijn, het is gewoon een andere afspraak. Ondanks dat .iso het populairst is, kunnen we ook aparte extensies vinden zoals .cue en .bin, die enerzijds de data (BIN) opslaan en anderzijds een omschrijving van die data (CUE).
Dat gezegd hebbende, veel software ontwikkelaarsVooral brandsoftware heeft geprobeerd om hun eigen afbeeldingsformaten te maken om te doen alsof ze ISO zouden vervangen, maar dat is zeker mislukt. Dit is het geval met Nero Burning ROM Ahead dat het NRG-formaat heeft gemaakt, of Adaptec CIF voor zijn Easy CD Creator, CCD voor het CloneCD-project, MDF voor Alcohol 120%, enz.
Hoe maak je een ISO
naar maak ISO-images van onze GNU / Linux-distro We hebben een veelvoud aan grafische programma's om dit te doen, zoals Furious ISO, ISO Master, Brasero, Simple Burn, K3b, Acetone ISO, enz. Maar we gaan je leren hoe je het op een krachtigere manier kunt doen en zonder zoveel middelen te verspillen, en dat betekent dat je het vanaf de console moet doen met de eenvoudige almachtige dd-tool die je waarschijnlijk al in je distributie hebt geïnstalleerd, sinds het komt meestal standaard ...
Stel je voor wat we willen maak een kopie van een directory in onze distributie, bijvoorbeeld de / home / user die we naar ISO gaan doorgeven. Hiervoor kunnen we de volgende commando's invoeren:
dd if=/home/usuario of=/home/imagenesiso/usuario_personal.iso
Een andere optie voor "Isar" een directory is om een andere tool zoals mkisofs te gebruiken:
mkisofs -o /home/usuario/imagen.iso /home/usuario/contenido
In plaats daarvan, als u de afbeelding wilt maken de inhoud van een dvd of cd dumpenkunnen we dit andere alternatief gebruiken:
dd if=/dev/cdrom of=/home/usuario/imagen.iso
Op deze manier kunnen we afbeeldingen maken van mappen en ook van andere opslagmedia. Onthoud dat de dd commando Het ondersteunt elk apparaat of invoermedium als u het pad van if = wijzigt, terwijl u voor de bestemming waar u de afbeelding wilt opslaan, alleen het pad van = hoeft te wijzigen.
Hoe een ISO te monteren
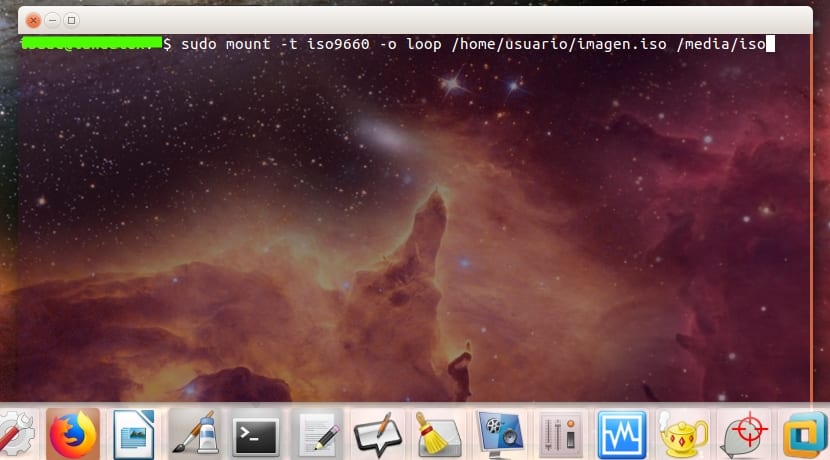
Met enkele van de hierboven genoemde programma's kunnen we dat koppel ISO-images om de inhoud grafisch en gemakkelijk te openen. Bovendien zijn er ook tools zoals mkisofs waarmee we onze ISO-image in elke map kunnen mounten om toegang te krijgen tot de inhoud zonder deze op een optisch medium te hoeven branden. Op Windows is de bekendste tool hiervoor bijvoorbeeld Alcohol 120% of Daemon Tools, maar deze tools zijn niet beschikbaar voor Linux. Nou en? Welnu, we kunnen altijd de alternatieven zoeken voor deze apps zoals Furious ISO of AcetoneISO die gebruiksvriendelijke grafische interfaces hebben. Maar als we de opties willen gebruiken die Linux ons native geeft:
sudo mkdir /media/iso sudo mount -t iso9660 -o loop /home/usuario/imagen.iso /media/iso sudo umount /media/iso
Zoals we kunnen zien, maken we een map waar we de ISO-image gaan mounten die we iso hebben genoemd en die we in de map / media hebben geplaatst. Vervolgens mounten we de ISO-afbeelding in de genoemde map en dat kunnen we toegang hebben tot inhoud Zodra we de genoemde inhoud niet langer willen, kan deze worden ontkoppeld met umount zoals we kunnen zien ... Trouwens, met de -t optie van mount hebben we het een formaat gegeven dat in dit geval ISO 9660 is en met -o we vertel het om ons lusapparaat te gebruiken. Hiermee gebruiken we een virtueel apparaat genaamd lus apparaat dat zal ons helpen om de ISO in elke map te mounten, waardoor we toegang krijgen tot de inhoud ervan.
Hoe een ISO te branden
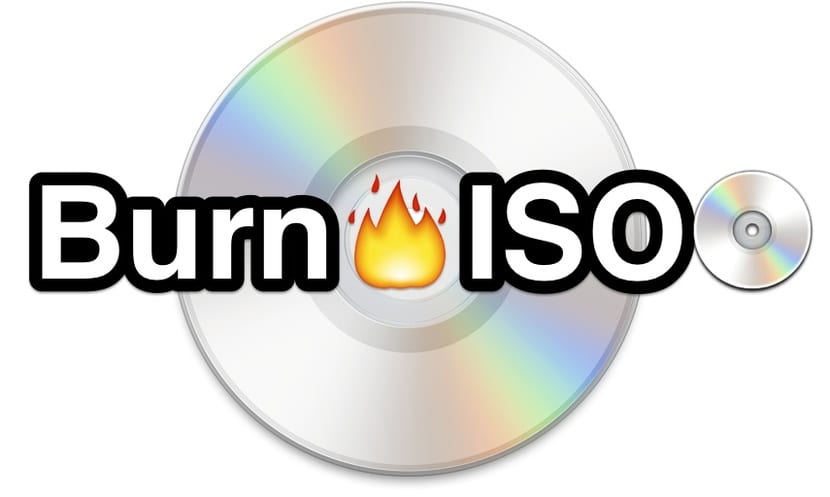
Nu, als wat we willen is brand of brand het ISO-image op optische mediaOf het nu gaat om een cd, dvd, hd-dvd of BluRay, we kunnen ook de programma's met een grafische interface kiezen die we hierboven hebben genoemd of rechtstreeks onze toevlucht nemen tot de console en dit doen door middel van opdrachten. Hiervoor zijn er enkele tools in tekstmodus, zoals wodim, cdrskin, xorriso. Als we ze al hebben geïnstalleerd, kunnen we ze gebruiken met de volgende opdrachten:
wodim -v dev=/dev/cdrom -dao /home/usuario/imagen.iso cdrskin -v dev=/dev/cdrom -dao /home/usuario/imagen.iso xorriso -as cdrecord -v dev=/dev/cdrom -dao /home/usuario/imagen.iso
Onthoud trouwens dat in sommige gevallen het optische apparaat in uw distributie (hoewel het zeldzaam is) misschien niet / dev / cdrom wordt genoemd, maar andere namen aanneemt, zoals / dev / dvdrom, of / dev / sr0, Etc.
Ik hoop dat het je heeft geholpen. Niet vergeten laat uw opmerkingen achter...
Niet op anderen, maar Ubuntu is net zo eenvoudig als rechtsklikken op de ISO en koppelen en vervolgens ontkoppelen. Neem hetzelfde op, open met X-programma, opname en voila. Ze maken de nieuwelingen bang
Overvloedig in het gebruik van grafische omgevingen
Koperslager
K3b
Gnome-cd-master
Kabouter bakker
xfburn
Gratis ISO-maker
ISO-master
Beeldmontages
Furius ISO-bevestiging
CDemu
Toast Mount
gmount
En er zouden er op zijn minst nog enkele moeten worden aangehaald
het artikel lijkt geschreven om potentiële toekomstige linux-gebruikers af te schrikken
Hahaha het is waar, maar kijk eens hoe de tijden zijn veranderd: tot ongeveer vijf jaar geleden waren dit soort tutorials het dagelijkse brood en onder dezelfde gemeenschap werden degenen die niet op zo'n manier publiceerden gepest. Het was gebruikelijk om mensen te laten geloven dat dingen doen vanaf de terminal de meest 'eenvoudige' methode was, en inderdaad voor iedereen die een programmeur of een gevorderde expert in de kwestie was, zeiden ze ja, maar voor ons was het te voet niet zo eenvoudig.
Als een respectvolle aanbeveling voor Don Isaac, zou het heel goed zijn dat de gebruiker in toekomstige publicaties van deze sectie op twee manieren les kreeg: door een terminal en door een grafische omgeving een applicatie te kiezen. Heel erg bedankt voor de post en voor het besteden van je tijd aan ons.