
Una dirección MAC (siglas en inglés de Media Access Control) es el identificador único de 48 bits (6 bloques de dos caracteres hexadecimales (4 bits)) asignado por el fabricante a una pieza de hardware de red (como una tarjeta inalámbrica o una tarjeta Ethernet).
Se la conoce también como dirección física, y es única para cada dispositivo. Está determinada y configurada por el IEEE (los últimos 24 bits) y el fabricante (primeros 24 bits) utilizando el organizationally unique identifier.
En algunas ocasiones llegamos a utilizar algún servicio que requiere el registro de nuestra dirección MAC, esto con el fin de limitar el acceso.
Tal es el ejemplo en los routers en los cuales podemos realizar una lista blanca o lista negra de direcciones MAC en el cual se puede conceder o denegar el acceso a la red de estos.
También es una gran utilidad al momento de querer proteger tu privacidad. Si no deseas exponer la identificación MAC real cuando estas conectado con un punto de acceso WiFi público, simplemente pueden cambiarlo o simularlo con otra dirección MAC.
En el caso de Linux contamos con una potente herramienta que nos puede permitir el poder cambiar nuestra dirección MAC.
Macchanger es una aplicación gratuita y de código abierto que nos permite poder visualizar y manipular la dirección MAC de nuestro equipo cada vez que este inicia.
Esta aplicación puede ser utilizada desde la terminal y también cuenta con una GUI (interfaz de usuario).
¿Cómo instalar Macchanger en Linux?
Macchanger es una utilidad que esta disponible en casi todas las distribuciones de Linux por lo que su disponibilidad no representa problema alguno.
Para poder instalarlo basta con buscar Macchanger con nuestro gestor de software preferido.
También podemos realizar la instalación de Macchanger desde la terminal para ello debemos de abrir una y ejecutar el comando según la distribución de Linux que estemos utilizando.
Para instalar Macchanger en Debian, Ubuntu y derivados de estos basta con teclear el siguiente comando:
sudo apt-get install macchanger macchanger-gtk
Mientras que para Arch Linux, Antergos, Manjaro y derivados instalamos la aplicación con:
sudo pacman -S macchanger
Si estas utilizando Fedora, CentOS, RHEL o algún sistema derivado de estos puedes instalar con cualquiera de estos comandos:
sudo yum install macchanger sudo dnf install macchanger
Para el caso de openSUSE lo instalas con:
zypper install macchanger
¿Cómo utilizar Macchanger en Linux?
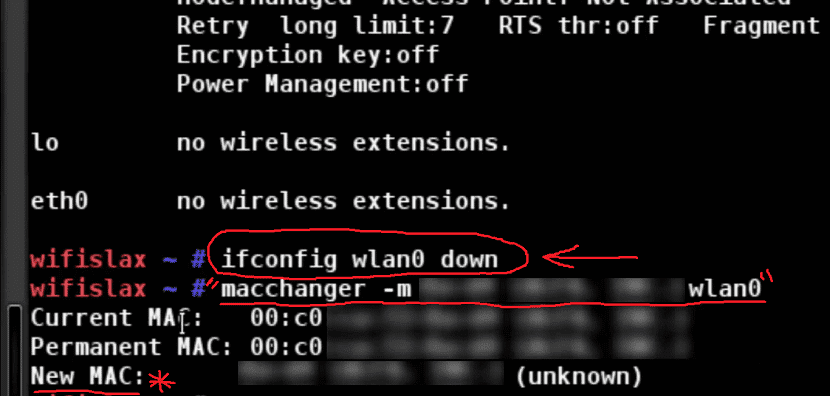
Para comenzar a utilizar esta aplicación en nuestro sistema lo primero que debemos de hacer después de haberla instalado es identificar y conocer nuestra dirección MAC, para ello debemos abrir una terminal y ejecutar el siguiente comando:
ifconfig
Y nos desplegará un listado de información donde podremos ver nuestra dirección MAC en ella que estará delante de HWaddr.
O también con este comando:
ip link show eth0
Donde eth0 es la interfaz de red, que en mi caso es esa.
Y la dirección aparece delante de link/ether xx:xx:xx…
Para poder cambiar la direccion MAC de nuestro equipo desde la terminal basta con ejecutar alguno de los siguientes comandos acorde a lo que necesitamos.
Primero necesitamos desactivar nuestra intefaz de red para ello ejecutamos:
sudo ifconfig eth0 down
Donde eth0 es mi interfaz de red, esta puede variar un poco como wlanX, ethx, enpxx entre otras.
Tambien lo puedes hacer con:
ip link set dev eth0 down
Hecho esto ahora si podemos proceder a utilizar la aplicación. Para el caso de crear una dirección completamente MAC completamente aleatoria, basta con ejecutar:
macchanger -r eth0
Para aleatorizar solo los bytes específicos del dispositivo de la dirección MAC actual (es decir, si la dirección MAC estuviera marcada, aún se registraría como del mismo proveedor), ejecutan el comando:
macchanger -e eth0
Para cambiar la dirección MAC a un valor específico basta con teclear:
macchanger --mac = XX: XX: XX: XX: XX eth0
Dónde XX:XX:XX:XX:XX:XXestá el MAC al que deseas cambiar
Finalmente, para devolver la dirección MAC a su valor de hardware original y permanente:
macchanger -p eth0
Y volvemos a habilitar nuestra interfaz de red con:
ifconfig eth0 up
O también con:
ip link set dev eth0 up
Hola, me gustaría hacer una pregunta sobre la dirección MAC.
Estoy haciendo unas prácticas con VirtualBox y tengo que configurar la TCP/IP de dos máquinas para que se comuniquen entre ellas. Tengo que hacerlo con Windows y con Linux. El caso es que al hacerlo con Ubuntu no he tenido ningún problema con la dirección MAC. Las dos máquinas tenían la misma dirección y aun así, al configurarlo y hacer el ping, no me daba ningún error y me salía el tiempo TTL. El problema vino al hacerlo con Windows porque en lugar del TTL, salía: «host de destino inaccesible». Al final me di cuenta que tenía que cambiar la dirección MAC de una de las máquinas. Por más que busco no consigo saber porqué en Ubuntu no tuve problemas y en Windows tuve que cambiar la dirección MAC.
Gracias, un saludo.