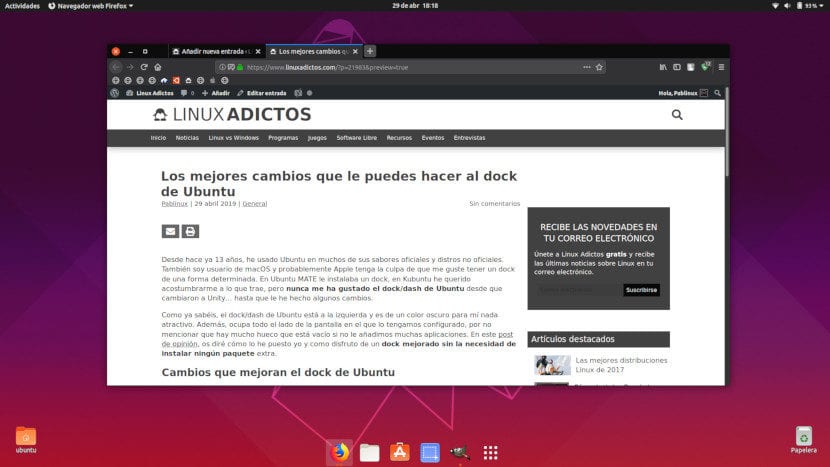
Desde hace ya 13 años, he usado Ubuntu en muchos de sus sabores oficiales y distros no oficiales. También soy usuario de macOS y probablemente Apple tenga la culpa de que me guste tener un dock de una forma determinada. En Ubuntu MATE le instalaba un dock, en Kubuntu he querido acostumbrarme a lo que trae, pero nunca me ha gustado el dock/dash de Ubuntu desde que cambiaron a Unity… hasta que le he hecho algunos cambios.
Como ya sabéis, el dock/dash de Ubuntu está a la izquierda y es de un color oscuro para mí nada atractivo. Además, ocupa todo el lado de la pantalla en el que lo tengamos configurado, por no mencionar que hay mucho hueco que está vacío si no le añadimos muchas aplicaciones. En este post de opinión os diré cómo lo he puesto yo y como disfruto de un dock mejorado sin la necesidad de instalar ningún paquete extra.
Cambios que mejoran el dock de Ubuntu
Ponerlo en la parte inferior y que se oculte automáticamente
Como ya he mencionado anteriormente, esto es un artículo de opinión, y en mi opinión un dock tiene que estar en la parte inferior. El cambio se puede hacer de manera nativa, es decir, desde la app Configuración yendo a Dock/Posición en pantalla, desplegando el menú y eligiendo «Inferior». Desde el mismo apartado podemos hacer que se oculte automáticamente. De esta manera, cualquier ventana que tengamos abierta mostrará más contenido, algo especialmente importante en portátiles.
Desde las preferencias del dock también podemos cambiar el tamaño de los iconos, pero yo suelo dejarlo por defecto.
Cambiar la opacidad del dock
Por defecto, el dock de Ubuntu tiene un color oscuro y opaco, algo que no me gusta. Yo lo prefiero más transparente y con estos dos comandos le activaremos y configuraremos una transparencia diferente. El primero activa la opción:
gsettings set org.gnome.shell.extensions.dash-to-dock transparency-mode 'FIXED'
Con el segundo, le cambiamos la opacidad:
gsettings set org.gnome.shell.extensions.dash-to-dock background-opacity 0.0
En el comando anterior, el «0.0» significa que será totalmente transparente. Si le ponemos «1.0» sin las comillas, será totalmente opaco.
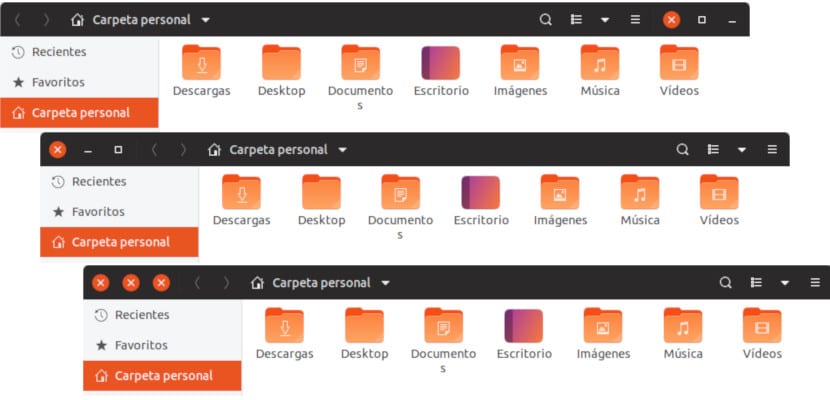
Centrarlo y que el tamaño varíe
Con los dos cambios anteriores, lo que tendremos será un dock en la parte inferior transparente que hará que los iconos de las apps «floten», pero estarán desplazados a la izquierda. Creo que la mejor opción es tenerlo centrado y esto lo conseguiremos con otro comando, que es el siguiente:
gsettings set org.gnome.shell.extensions.dash-to-dock extend-height false
Con este comando, lo que le estamos diciendo es que la anchura de parte a parte se desactive. Al no definirle ninguna anchura, esta dependerá de las aplicaciones que tengamos abiertas. El tamaño «original» será el necesario para alojar las aplicaciones que tengamos puestas como favoritas, pero irá creciendo cada vez que abramos una app nueva.
¿Le ponemos el fondo típico de Unity?
Este cambio lo añado, pero estoy indeciso. Estoy probando con él y quitándolo y no sé si lo prefiero totalmente transparente o con el fondo típico de Unity. Lo dejo a vuestra elección. Para conseguirlo, lo que haremos será abrir un terminal y escribir este comando:
gsettings set org.gnome.shell.extensions.dash-to-dock unity-backlit-items true
Si no nos gusta el cambio, podemos desactivarlo cambiando «true» por «false», siempre sin las comillas. El resultado sería como veis en la siguiente captura:
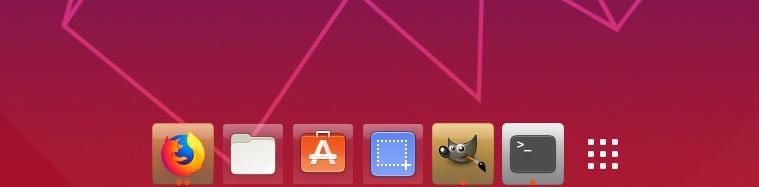
El color del fondo dependerá tanto de los colores del icono como de si está abierta o cerrada. Como veis, Nautilus y el Centro de Software ofrecen un sombreado blanquecino, pero ese color cambia cuando abrimos las aplicaciones. Mientras escribo, siguen mis dudas…
Activar la opción de minimizar al hacer clic
Otro cambio que le hago yo al dock de Ubuntu es activar una opción que minimizará una aplicación al hacer clic sobre su icono. Pero hay una cosa que me gustaría decir: si lo activamos y tenemos dos ventanas de una aplicación a pantalla maximizada, solo veremos una, lo que puede ser un poco confuso. En cualquier caso, creo que el cambio merece la pena. Podemos conseguir esto abriendo el terminal y escribiendo lo siguiente:
gsettings set org.gnome.shell.extensions.dash-to-dock click-action 'minimize'
¿Cómo es el dock perfecto de Ubuntu según tu punto de vista?
Se ve cool, siempre quise poner así y desde siempre me refiero hace 15 días jajaj gracias me gusto
Lo haré
Hola no funciona en ubuntu 19.04 :/
Consulta, ¿como se puede hacer que el dock de Ubuntu tenga las características de ampliación del dock de Mac??
la verdad que me gusto, gracias por compartir.
saludos!
Por favor dime como revertir lo último, lo de minimizar al hacer click
Hey que bien siempre me pregunte como hacerlo …muchas gracias me funcionó en ubuntu 20.04.1
Respondo lo mismo, me funcionó perfectamente en ubuntu 20.04.02 LTS.
Muy buena guia gracias por tu aporte