Lakka 5.0 arrives, learn about its new features and notable improvements
The launch of the new version of Lakka 5.0 was recently announced, which comes with several...

The launch of the new version of Lakka 5.0 was recently announced, which comes with several...

After 8 years of development, version 2021 of LXQt arrived in 1.0.0. It was to be expected that after overcoming the…
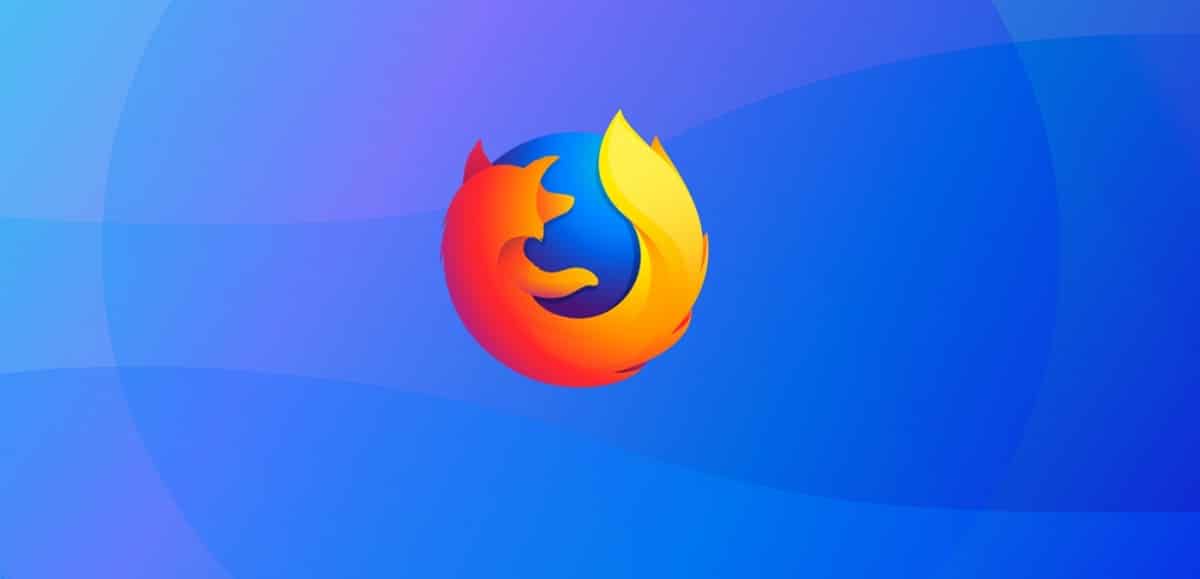
It seems that this has been the week of canceled releases due to errors and in articles...

It seems that the developers of Ardor 8.6 have been quite busy developing this sound editor,…

The launch of the new version of Lutris 0.5.17 was recently announced, a version in which...

It's been a while since I wrote an article explaining the basis for using yt-dlp, which is the successor...

Scam attempts have always been among us, but I think never at the current level. For a long time, I...

The release of the Ubuntu 24.04 beta was scheduled for April 4, but was delayed due to…

Almost all web browsers today have a tool for downloading files. Not all, since, for…

Mozilla introduced the web page translation feature in its Firefox web browser, starting with version 118. This feature,…

The Qt Company announced through a blog post, the launch of the new version of QT 6.7, which…