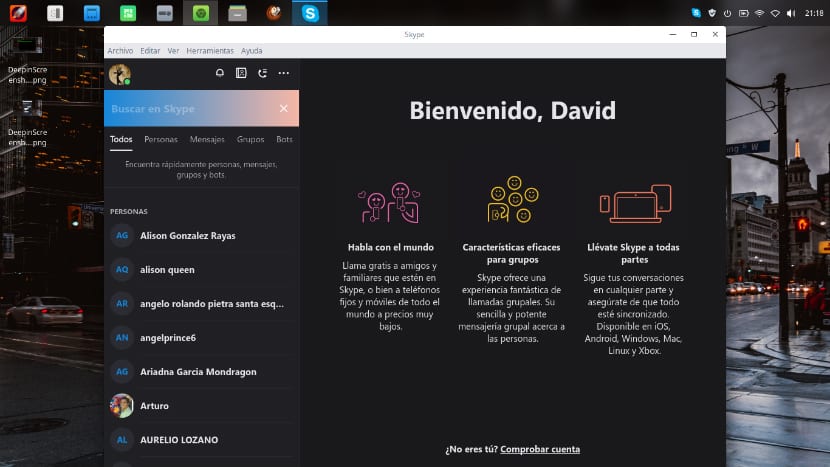
Si インスタントメッセージングプログラムの使用を考えていますあなたが頭に浮かぶ最初のプログラムのXNUMXつはSkypeです。 この記事では、この素晴らしいプログラムを見ていきます。
Skypeをまだご存じない場合は、少しお話しさせていただきます。 Skypeはメッセージングプログラムです 数年前にMicrosoftによって取得されたスナップショット。 もともとSkypeは 音声通話やビデオ通話を可能にするプログラムとして設計されています インターネットVoIP経由。
Skypeはプログラムです クローズドソース、無料で、さまざまなオペレーティングシステムにインストールすることもできます Microsoft Windows、Mac OS X、GNU / Linuxと同様に、Xbox One、PlayStation Vita、iOS、Android、BlackberryOSなどの一部のモバイルデバイスやコンソールにもインストールできます。
Skypeを使用できる多数のデバイスのおかげで、これはインスタントメッセージングの優れた機能のXNUMXつになりました。
それに加えて あるユーザーから別のユーザーに無料で彼と電話をかけることができます、Skypeはまた、電話回線であるかのように市内、携帯電話、および国際番号に電話をかける可能性のある電話番号を取得できる可能性を提供します。これは、適度な金額を寄付する必要があるため、無料ではありません。これは番号に残高を追加し、電話をかけるときに割引されるのと同じ残高です。
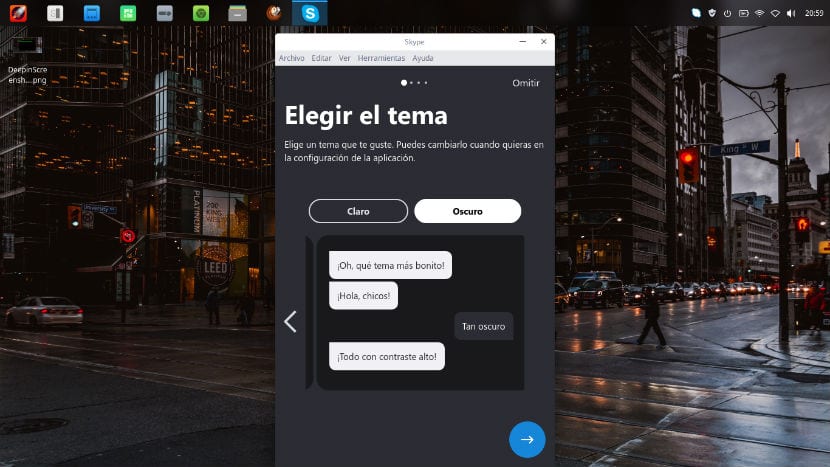
LinuxにSkypeをインストールするにはどうすればいいですか?
この優れたプログラムをコンピューターで試してみたい場合は、 ここでは、インストール方法のいくつかの方法を紹介します ほぼすべてのLinuxディストリビューションで公式に。 しかし、私がこのアプリをインストールする前に このアプリケーションを100%使用するには、最小要件を知っておく必要があります。
任意のコンピューターでSkypeを実行するための基本的な要件は次のとおりです。
- 1 GHz以上のプロセッサ。
- 256 MBのRAM。
- 100 MBのハードディスク空き容量。
- 互換性のあるビデオカードドライバー
- 電話をかけるための外部または内蔵マイク。
- インターネット接続。 ブロードバンドが理想的です(GPRSは電話をかけるためにサポートされていません)。
- Qt4.7。
- D-Bus1.0.0。
- PulseAudio 1.0(4.0を推奨)。
- BlueZ 4.0.0(オプション)。
私たちが持っている最初の方法は、公式ウェブサイトから直接提供されているパッケージをダウンロードすることです。 このために私たちはあなたのサイトに行かなければなりませんそして パッケージをダウンロードする Linuxディストリビューションに適しています。
debパッケージを使用してSkypeをインストールする
DebianおよびUbuntuベースのシステムの場合、debパッケージをダウンロードできます 、次にターミナルを開き、パッケージをダウンロードするフォルダーに自分自身を配置し、次のコマンドを実行します。
sudo dpkg -i skype*.deb
rpmパッケージを使用してSkypeをインストールします
Red Hatベースのシステムの場合、 Fedoraとその派生物、Skypeもパッケージを提供します。 同じ方法でダウンロードするだけです。最後にターミナルを開き、パッケージをダウンロードするフォルダーに移動して、次のコマンドを実行します。
sudo rpm -i skype*.rpm
ArchLinuxにSkypeをインストールする
ArchLinuxとそれから派生したシステムの場合、AURリポジトリを使用してアプリケーションをインストールできます。このために、ターミナルを開いて次のコマンドを実行します。
yaourt -S skypeforlinux-stable-bin
Snapパッケージを使用してSkypeをインストールする
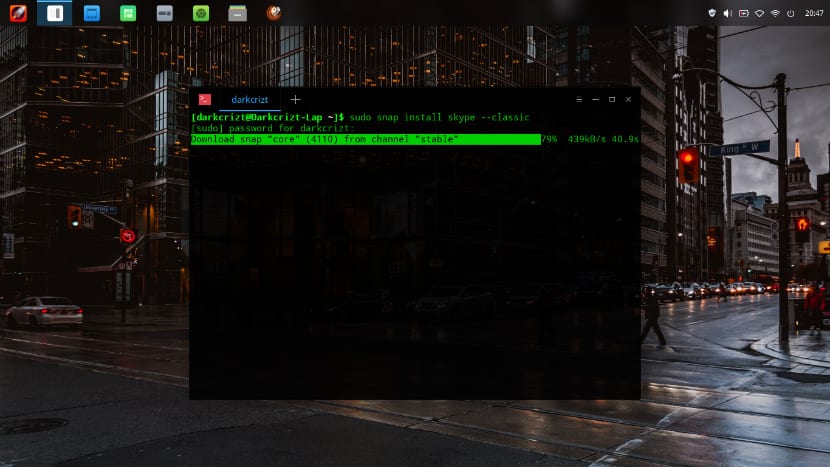
最後に、上記のシステムのいずれも使用しない場合でも、心配しないでください。別の方法もあります。 Snapを使用してSkypeをインストールできます。システムにSnapサポートを追加するだけです。 最後に、次のコマンドを使用してアプリケーションをインストールします。
sudo snap install skype --classic
インストールが完了しました。 最初に行う必要があるのは、チームの現在のセッションを閉じて、変更を有効にすることです。これが完了したら、アプリケーションメニューに移動し、Skypeアイコンを探して実行できるようにする必要があります。
スナップからSkypeをインストールし、ログアウトしたくない場合は、次のコマンドを実行してアプリケーションを実行できます。
/snap/bin/skype
ブラウザからSkypeを使用する
これで、Skypeはあまり使用しないプログラムであると思われる場合や、システムにインストールしたくない場合でも、心配する必要はありません。 インストールせずに使用することもできます 私たちはただ行かなければなりません 次のURL ブラウザからSkypeにログインして使用できます。
Skypeをアンインストールする方法は?
この記事の最後の部分として、何らかの理由で このプログラムをオペレーティングシステムから削除したいが、それを保持したくない、ターミナルを開いて次のコマンドを実行する必要があります。これらは使用しているシステムによって異なります。
Debian、Ubuntuおよび派生物の場合
sudo apt-get purge skype
またはまた:
sudo apt-get autoremove skype
Red Hat、Fedora、および派生物の場合:
yum remove skype yum rm /etc/yum.repos.d/skype.repo
ArchLinuxおよび派生物の場合:
yaourt -R skypeforlinux-stable-bin
最後に、スナップからインストールした場合
snap remove skype
さらに面倒なことをせずに、アプリケーションを楽しむ必要があります。Skypeに似た他のプログラムについて話し合うことができる場合は、コメントで遠慮なく共有してください。