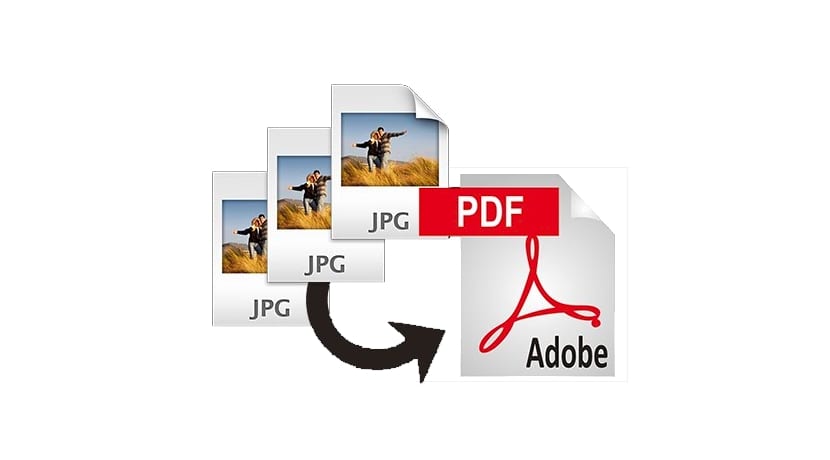
אנו נסביר כיצד אנו יכולים להמיר תמונות לתמונות פורמט JPG ל- PDF בדרך קלה. אם ברצונך לבצע את הפעולה ההפוכה, אתה עשוי להתעניין גם בתוכנית שורת הפקודה הנקראת pdfimages כדי לזרוק את התמונות הכלולות בתבנית PDF ל- JPEG. אבל מה שאנחנו מחפשים במאמר זה הוא בדיוק ההפך, לעבור מ- JPG ל- PDF בעזרת כלי פשוט כפי שנוכל לראות. אגב, ישנם גם דפי אינטרנט לביצוע המרות מסוג זה באופן מקוון ובחינם ...
כדי לבצע המרות מסוג זה עלינו להתקין את החבילה בהפצה המועדפת עלינו ImageMagick או את החבילה gscan2pdf, תלוי אם אנו רוצים את שיטת שורת הפקודה או את השיטה הגרפית. ההתקנה היא די פשוטה, אתה רק צריך להשתמש בכלי ניהול החבילה המשמשים את ההפצה שבה אתה משתמש ולהתקין את החבילה על פי שמה כפי שציינו כאן, ולאחר ההתקנה, כעת נעבור לשלבים שעליך לבצע כדי להיות מסוגל כדי להפוך אחת או יותר מתמונות JPG ל- PDF.
המרת JPG ל- PDF משורת הפקודה:
אם בחרת באפשרות שורת הפקודה והתקנת את חבילת imagemagick, במקרה זה, לאחר ההתקנה, נוכל לקבל גישה לסדרה של כלי שורת פקודה ואפשרויות די מעשיות. אנחנו הולכים להשתמש הפקודה להמיר לבצע את ההמרה. האמת היא שיש לו שפע של אפשרויות, אז אני ממליץ לך לעיין במדריך.
אבל הדבר הבסיסי ביותר, שהוא מה שאנחנו מחפשים עם הדרכה זו, יהיה לבצע את ההמרה מהספרייה בה נמצאים התמונה או התמונות. לדוגמא, דמיין שאנחנו רוצים להפוך את כל התמונות בספריית / home ל- PDF או רק אחת. לשם כך תוכל להשתמש בפקודה הראשונה או השנייה בפקודות הבאות:
cd /home convert *.jpg nombre.pdf convert foto.jpg nombre.pdf
בראשון, כל תמונות ה- JPEG מועברות בבת אחת למסמך PDF ובשנייה, רק תמונה ספציפית שתואמת לשם זה. ניתן גם להשתמש בדחיסה עם האפשרות + לדחוס, לסובב כדי לסובב את התמונה במעלות שציינת כפרמטר וכו '. לדוגמה, אתה יכול סובב את התמונה 90 מעלות והוסף דחיסה עם הפקודה הבאה:
convert -rotate 90 foto.jpg +compress nombre.pdf
אבל אם פקודות אינן העניין שלך, תוכל לעבור לסעיף הבא ...
המרת JPEG ל- PDF באמצעות ממשק גרפי:
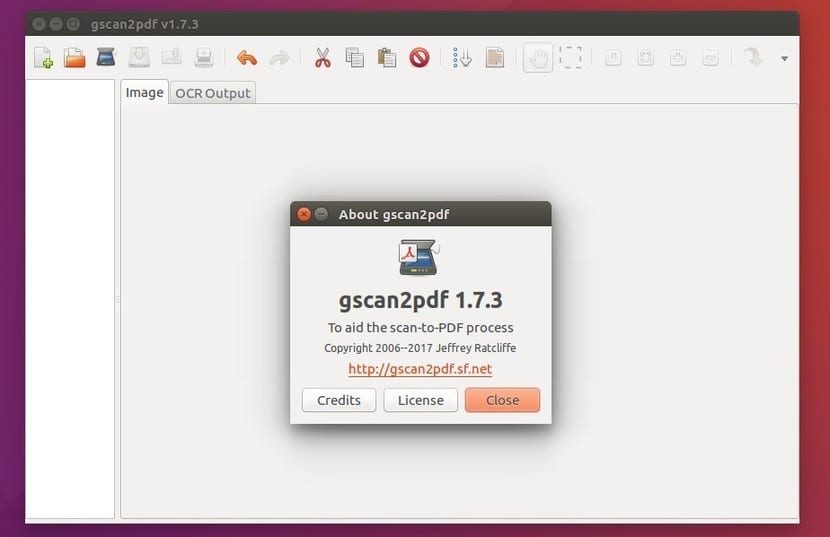
בהנחה שכבר יש לנו את תוכנית gscan2pdfבואו נראה שההליך פשוט למדי. השלבים הם:
- אנחנו פותחים gscan2pdf.
- אנו מוסיפים את התמונות או שנבחר בספרייה שבה ממוקמות התמונות שאנו רוצים להמיר.
- לאחר הוספתנו, אנו יכולים סדר אותם על ידי גרירה מהמסך הראשי של היישום, מרשימת התמונות שמופיעה ממש משמאל.
- לאחר ביצוע סדר נוכל ללחוץ על הכפתור שמור כדי לשמור.
- כעת יופיע מסך בו נוכל לבחור רבים אופציותכולל שינוי מטא הנתונים של ה- PDF, הוספת שם, תאריך, סוג, מחבר, מקור וכו '. אם כי אין צורך למלא אותם אם איננו זקוקים לכך. מה שחשוב הוא לבחור הכל אם ברצוננו להמיר את כל התמונות כדפי PDF ובפורמט הפלט לבחור את פורמט PDF, מכיוון שהוא תומך בפורמטים אחרים ...
- Aceptamos וזה ייצור את ה- PDF עם התמונות שלנו.
אני מקווה שזה עזר לך, לקבלת הצעות נוספות או ספקות, אל תשכח לעזוב התגובות שלך...
טוב מאוד. תודה על המידע.
השתמשתי באופציה
להמיר * .jpg name.pdf
והיא עשתה בדיוק את מה שהיא צריכה: המרה ואיחוד של כל תמונות jpg לקובץ pdf יחיד.
פוסט טוב מאוד, זה היה מאוד מועיל. תודה על השיתוף.
את ה"קל "ואחריו שורת הפקודה, אני מוצא את זה סותר. ההנחה היא שכולנו יודעים הרבה דברים על הטרמינל, על הסודו, על התיקיה המשמחת היכן לשים את הקבצים וכו '. אבל אני תמיד נתקל בבעיה כלשהי.
קל יהיה משהו ויזואלי ואינטואיטיבי, השאר הוא עדיין לינוקס המשקפיים.
הכלי הטוב ביותר:
pip להתקין img2pdf
img2pdf -o output.pdf input.jpg
אחלה אפליקציה, תודה על הטיפ.
אחלה אפליקציה, תודה רבה.