
Se desideri lavorare con immagini ISO Dalla tua distribuzione preferita, abbiamo creato questa guida per te. Con esso saprai tutto ciò di cui hai bisogno per iniziare a lavorare con questi tipi di file in modo semplice. Soprattutto per coloro che provengono da altri sistemi operativi come Windows, dove avevano una serie di software per poter montare questo tipo di immagini o masterizzarli su dischi ottici (CD, DVD, BD, ...), ma hanno ha scoperto che detti programmi non sono disponibili su GNU / Linux.
La verità è che le immagini ISO sono abbastanza buone con cui lavorare e memorizzare grandi quantità di informazioni. Questo è il motivo per cui sono diventati il formato preferito dalla stragrande maggioranza dei fornitori di software. La stessa Microsoft ti consente di scaricare immagini ISO dei suoi ultimi sistemi operativi e, naturalmente, tutti i siti Web ufficiali dei progetti di distribuzione consentono anche di scaricare immagini ISO dalle loro aree di download.
Cos'è un ISO?
Un'immagine ISO è un file per memorizzare una copia esatta di un file system sotto l'estensione Norma ISO 9660 che gli ha dato il suo nome. Inoltre, essendo un pacchetto compatto, è diventato anche il formato ideale per archiviare contenuti destinati a essere masterizzati su supporti ottici o unità rimovibili, nonché per effettuare copie di backup con alcuni programmi di backup.
L'estensione il più popolare è il .iso, ma possono anche apparire con l'estensione .img come si può vedere in alcune immagini di sistemi operativi per Raspberry Pi, ecc. Questa differenza di lunghezza non significa che non siano immagini dello stesso formato, è semplicemente una convenzione diversa. Sebbene .iso sia il più popolare, possiamo anche trovare estensioni separate come .cue e .bin, che memorizzano i dati (BIN) da un lato e una descrizione di detti dati (CUE) dall'altro.
Detto questo, molti sviluppatori di softwareI software di masterizzazione, in particolare, hanno provato a creare i propri formati di immagine per far finta di sostituire ISO, ma hanno sicuramente fallito. Questo è il caso di Nero Burning ROM Ahead che ha creato il formato NRG, o Adaptec CIF per Easy CD Creator, CCD per il progetto CloneCD, MDF for Alcohol 120%, ecc.
Come creare un file ISO
a creare immagini ISO dalla nostra distribuzione GNU / Linux Abbiamo una moltitudine di programmi grafici per farlo, come Furious ISO, ISO Master, Brasero, Simple Burn, K3b, Acetone ISO, ecc. Ma ti insegneremo a farlo in un modo più potente e senza sprecare così tante risorse, e questo significa farlo dalla console con il semplice strumento dd onnipotente che probabilmente hai già installato nella tua distribuzione, dal momento che di solito viene fornito per impostazione predefinita ...
Bene, immagina cosa vogliamo creare una copia di una directory nella nostra distribuzione, ad esempio la / home / user che passeremo a ISO. Per questo possiamo inserire i seguenti comandi:
dd if=/home/usuario of=/home/imagenesiso/usuario_personal.iso
Un'altra opzione per "Isar" una directory è usare un altro strumento come mkisofs:
mkisofs -o /home/usuario/imagen.iso /home/usuario/contenido
Se invece vuoi creare l'immagine scaricando il contenuto di un DVD o CD, possiamo usare quest'altra alternativa:
dd if=/dev/cdrom of=/home/usuario/imagen.iso
In questo modo possiamo creare immagini di directory e anche di altri supporti di memorizzazione. Ricorda che il file comando gg Supporta qualsiasi dispositivo o supporto di input se si modifica il percorso di if =, mentre per la destinazione in cui si desidera memorizzare l'immagine, è sufficiente modificare il percorso di =.
Come montare una ISO
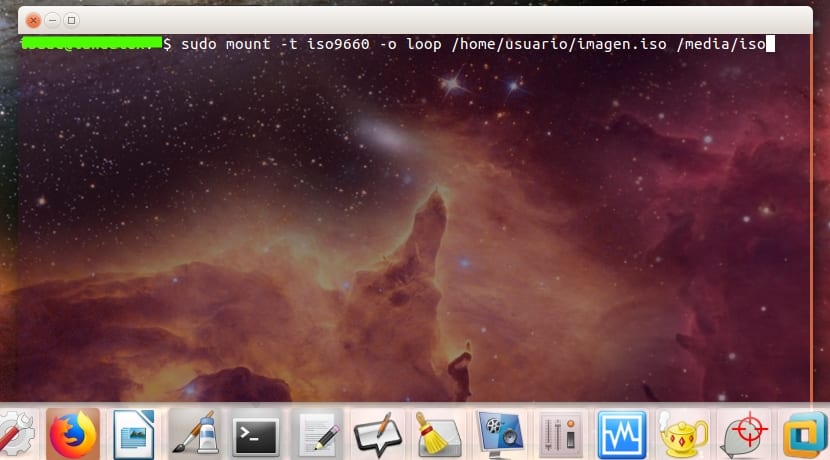
Con alcuni dei programmi sopra menzionati possiamo montare immagini ISO per accedere al contenuto graficamente e facilmente. Inoltre, ci sono anche strumenti come mkisofs con cui possiamo montare la nostra immagine ISO in qualsiasi directory per poter accedere al contenuto senza doverlo masterizzare su un supporto ottico. Ad esempio, su Windows, forse lo strumento più noto per questo è Alcohol 120% o Daemon Tools, ma questi strumenti non sono disponibili per Linux. E allora? Bene, possiamo sempre estrarre le alternative per queste app come Furious ISO o AcetoneISO che hanno interfacce grafiche facili da usare. Ma se vogliamo utilizzare le opzioni che Linux ci offre in modo nativo:
sudo mkdir /media/iso sudo mount -t iso9660 -o loop /home/usuario/imagen.iso /media/iso sudo umount /media/iso
Come possiamo vedere, creiamo una directory dove andremo a montare l'immagine ISO che abbiamo chiamato iso e che abbiamo inserito all'interno della directory / media. Quindi montiamo l'immagine ISO in detta directory e possiamo avere accesso ai contenuti. Una volta che non vogliamo più tale contenuto, può essere smontato con umount come possiamo vedere ... A proposito, con l'opzione -t di mount gli abbiamo dato un formato che in questo caso è ISO 9660 e con -o abbiamo digli di usare il nostro dispositivo loop. Con questo stiamo usando un dispositivo virtuale chiamato dispositivo loop questo ci aiuterà a montare l'ISO in qualsiasi directory, consentendo l'accesso al suo contenuto.
Come masterizzare una ISO
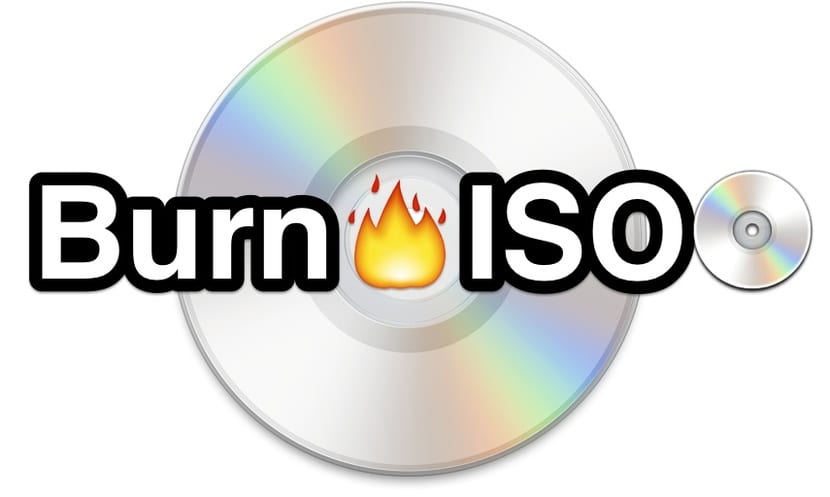
Ora, se quello che vogliamo è masterizza o masterizza detta immagine ISO su un supporto otticoChe si tratti di un CD, DVD, HD-DVD o BluRay, possiamo anche scegliere i programmi con interfaccia grafica che abbiamo citato sopra oppure ricorrere direttamente alla console e farlo tramite i comandi. Ci sono alcuni strumenti in modalità testo per questo, come wodim, cdrskin, xorriso. Se li abbiamo già installati, possiamo usarli con i seguenti comandi:
wodim -v dev=/dev/cdrom -dao /home/usuario/imagen.iso cdrskin -v dev=/dev/cdrom -dao /home/usuario/imagen.iso xorriso -as cdrecord -v dev=/dev/cdrom -dao /home/usuario/imagen.iso
A proposito, ricorda che in alcuni casi il dispositivo ottico nella tua distribuzione (sebbene sia raro) potrebbe non essere chiamato / dev / cdrom, ma prendere altri nomi come / dev / dvdrom o / dev / sr0, ecc.
Spero ti sia stato utile. Non dimenticare lascia i tuoi commenti...
Non su altri, ma Ubuntu è facile come fare clic con il pulsante destro del mouse sull'ISO e montare, quindi smontare. Registra lo stesso, apri con il programma X, registra e voilà. Spaventano i neofiti
Abbondante nell'uso di ambienti grafici
Braciere
K3b
Maestro del CD di Gnome
Gnomo fornaio
xfburn
Creatore ISO gratuito
Maestro ISO
Montatori di immagini
Attacco Furius ISO
CDem
Monte Brindisi
gmount
E qualcos'altro dovrebbe essere, come minimo, citato
l'articolo sembra scritto per spaventare i potenziali futuri utenti di Linux
Hahaha è vero, ma guarda come sono cambiati i tempi: fino a circa cinque anni fa questo tipo di tutorial erano il pane quotidiano e tra la stessa community chi non pubblicava in quel modo veniva vittima di bullismo. Era comune far credere alle persone che fare le cose dal terminale fosse il metodo più "semplice", e in effetti per chiunque fosse un programmatore o un esperto avanzato in materia, avrebbero detto di sì, ma per noi a piedi, lo era non è così semplice.
Come raccomandazione rispettosa a Don Isaac, sarebbe molto positivo che nelle future pubblicazioni di questa sezione l'utente venisse istruito in due modi: dal terminale e dall'ambiente grafico, scegliendo un'applicazione. Grazie mille per il post e per averci dedicato il tuo tempo.