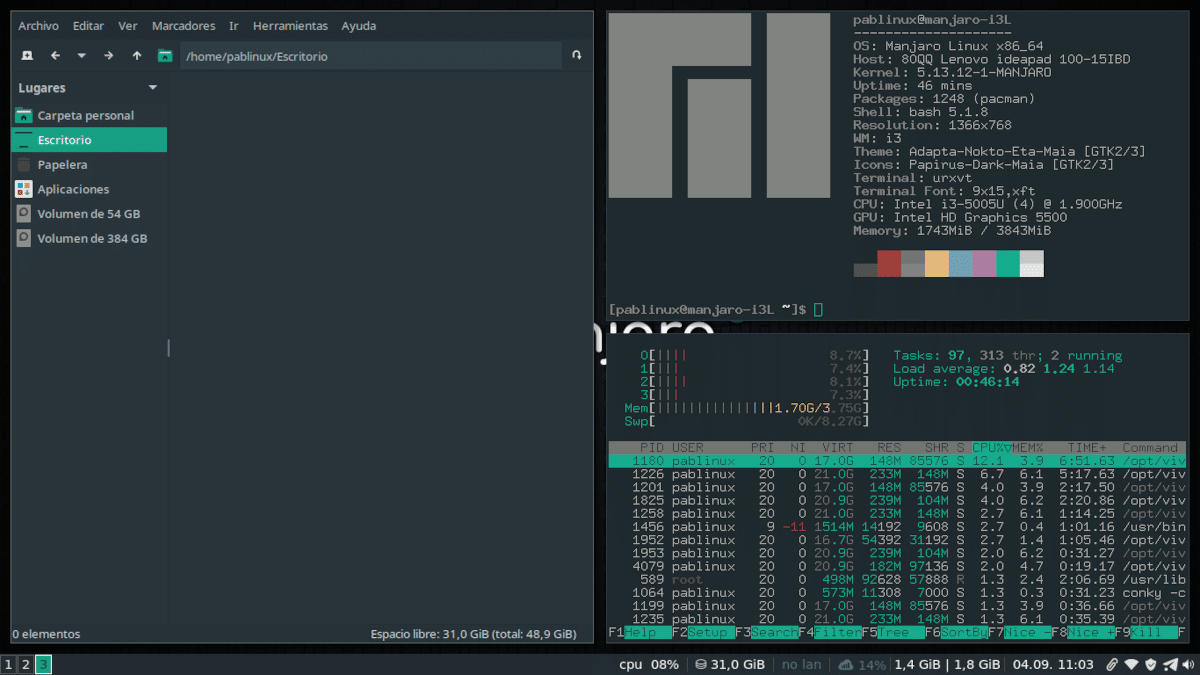
Hace ya más de dos años que volví a probar KDE y me quedé en él. Tiempo atrás, tenía tantos bugs que en algunos equipos era imposible de usar, por lo que volví a MATE y, tras experimentar algunos fallos, volví a GNOME. Cuando tenemos un equipo llega a cierta potencia, podemos elegir el entorno gráfico que queramos, pero no es lo mismo cuando nuestro ordenador tiene ≤ 4GB de RAM y un procesador discreto. En ese caso, lo mejor que podemos hacer es usar un gestor de ventanas como i3.
Antes de seguir con este artículo tengo que decir un par de cosas. Lo primero, que es de opinión. Y lo segundo, que i3 no es para todos los públicos. Hay que olvidarse de paneles o menús hasta el punto de no saber qué hay instalado si no se sabe dónde buscar. i3 es para los que buscan algo liviano, rapidez y van a saber cómo solucionar algunas cosas. Una vez nos acostumbramos, nuestro limitado equipo parecerá otro.
i3 es para los que quieren algo ligero
Lo que tenéis en la captura de cabecera es cómo se verá un escritorio virtual con tres ventanas abiertas, siempre y cuando en la última hayamos cambiado cómo se abrirá (por defecto siempre lo hace en vertical). Las aplicaciones se abren a pantalla completa, pero al abrir más de una la pantalla se dividirá y, por defecto, deja un margen alrededor de cada ventana que se puede ampliar o reduicir.
El problema para el que no lo ha usado nunca ni ha preguntado a nadie que sepa es: ¿por dónde empiezo? Pues bien, i3wm (wm de Window Manager) suele tener una chuleta en pantalla que nos dice que «dmenu – mod+d», que «morc_menu – mod+z» y que otras cosas como el navegador son mod+(Fn)F2 o el gestor de archivos es mod+(Fn)F3. Por ahí podemos empezar. Si no, lo que podemos hacer es presionar mod+(Fn)F3, abrir PCManFM, presionarl Ctrl+H para mostrar los archivos ocultos e ir a .i3/config. Ahí veremos la configuración. También ahí podemos hacer cambios, como que mod+(Fn)F2 abra «vivaldi-stable» y no Pale Moon.
Algunos atajos
Otros atajos que usaremos mucho y que veremos en el archivo de configuración son («mod» es la tecla de Windows o META, pero también puede ser Alt):
- mod+número del 1-8: pasar entre escritorios virtuales.
- mod+9: bloquea la pantalla.
- mod+0: menú de salida.
- mod+Shift+Q: cerrar ventana.
- mod+Shift+número del 1-8: envía la ventana seleccionada a ese escritorio.
- mod+Shift+flechas de navegación: cambia la posición de las ventanas abiertas.
- mod+Intro: abre inmediatamente una ventana del terminal.
- mod+flechas de navegación: cambia entre ventanas.
- Ctrl+Shift+C: recarga el archivo de configuración, necesario si lo editamos y queremos ver los cambios.
- mod+Shift+barra espaciadora: pasa una ventana a ventana flotante. Así se pueden mover o redimensionar como mencionamos en los siguientes puntos.
- mod+R: entra en el modo para redimensionar ventanas. Hay que presionar Esc para salir de él o no podremos volver a usar los atajos.
- mod+Shift+flechas de navegación: mover ventana flotante.
- mod+S: recoge las ventanas en pestañas y las apila las ventanas en vertical.
- mod+W: recoge las ventanas en pestañas y las apila las ventanas en horizontal.
- mod+E: cambia entre los diferentes modos de mostrar las ventanas (horizontal o vertical).
Importante saber en i3
¿Dónde está el cajón de aplicaciones? Casi se podría decir que no hay. Sí podremos acceder a una carpeta de aplicaciones en PCManFM. No es un menú que se va abriendo, pero sí están ordenadas por categorías y al final es lo mismo. Luego, si lo tenemos instalado también podemos entrar a morc_menu, que es un menú muy sencillo en el que las aplicaciones también están ordenadas por categorías, pero sólo vemos texto.
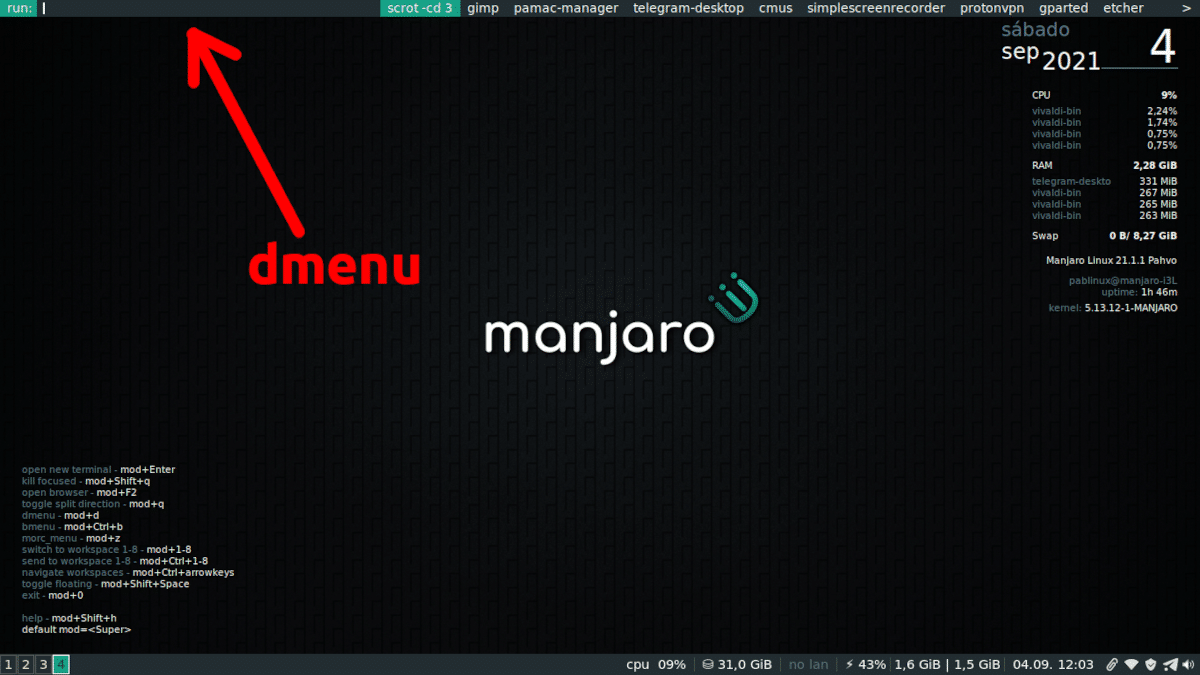
Lo que quizá usemos más es el dmenu (mod+D). Es como un buscador que aparece en la parte superior para «ejecutar» órdenes, y entre ellas puede estar lanzar aplicaciones. Por ejemplo, si escribimos «gi» aparecerá todo lo que podemos lanzar con ese principio, entre lo que estará GIMP. La primera vez que lo lanzamos nos dirá si queremos hacerlo con el terminal o en segundo plano (background), para lo que en aplicaciones normales deberíamos elegir «background». Si nos equivocamos, podemos editar uno de los archivos que hay $USER/.conf/dmenu-recent, abriendo «terminal» o «background» y eliminando lo que queremos cambiar.
¿Es estable? ¿Da problemas?
Bueno, ya hemos dicho que i3 no es para todos los públicos. Si yo no lo he usado antes como lo estoy usando ahora es porque había cosas que no me gustaban, como el desplazamiento natural o la sensibilidad en el panel táctil. Ahora que ya sé que se puede poner como quiero, y que el sonido vuelve a funcionar (algunos experimentamos problemas en el pasado), todo ha cambiado y suelo trabajar con él todo el tiempo.
Pero mentiría si dijera que no me guardo un comodín; yo tengo Manjaro i3 en el mismo equipo que tengo Manjaro KDE, que me sobra espacio y puedo permitírmelo. En mi primer contacto con este gestor de ventanas me quedé con una mala sensación porque no sabía o no quería perder el tiempo investigando cómo cambiar algunas cosas, pero ahora que lo he hecho, lo cierto es que prefiero i3 aunque me guarde un salvavidas que, de momento, no he necesitado.
Así que, ¿merece la pena? Mi consejo es que hay que probarlo, y la respuesta probablemente sea «sí».